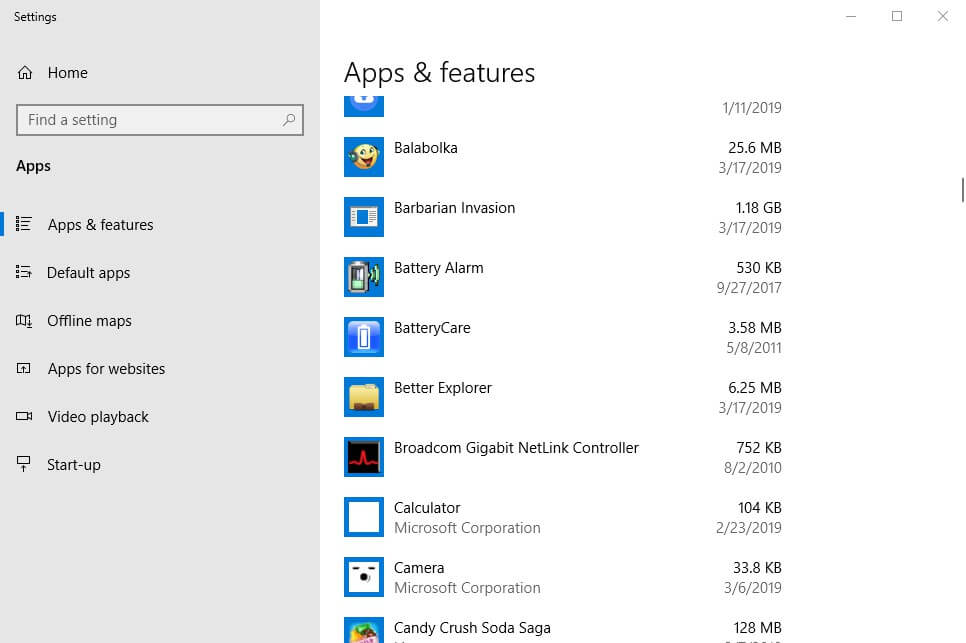Apakah Microsoft Photos mogok saat mencetak? Berikut cara memperbaikinya

- Microsoft Photos adalah penampil foto bawaan yang disertakan Windows sepuluh)
- Artikel berikut membahas beberapa hal yang dapat Anda lakukan saat Microsoft Photos membeku saat mencoba mencetak sesuatu.
- Kami telah menyertakan banyak item serupa lainnya di foto Microsoft khusus kami Hub.
- Untuk panduan pemecahan masalah lebih lanjut, datanglah kepada kami Windows 10 Halaman koreksi kesalahan.

gambarnya adalah Windows Penampil foto default yang digunakan 10 pengguna untuk menelusuri perpustakaan gambar dan mencetak gambar. Namun, beberapa pengguna telah menyatakan bahwa Foto mogok ketika mereka mencoba mencetak dengan aplikasi itu. Aplikasi ditutup beberapa detik setelah pengguna tersebut memilih untuk mencetak. Berikut adalah beberapa resolusi yang dapat memperbaiki aplikasi Foto mogok saat pengguna memilih Mencetak Pilihan.
Bagaimana saya bisa memperbaikinya? Windows Apakah aplikasi Foto mogok?
- Pilih opsi perbaikan foto
- Setel ulang foto
- Setel ulang foto
- Kembalikan galeri foto default
- Daftar ulang aplikasi foto
- Cetak gambar dari Windows Penampil foto
1. Pilih opsi perbaikan foto
Pengguna foto dapat memilih satu Memperbaiki opsi akan memperbaiki file yang rusak untuk aplikasi itu. Tidak diragukan lagi, ini adalah opsi yang layak disorot untuk memperbaiki kunci pencetakan foto. Pengguna dapat mengedit foto sebagai berikut.
- Buka widget pencarian Cortana dengan Windows kunci + Q film mati.
- Pintu masuk Aplikasi di dalam kotak pencarian.
- Klik Aplikasi dan fitur untuk membuka Pengaturan seperti yang ditunjukkan pada snapshot di bawah ini.
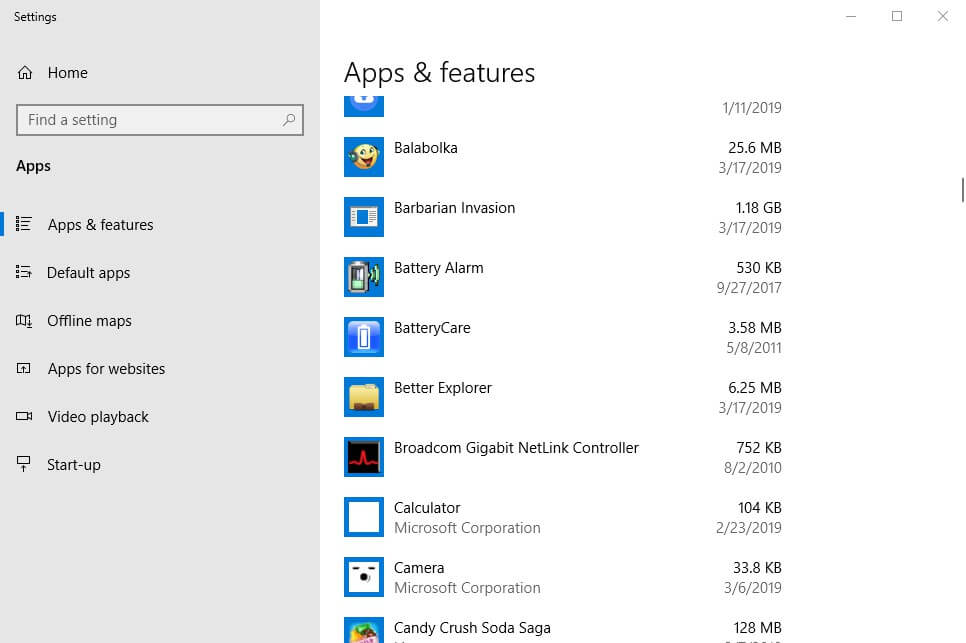
- Pilih aplikasi Microsoft Photos dan klik Canggih pilihan.

- Klik Memperbaiki tombol untuk mengedit aplikasi.
2. Setel ulang foto
Beberapa pengguna Foto telah mengonfirmasi bahwa menyetel ulang data aplikasi dapat memperbaiki masalah pencetakan. Pengguna dapat melakukan ini dengan mengklik Mengulang kembali tombol tepat di bawah aplikasi MURAHdetail pilihan di Pengaturan. Lalu klik Mengulang kembali lagi untuk mengkonfirmasi.
3. Instal Ulang Foto
Jika resolusi di atas tidak memperbaiki kesalahan pencetakan Foto, coba instal ulang aplikasi. Namun, pengguna tidak dapat menginstal ulang fitur integrasi. Windows aplikasi seperti aplikasi UWP pihak ketiga. Inilah cara pengguna dapat menghapus instalan Foto menggunakan PowerShell.
- Buka kotak pencarian Cortana.
- Pintu masuk Cangkang tubuh di kotak pencarian.
- Kemudian klik kanan pada PowerShell dan pilih Jalankan sebagai administrator. Klik Benar jika jendela dialog terbuka.
- Memasuki Dapatkan-AppxPackage * Microsoft.Windows. Foto * | Hapus-AppxPackage di PowerShell untuk menghapus instalan Foto.

- Silakan restart komputer desktop atau laptop Anda sebelum menginstal ulang Foto.
- Lalu klik Dapatkan (atau instal) di Halaman Foto Microsoft untuk menginstal ulang aplikasi.
4. Kembalikan galeri foto default
Kunci foto biasanya disebabkan oleh sumber perpustakaan gambar Anda. Oleh karena itu, memulihkan perpustakaan foto Foto ke pengaturan default biasanya memperbaiki masalah aplikasi. Pengguna dapat mengembalikan font Foto default sebagai berikut.
- Buka Dokumen Penjelajah dengan Windows kunci + E pintasan keyboard
- Klik Perpustakaan di sisi kiri File Explorer.
- Tombol kanan mouse Gambar dan pilih Alam untuk membuka jendela yang ditunjukkan langsung di bawah.

- tekan Kembali ke awal tombol di jendela itu.
- Memilih Aplikasi pilihan dan klik setuju menutup jendela
5. Daftarkan ulang aplikasi foto
- Mendaftar ulang foto akan mendaftarkan ulang aplikasi dengan akun pengguna Anda. Untuk melakukannya, tekan Windows kunci + X pintasan keyboard
- Memilih Ikon sistem (manajer) untuk membuka jendela permintaan yang disempurnakan.
- Pintu masuk PowerShell -ExecutionPolicy Tidak Terbatas -Command Eat & {$ manifest = (Dapatkan-AppxPackage * Foto *). InstallLocation + AppxManifest.xml Add-AppxPackage -DisableDevelopmentMode -Register $manifest} “ di ikon sistem dan tekan Kembali tombol keyboard

- Mengulang kembali Windows setelah mendaftarkan ulang foto tersebut.
6. Cetak gambar dari Windows Penampil foto
Windows Penampil gambar adalah penampil gambar default di versi sebelumnya Windows Basis pengguna telah ditingkatkan menjadi Windows Menangkan 10 7 Anda masih dapat membuka gambar dalam WPV alih-alih Foto dan mencetaknya dari sana. Ikuti petunjuk di bawah ini untuk membuka dan mencetak gambar dengan WPV.
- Pembukaan pertama kali Penjelajah Berkas tekan Windows kunci + E pintasan keyboard
- Buka folder yang berisi gambar.
- Klik kanan pada gambar untuk mencetak dan pilih Untuk membuka dengan untuk membuka submenu menu konteks yang ditunjukkan langsung di bawah ini.

- Pengguna dapat memilih Windows Penampil gambar untuk membuka gambar dengan perangkat lunak itu.
- Lalu klik Mencetak mencetak dari WPV.

Pengguna yang belum memperbarui dari platform sebelumnya Windows 10 juga dapat membuka dan mencetak gambar dengan WPV. Namun, pengguna perlu mengedit registri untuk memulihkan WMP di Win 10.
Beberapa perbaikan di atas dapat memperbaiki aplikasi Foto yang mogok saat mencetak. Namun, perlu diingat bahwa ada juga banyak alternatif untuk perangkat lunak tampilan gambar pihak ketiga di mana pengguna dapat mencetak gambar. IranView, XnView dan Fastone Image Viewer adalah tiga dari program tampilan gambar alternatif terbaik.
ARTIKEL TERKAIT DENGAN MELIHAT: