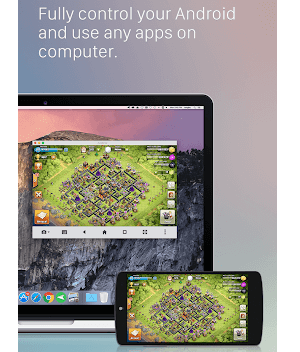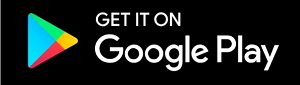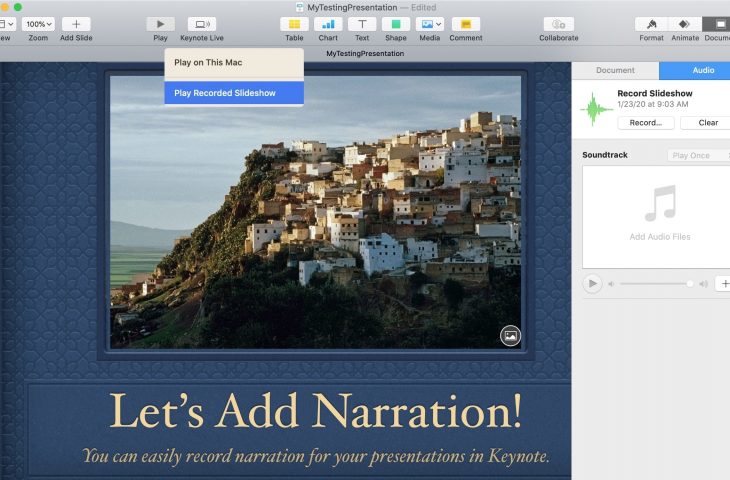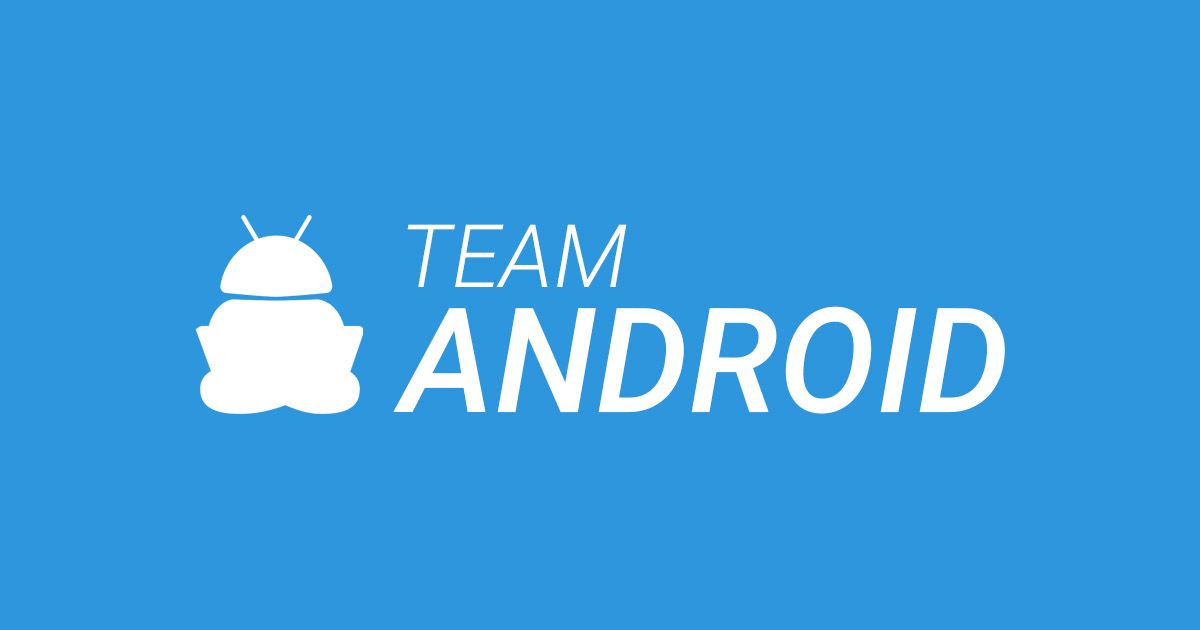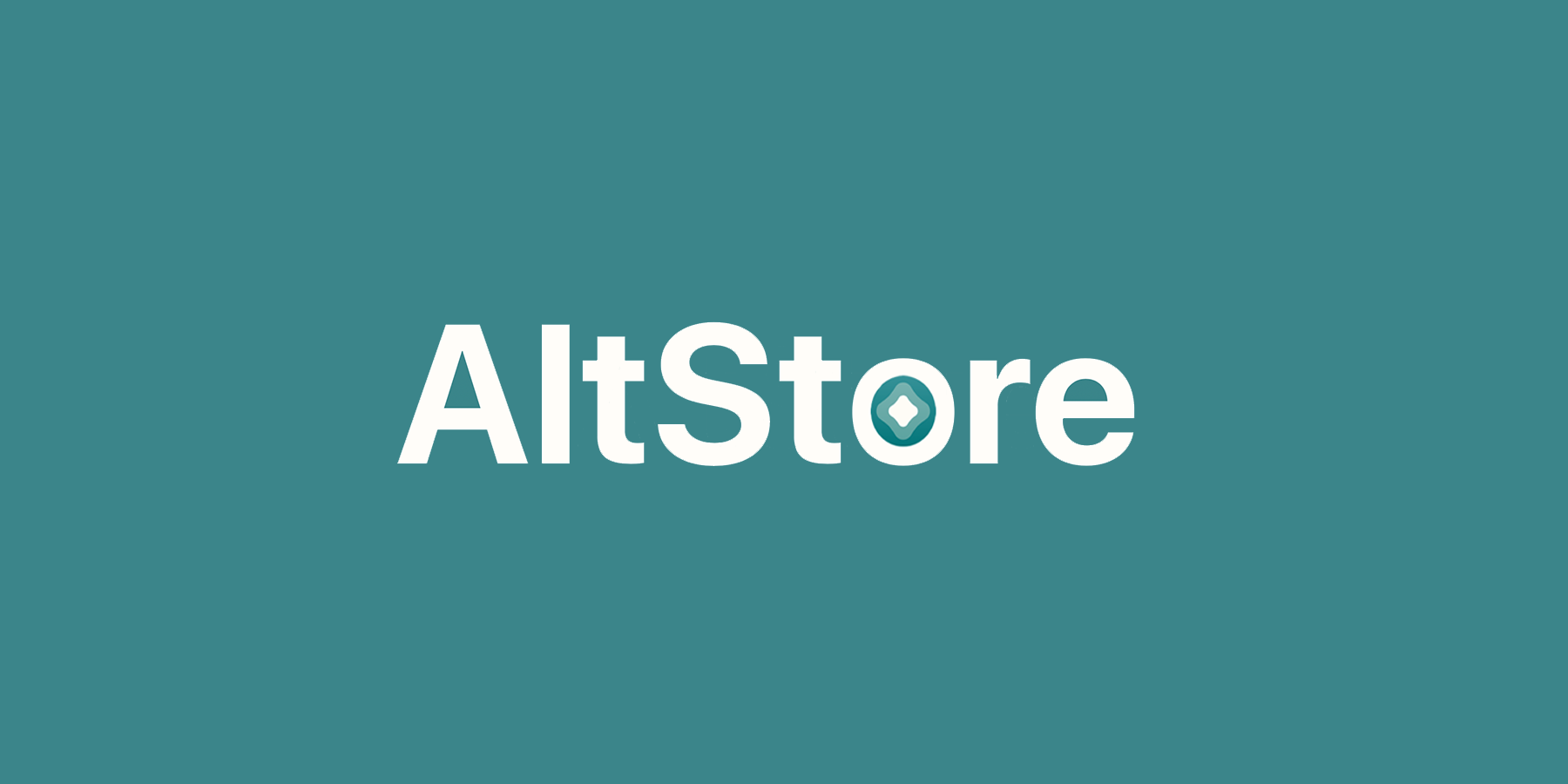Bagaimana Menghubungkan Ponsel Android ke PC – 5 Metode
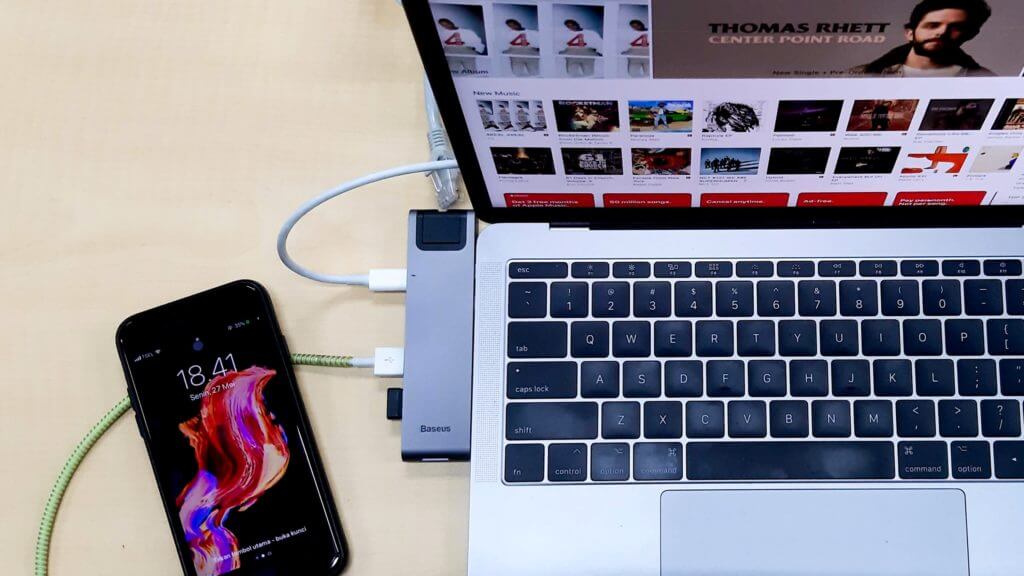
5 Metode untuk Menghubungkan Ponsel Android Anda ke PC Anda
Menggunakan Kabel Pengisian Daya USB Anda
Ini adalah cara paling mudah untuk mentransfer file dari ponsel Android Anda ke PC dan sebaliknya.
Kabel USB hampir selalu tersedia. Ambil kabel pengisian USB Anda, colokkan di telepon Anda dan sambungkan ke port USB PC Anda dan Anda siap untuk pergi.
Setelah terhubung, perangkat Android akan meminta izin Anda untuk mengakses file dari perangkat Anda. Pilih OK. Atau, PC / laptop Anda akan menampilkan jendela sembul yang mirip dengan Gambar 1. Pilih "Buka Folder untuk Melihat File".
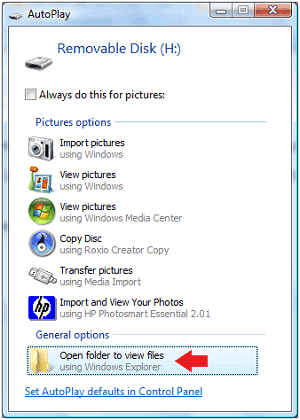
Gambar 1
Mentransfer file dapat sama mendasarnya dengan menyalin dan menempel file Anda dari satu penyimpanan ke penyimpanan lainnya. Jika Anda ingin memperbarui perangkat Android Anda atau mem-flash ROM kustom, buka Android Manager Anda atau aplikasi pihak ketiga di PC Anda. Perangkat Anda sekarang akan tampak terhubung dalam perangkat lunak dan Anda dapat melakukan fungsi yang Anda inginkan.
Menghubungkan Via Bluetooth
Menggunakan koneksi Bluetooth untuk mengirim file di perangkat Anda adalah hal terbaik berikutnya setelah koneksi USB.
Jika tidak ada Wi-Fi yang tersedia untuk terhubung, metode ini adalah taruhan terbaik Anda. Menghubungkan melalui Bluetooth adalah salah satu metode yang paling dapat diandalkan untuk mentransfer atau berbagi file Anda ke PC / laptop Anda. Yang harus Anda lakukan adalah memasangkan kedua perangkat.
- Buka Bluetooth di PC / laptop dan perangkat Android Anda
- Jika salah satu perangkat Anda tidak mengenali yang lain, ketuk “Perangkat dan Printer” di PC / laptop Anda dan ketuk “Cari” di ponsel Anda.
- Jika perangkat Anda belum terhubung sebelumnya, Anda harus memasangkannya terlebih dahulu menggunakan kode.
- Setelah dipasangkan, ketuk file yang ingin Anda transfer.
- Untuk mentransfer file dari PC Anda ke ponsel Anda, klik ikon Bluetooth di sudut kanan layar Anda dan pilih "Kirim File".
Jika PC Anda tidak memiliki fitur Bluetooth, Anda dapat membeli adaptor Bluetooth yang dapat mengubah PC / laptop non-Bluetooth menjadi berkemampuan Bluetooth. Lihat Adaptor USB Bluetooth Avantree DG40S.

Avantree USB Adapter
Jika Anda menggunakan Windows 8 atau 10, driver akan diinstal secara otomatis setelah Anda mencolokkan perangkat.
Untuk Windows 7, XP, atau Vista, Anda dapat menginstal driver dari CD yang disertakan dengan kotak. Atau, Anda bisa unduh perangkat lunak Avantree di sini dan instal ke PC / laptop Anda untuk digunakan.
Kendalikan sepenuhnya perangkat Android Anda di PC / laptop
- Pastikan Anda memiliki koneksi internet yang berfungsi dan AirDroid diinstal pada perangkat Android Anda.
- Buka aplikasinya. Anda akan diminta untuk masuk atau mendaftar.
- Munculan "Temukan Telepon" akan muncul. Tekan saja tombol "Nanti".
- Anda akan diarahkan ke layar utama aplikasi. Pilih "Aktifkan Sekarang".
- Hubungkan Android Anda ke PC Anda melalui Wi-Fi. Pastikan PC Anda terhubung ke jaringan yang sama.
Pada browser PC Anda, masukkan alamat IP dan nomor port yang ditampilkan pada perangkat Android Anda. Atau, Anda dapat pergi ke http://web.airdroid.com dan masukkan detail akun Anda. Jendela sembul yang meminta akses pada perangkat Android Anda akan muncul. Pilih "Terima".
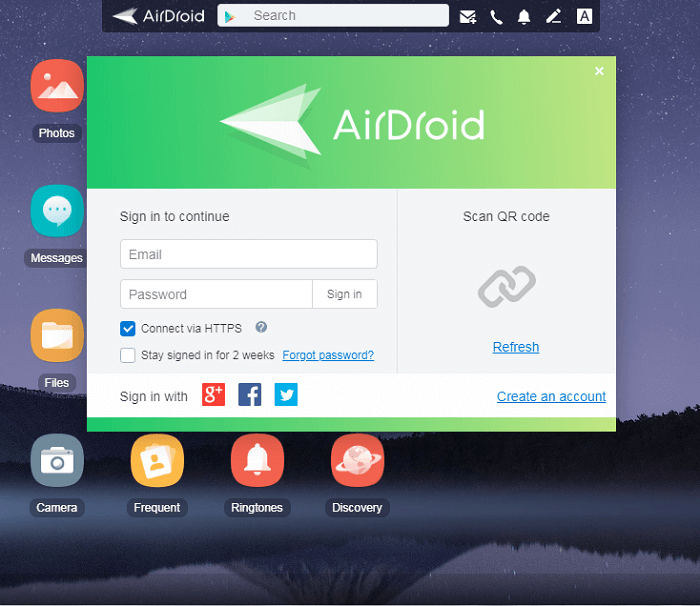
Situs web AirDroid
AirDroid mendukung pengiriman dan penerimaan SMS, mengimpor dan mengekspor file, mengambil screenshot, mengelola file media, mengedit kontak, dan banyak lagi lainnya.
Menggunakan Koneksi NFC
Perangkat yang lebih baru (Android 8.0 dan lebih tinggi) dapat mentransfer file dari PC dan Android melalui Near Field Communication (NFC). Untuk menggunakan metode ini, kedua perangkat harus memiliki teknologi NFC dan menginstal aplikasi Android Beam.
Perlu diingat bahwa metode ini hanya berfungsi jika kedua perangkat berada dalam jarak dekat. Juga, pastikan bahwa perangkat Anda tidak terkunci.
- Nyalakan NFC dengan mengetuk pengaturan Anda.
- Pilih Perangkat Terhubung> Preferensi Koneksi
- Hidupkan NFC Aktif.
- Luncurkan Android Beam
- Buka konten yang ingin Anda bagikan
- Tempatkan kedua perangkat di dekat satu sama lain atau "kembali ke belakang". Suara atau getaran akan memberi tahu Anda bahwa kedua perangkat sudah terhubung.
- Pilih "Ketuk untuk Beam" / "Sentuh untuk Beam"
Jika PC Anda tidak memiliki teknologi NFC, Anda dapat menggunakan port tanpa kontak NFC seperti ACS NFC ACR122U.

ACS NFC ACR122U RFID Pembaca Kartu IC Cerdas Contactless
- Buka aplikasi Google Drive di perangkat Android Anda
- Pilih “Tambah”
- Pilih "Unggah"
- Pilih file yang ingin Anda unggah.
- Di browser Anda, buka https://www.google.com/drive/ dan masuk ke akun Anda
- Anda kemudian dapat melihat file yang Anda unggah di "Drive Saya"
Orang Juga Bertanya
Mengapa saya tidak bisa menghubungkan ponsel Android saya ke PC saya?
Sebelum hal lain, bagaimana Anda mencoba menghubungkan ponsel Android Anda ke PC Anda? Apakah menghubungkan melalui kabel USB? Sebelum mencoba "bermain" atau men-debug perangkat Anda, coba gunakan kabel switching terlebih dahulu. Bisa jadi Anda menggunakan kabel yang rusak.
Jika Anda terhubung melalui Bluetooth, bisa jadi perangkat Anda belum dipasangkan. Coba mulai ulang perangkat Anda. Jika Anda menggunakan Windows 10 dan itu tidak mengenali perangkat Anda, coba nyalakan "Airplane Mode" sebelum mentransfer file Anda. Terkadang bekerja dengan pengguna lain.
Bisakah saya menghubungkan ponsel Android saya dan menggunakannya sebagai mouse?
Iya nih. Anda harus memasang aplikasi pihak ketiga untuk melakukannya. Kami merekomendasikan penggunaan Remote Terpadu. Muncul dengan versi gratis dan berbayar. Versi gratis ini memiliki 18 remote dan dukungan keyboard pihak ketiga. Anda harus menginstal desktop dan aplikasi seluler agar bisa berfungsi.
Bagaimana saya bisa menghubungkan perangkat Android saya ke monitor?
Ingin melihat layar ponsel Anda di perangkat yang lebih besar, katakanlah monitor komputer atau TV Anda? Anda dapat menghubungkan ponsel Android Anda ke monitor menggunakan Kabel HDMI. Kami merekomendasikan Kabel WEILIANTE MHL ke HDMI. Gunakan sebagai plug-and-play dan kompatibel dengan perangkat iPhone dan Android.

WEILIANTE HD USB