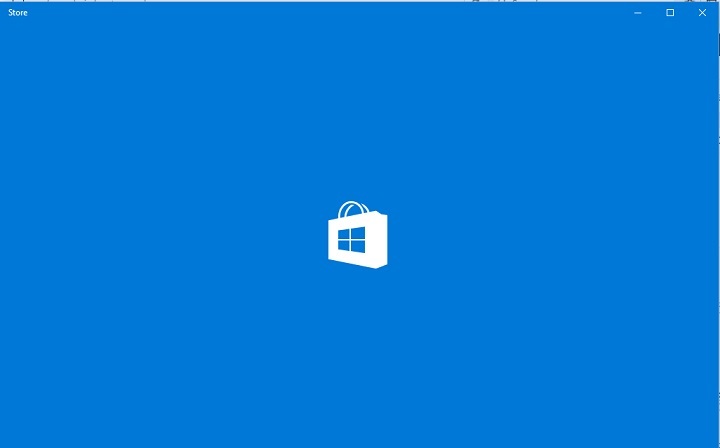Cara Memasang Minecraft: Edisi Java di Raspberry Pi

Catatan: Dalam topik berikutnya yang akan Anda baca, Anda akan mempelajari tentang: Cara Memasang Minecraft: Edisi Java di Raspberry Pi
Saat ini, ada versi Minecraft untuk hampir semua versi utama Java WindowsEducation Edition untuk iPad, Bedrock Edition untuk konsol sejenisnya Nintendo Switch dan versi PlayStation 4 dan Pi untuk Raspberry Pi.
Minecraft: Pi Edition didasarkan pada versi lama Pocket Edition, dengan beberapa fitur dihapus agar bekerja lebih lancar di Raspberry Pi. Versi Pi gratis untuk diunduh dan mudah dipasang, tetapi tidak menawarkan pengalaman Minecraft yang lengkap.
Tidak ingin versi lengkap Minecraft di Raspberry Pi Anda? Anda akan belajar di artikel ini cara menjalankan Minecraft: Java Edition 10.14.4 di Raspberry Pi 4. Dengan cara ini Anda dapat mengubah Raspberry Pi Anda menjadi game Minecraft portabel yang dapat Anda sambungkan ke monitor atau monitor yang kompatibel.

Apa yang kau butuhkan
Untuk menyelesaikan tutorial ini, Anda memerlukan:
- Raspberry 4
- kartu SD
- Laptop atau komputer untuk mendownload Gentoo OS
- Kabel daya yang kompatibel dengan Raspberry 4
- Keyboard eksternal dan cara memasangnya ke Raspberry Pi Anda
- Kabel mikro HDMI
- Monitor eksternal
- Sambungkan kabel Ethernet atau Wi-Fi
- Versi Minecraft Minecraft
Sekarang setelah Anda merakit alat Anda, kami dapat menginstal Minecraft: Edisi Java di Raspberry Pi.
Instal Gentoo OS
Panduan ini menggunakan sistem operasi Gentoo, tetapi instruksi ini dapat digunakan untuk semua distribusi Linux.
1. Gentoo akan mem-flash dengan Etcher, jadi jika Anda belum menginstal Etcher, Unduh versi terbaru sekarang.
2. Buka repositori GitHub komputer atau laptop Anda.
3. Gulir ke bawah ke Raspberry Pi 4B, 3B/B+ 64-bit lengkap dan unduh file genpi64.img.xz.
4. Masukkan kartu SD Anda.
5. Luncurkan aplikasi Etcher.
6. Di Etcher, klik Pilih Gambar lalu pilih file Gentoo yang baru saja Anda unduh.
7. Klik Pilih Target lalu pilih media awal target Anda, dalam hal ini kartu SD kita.
Etcher sekarang akan mem-flash gambar sistem ke kartu SD Anda.
Mulai Raspberry Pi: boot ke Gentoo
Sekarang Anda siap meluncurkan Raspberry Pi Anda:
8. Keluarkan kartu SD dari laptop atau komputer Anda dan masukkan ke dalam Raspberry Pi.
9. Sambungkan layar Anda ke Raspberry Pi menggunakan kabel mikro HDMI.
10. Sambungkan keyboard ke perangkat Raspberry Pi.
11. Hubungkan Raspberry Pi ke sumber listrik. Perangkat akan secara otomatis boot pada desktop standar Gentoo.
12. Jika Anda terhubung ke Wi-Fi, pilih ikon jaringan di toolbar Gentoo, lalu pilih jaringan Wi-Fi Anda.

13. Masukkan kata sandi Anda.
Sekarang setelah Gentoo terinstal dan Anda terhubung ke jaringan lokal, Anda siap menginstal Minecraft: Java Edition.
Unduh skrip instalasi
Langkah pertama adalah mengunduh skrip instalasi dan menggantinya dengan peluncur Minecraft. Di bagian bawah desktop Gentoo, temukan ikon terminal dan klik di atasnya.

Kemudian buat folder Minecraft baru:
Arahkan terminal ke direktori baru ini:
Kami sekarang dapat mengunduh skrip instalasi, menjalankannya, dan mengganti peluncur Minecraft dengan menjalankan perintah berikut satu per satu:
wget https://www.dropbox.com/s/awi0eczcq2645sc/setupMC1_14_4.sh chmod +x setupMC1_14_4.sh ./setupMC1_14_4.sh && echo SELESAI dll Minecraft.jar {, lama} wget com/file/launcher.jar – O Minecraft.jar
Proses ini bisa memakan waktu cukup lama, jadi mengapa tidak minum kopi atau makanan ringan sambil menunggu?
Luncurkan Peluncur Minecraft
Setelah terminal menjalankan semua perintah Anda, Anda dapat meluncurkan Minecraft Launcher:
Masukkan nama pengguna dan kata sandi Minecraft Anda, lalu klik Masuk.

Pada layar berikut, klik tombol Edit Profil.
Buka menu tarik-turun Gunakan Versi dan pilih 10.14.4. Note Anda harus memilih versi Minecraft tertentu agar berjalan dengan benar di Raspberry Pi.

Klik Save Profile, yang akan membawa Anda kembali ke layar Minecraft Launcher utama. Klik tombol Putar.
Starter akan mendownload semua yang diperlukan untuk menginstal Minecraft dan kemudian crash dengan cepat. Jangan panik! Kami dapat mengatasi masalah ini dengan menginstal OptiFine.
Pasang mod OptiFine Minecraft
OptiFine adalah mode mesin Minecraft yang mengoptimalkan grafik game. Itu dapat meningkatkan kinerja, yang penting saat mencoba menjalankan Minecraft di Raspberry Pi!
Untuk menginstal OptiFine, jalankan perintah terminal berikut:
java -jar OptiFine_1.14.4_HD_U_F3.jar
Saat diminta, klik Instal.

Setelah beberapa saat, Anda akan menerima notifikasi bahwa OptiFine telah terinstal. Klik Oke.
Masukkan detail login Minecraft Anda
File runmc1_14_4_optifinef3.sh kemudian harus dibuka dan nama pengguna dan kata sandi Minecraft Anda harus dimasukkan, serta alamat email yang terkait dengan akun Minecraft Anda.
Untuk membuka file ini, jalankan perintah Terminal berikut:
touchpad runMC1_14_4_OptifineF3.sh
File ini sekarang akan terbuka di jendela baru, siap untuk diedit.

Telusuri ke bagian berikut:
[email protected] MINECRAFT_USERNAME = abcdefghi MINECRAFT_PASSWORD = xxxxxxxxx
Ganti placeholder ini dengan milik Anda, pastikan untuk mengapit alamat email, kata sandi, dan nama pengguna Anda dengan tanda kutip. Sebagai contoh:
[email protected] MINECRAFT_USERNAME = Nama PenggunaMinecraft Saya MINECRAFT_PASSWORD = Kata SandiMinecraft Saya
Simpan perubahan Anda dengan memilih File -> Save.
Karena file ini sekarang berisi kredensial Minecraft Anda dalam bentuk teks biasa, Anda harus menjalankan chmod 0700 agar orang lain tidak dapat membaca, menulis, atau menjalankan kredensial Anda. Jalankan perintah berikut di terminal:
chmod 0700 runMC1_14_4_OptifineF3.sh
Kredensial Minecraft Anda sekarang akan dilindungi dari pengintaian.
Luncurkan Minecraft: Edisi Java
Sekarang Anda siap menjalankan Minecraft! Ketik di terminal:
./runMC1_14_4_OptifineF3.sh
Minecraft sedang mengisi daya sekarang.

Memulai Minecraft untuk pertama kali dapat memakan waktu cukup lama, tetapi setelah beberapa menit Anda akan melihat layar login untuk Minecraft: Edisi Java.
Sebelum masuk ke akun Anda, Anda harus menyesuaikan pengaturan Minecraft Anda agar lebih mudah memainkan Raspberry Pi.
Optimalkan Minecraft untuk Raspberry Pi
Raspberry Pi tidak memiliki daya tembak yang sama dengan PC atau komputer, jadi menjalankan Minecraft: Edisi Java di Raspberry Pi Anda dapat menghasilkan kinerja yang buruk.
Untuk menghindari keterlambatan, kurangi jumlah bit yang ditampilkan sekaligus. Bit yang lebih kecil berarti Raspberry Pi Anda dapat merender bingkai lebih cepat, mengurangi kelambatan, dan memfasilitasi aliran Minecraft.
Untuk mengurangi jarak render:
Di layar masuk Minecraft, pilih Opsi -> Pengaturan video…

Temukan jarak render dan kurangi menjadi 3 bit.

Simpan perubahan Anda dengan mengeklik Selesai.
Waktu Bermain Minecraft: Edisi Java
Anda akhirnya siap memainkan Minecraft: Edisi Java di Raspberry Pi! Arahkan kembali ke layar utama dari Minecraft (jika Anda belum melakukannya) dan klik tombol Singleplayer.

Setelah Anda menyelesaikan penginstalan ini, Anda dapat memulai Minecraft kapan saja dengan membuka terminal dan menjalankan perintah berikut:
cd ~/Minecraft ./runMC1_14_4_OptifineF3.sh
Ada banyak cara untuk menggunakan Raspberry Pi Anda dengan Minecraft (termasuk membuat server Minecraft Anda sendiri!).
Sudahkah Anda membuat proyek menarik dengan Raspberry Pi dan Minecraft? Beri tahu kami di komentar di bawah!
Lanjut membaca:
Apakah artikel ini berguna?