Cara memasukkan kata sandi ke Google Chrome
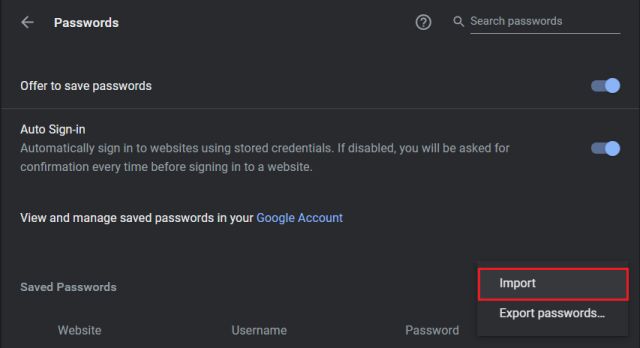
Catatan: Dalam topik berikutnya yang akan Anda baca, Anda akan mempelajari tentang: Cara memasukkan kata sandi ke Google Chrome
Meskipun Chrome adalah konsumen sumber daya, ia tetap menjadi raja browser desktop. Dengan pangsa pasar 68%, Chrome memimpin. Sementara banyak orang pindah ke Edge baru dan browser Brave yang berfokus pada privasi, saya terus kembali ke Chrome karena satu alasan sederhana dan itu adalah kinerja yang solid. Itu hanya bekerja dan bekerja dengan baik. Jadi, jika Anda juga bermigrasi ke Chrome, Anda perlu mengimpor sandi tersimpan ke Chrome untuk transisi yang lancar. Untuk memudahkan Anda, kami telah menyusun panduan mendetail tentang cara mengimpor kata sandi ke Chrome dari semua browser utama seperti Firefox, Edge, dan Opera. Kami juga membahas cara mengimpor kata sandi dari file CSV dengan lancar. Sekarang setelah saya mengatakan semua itu, mari kita lanjutkan ke langkah-langkahnya.
Note: Safari tidak mengizinkan pengguna mengekspor kata sandi dengan cara apa pun karena enkripsi rantai kunci iCloud. Sangat efektif, Anda tidak dapat mengimpor kata sandi yang disimpan di Safari ke Chrome.
Masukkan kata sandi Anda di Google Chrome pada tahun 2020
Pada artikel ini, kami telah membahas cara mengimpor kata sandi ke Google Chrome dari berbagai sumber:
Lewati bagian yang sesuai dengan permintaan Anda. Karena itu, mari kita pergi ke pos kita, oke?
Impor kata sandi ke Chrome dari CSV
Pertama-tama kita akan belajar cara mengimpor kata sandi ke Chrome dari file CSV. Metode ini berlaku untuk semua browser (terutama berbasis Chromium) yang memungkinkan Anda mengekspor kata sandi dalam format file CSV. Perlu diketahui bahwa fitur Enter Password pada Chrome masih dalam versi beta, sehingga Google belum mengaktifkan fitur siap pakai tersebut. Untuk mengakses opsi impor, Anda harus mengaktifkan Bendera Chrome kemudian akan memungkinkan Anda untuk mengimpor kata sandi dari file CSV. Inilah cara melakukannya.
Note: Perbarui ke versi terbaru Chrome sebelum menelusuri bendera. Buka Menu Chrome -> Bantuan -> Tentang Chrome -> Periksa Pembaruan.
1. Buka bendera Chrome:// di Chrome dan cari “Masukkan kata kunci”. Sekarang, klik menu tarik-turun dan aktifkan. Kemudian restart Chrome dan fitur tersebut harus diaktifkan.
2. Sekarang buka chrome://settings/password dan klik 3 item -menu. Di sini, klik “Impor“
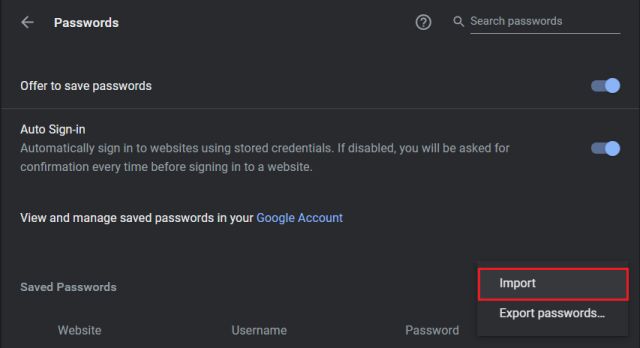
3. Akhirnya pilih file CSV Anda telah menyimpan semua kata sandi Anda dan mengklik “Buka”. Anda sudah siap Semua kata sandi sekarang akan bermigrasi ke Chrome secara instan.
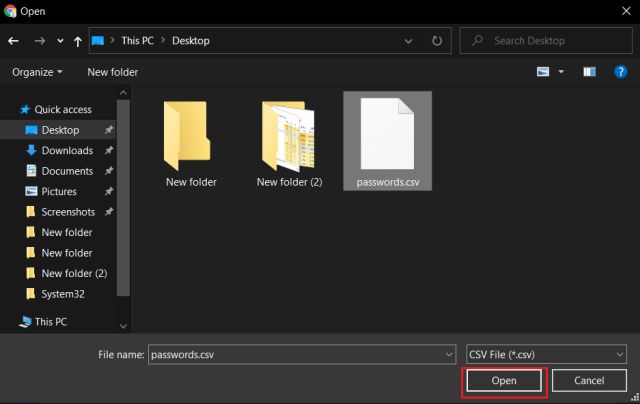
Impor kata sandi ke Google Chrome dari Firefox
Mozilla Firefox tidak didasarkan pada Chromium, tetapi memang demikian Integrasi mendalam dengan Chrome. Anda dapat dengan mudah mengimpor kata sandi ke Chrome menggunakan opsi asli. Namun, ini hanya berfungsi jika kedua browser dipasang di komputer yang sama. Jika Anda ingin mengimpor kata sandi yang disimpan di Firefox di satu komputer ke Chrome yang dipasang di komputer lain, Anda harus menggunakan aplikasi pihak ketiga offline yang menghasilkan file CSV dengan sekali klik. Berikut langkah-langkah yang harus diikuti.
1. Jika kedua browser dipasang di komputer yang sama, buka Menu Chrome dan pindah ke “Bookmark”. Di sini, klik “Impor bookmark dan setelan”.
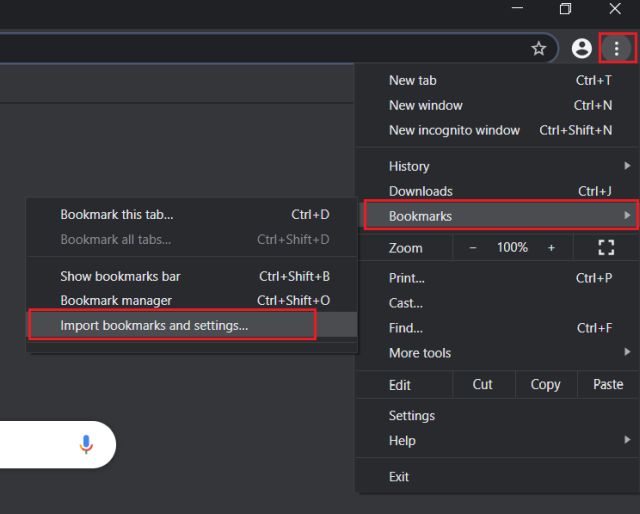
2. Nanti pilih “Mozilla firefox” dari menu tarik-turun dan klik “Impor”. Dalam beberapa detik, semua kata sandi Anda yang disimpan di Firefox bersama dengan data penjelajahan lainnya akan diimpor ke Chrome.

3. Jika Anda beralih ke mesin lain kemudian unduh FF Password Exporter dari GitHub. Ini sepenuhnya gratis dan tersedia di Windows, macOS dan Linux. Unduh file “portabel” untuk konversi cepat ke file CSV.

4. Sekarang jalankan aplikasi dan secara otomatis akan mendeteksi folder profil pengguna Firefox. Terakhir klik “Ekspor Kata Sandi” dan simpan file sebagai CSV. Setelah selesai, ikuti petunjuk yang disebutkan di atas tentang cara mengimpor kata sandi ke Chrome dari file CSV dan Anda harus melakukannya dengan baik.
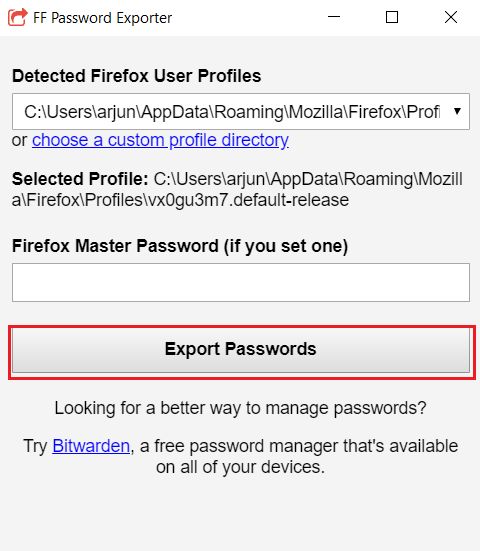
Impor kata sandi ke Google Chrome dari Microsoft Edge dan Opera
1. Karena Microsoft Edge dan Opera berbasis Chromium, Interoperabilitas Chrome cukup bagus dan langkah-langkahnya hampir sama. Anda hanya perlu membuka edge://settings/password di Edge dan mengoperasikan://settings/password di Opera. Kemudian klik menu 3 titik dan pilih “Ekspor”. Sekarang simpan file CSV.

2. Kemudian ikuti petunjuk yang saya sebutkan di bagian pertama artikel ini. Terakhir, semua kata sandi Anda yang disimpan di Edge dan Opera juga akan diimpor ke Chrome.
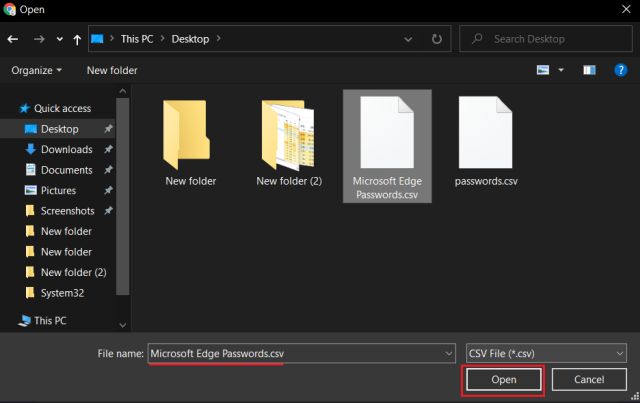
3. Jika Anda masih gunakan tepi warisan sayangnya, Anda tidak dapat memasukkan kata sandi langsung ke Chrome. Pertama-tama, Anda harus masuk dengan akun Microsoft Anda di Legacy Edge dan kemudian menginstal Chromium Edge di atas Legacy Edge. Semua kata sandi Anda yang disimpan di Legacy Edge akan secara otomatis dimigrasikan ke Chromium Edge. Anda kemudian bebas memigrasikan kata sandi Anda dari langkah #1 di bagian ini
Migrasi mulus ke Chrome dari browser apa pun
Ini semua tentang mengimpor kata sandi ke Chrome dari browser lain. Kami telah membahas petunjuk langkah demi langkah untuk semua browser utama termasuk Firefox, Edge, Opera baru, dan pada dasarnya semua browser yang memungkinkan pengguna mengekspor kata sandi yang disimpan dalam file CSV. Konon, Safari tidak mengizinkan pengguna untuk mengekspor kata sandi karena enkripsi gantungan kunci. Dan Edge Legacy memiliki masalah ketidakcocokan.
Saat kami menemukan cara untuk mengekspor kata sandi Safari atau Edge Legacy yang disimpan tanpa menggunakan pengelola kata sandi pihak ketiga, kami pasti akan memberi tahu Anda. Bagaimanapun, itu kita semua. Jika artikel itu bermanfaat bagi Anda, beri tahu kami di bagian komentar di bawah. Dan sekarang setelah Anda beralih ke Chrome, baca artikel kami tentang cara meningkatkan keamanan Google Chrome untuk menggunakan Chrome dengan aman.




