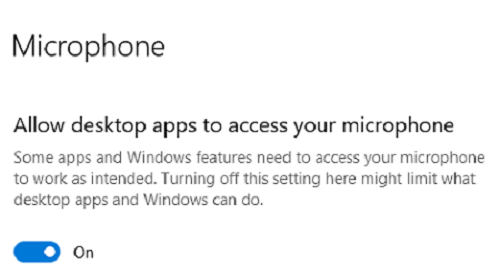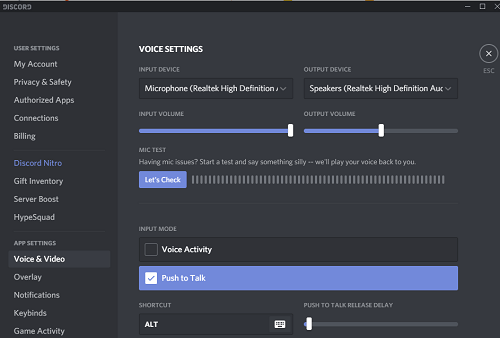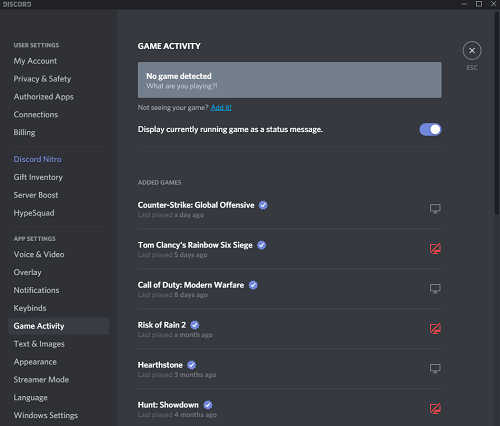Cara memperbaiki layar berbagi di Discord
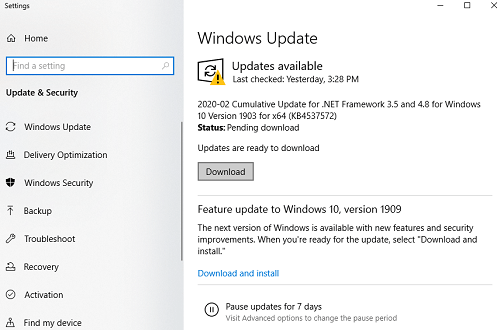
Catatan: Dalam topik berikutnya yang akan Anda baca, Anda akan mempelajari tentang: Cara memperbaiki layar berbagi di Discord
Discord memiliki banyak fitur keren yang menjadikannya unik dan praktis. Salah satu fitur terbaiknya adalah berbagi layar, yang memungkinkan teman dan rekan satu tim Anda melihat layar Anda secara real time.
Masalah umum dengan pembagian layar Discord adalah audio terkadang tidak berfungsi. Pada artikel ini, kami akan menunjukkan cara memperbaiki masalah ini. Kami juga akan menyertakan perbaikan mudah untuk masalah berbagi layar lainnya.
Cara memperbaiki Berbagi Layar Perselisihan
Sebelum memulai, ingatlah bahwa berbagi layar tidak bergantung pada webcam Anda. Menampilkan layar komputer Anda secara real time. Audio di layar bersama mungkin menolak untuk berfungsi meskipun gambarnya jelas.
Ketika itu terjadi, Anda harus terlebih dahulu memastikan bahwa koneksi internet Anda stabil. Kemudian coba mulai ulang Perselisihan dan bagikan layar Anda lagi. Jika masalah berlanjut, mulai ulang perangkat Anda. Juga, pastikan sistem perangkat Anda mutakhir.
Jadi satu Windows komputer, ketik “periksa pembaruan” di menu Mulai (tekan tombol Win di keyboard Anda) dan pilih opsi dengan nama yang sama. Layar berikutnya akan memberi tahu Anda apakah sistem mutakhir atau tidak. Klik opsi Unduh jika pembaruan tersedia.
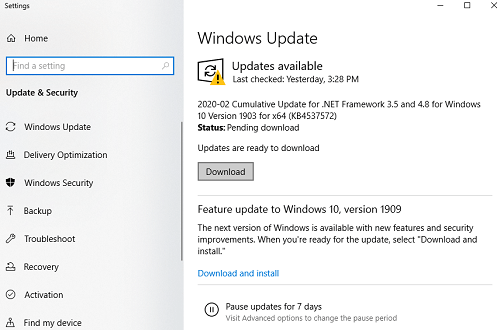
Jika sistem operasi Anda tidak menyebabkan masalah, penyebabnya mungkin adalah driver audio yang kedaluwarsa.
Perbarui atau instal ulang driver audio Anda
Alasan paling umum untuk masalah suara apa pun adalah driver yang ketinggalan zaman atau rusak. Anda dapat dengan cepat memeriksa apakah itu masalahnya:
- Pada gilirannya Windows dan tombol R secara bersamaan di keyboard Anda.
- Ketik devmgmt.msc di kolom pencarian dan tekan Enter.
- Pengelola Perangkat akan terbuka. Pilih tab Audio.
- Sorot perangkat keras audio dan klik kanan. Kemudian pilih Copot pemasangan perangkat.
- Klik kanan pada layar pengelola perangkat dan pilih Cari perubahan perangkat keras.
- Komputer Anda harus mendeteksi semua perangkat keras audio dan menginstal driver asli. Nyalakan ulang saat pengaturan selesai.
Solusi ini membantu driver audio yang rusak. Jika driver audio tidak mutakhir, Anda harus memperbaruinya:
- Menyentuh Windows pada keyboard Anda dan ketik “manajer perangkat” di bidang pencarian. Pilih item pertama yang muncul.
- Buka tab Audio dan temukan perangkat audio Anda.
- Klik kanan pada perangkat audio dan pilih opsi Perbarui driver.
Perbaiki kesalahan yang terkait dengan perselisihan
Masalah berbagi layar dapat disebabkan oleh Perselisihan. Pastikan untuk memberikan aplikasi semua izin yang Anda minta, terutama akses ke mikrofon. Anda juga dapat memeriksa di komputer Anda:
- Tekan tombol Win dan temukan pengaturan keamanan Mikrofon.
- Klik pada item pertama yang muncul.
- Gulir ke bawah untuk mengizinkan aplikasi desktop mengakses tab mikrofon Anda dan pastikan itu diaktifkan.
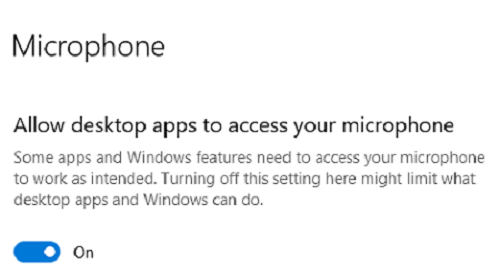
Anda tidak perlu memberikan akses individu mikrofon Discord ke Windows, tetapi Anda melakukannya di perangkat seluler. Jika Anda tidak yakin apakah Anda telah memberikan akses, Anda dapat menginstal ulang aplikasi. Kunjungi halaman unduhan aplikasi Discord resmi dan pilih tautan unduhan yang sesuai untuk perangkat Anda. Instal ulang Discord dan lihat apakah masalah berbagi layar tetap ada.
Gunakan Push to Talk
Solusi sederhana namun efektif untuk banyak masalah Discord adalah menggunakan tap-to-talk, daripada aktivasi suara terus menerus untuk obrolan. Berikut cara mengaktifkannya:
- Luncurkan aplikasi Discord di perangkat Anda.
- Temukan nama pengguna Anda di sudut kiri bawah layar beranda. Klik opsi Pengaturan di sebelah nama Anda.
- Klik tab Suara dan Video dan pilih mode input Push to Talk.
- Sesuaikan tombol pintasan di bawah. Penundaan push-to-start cukup baik dalam pengaturan standarnya. Perubahan akan segera berlaku.
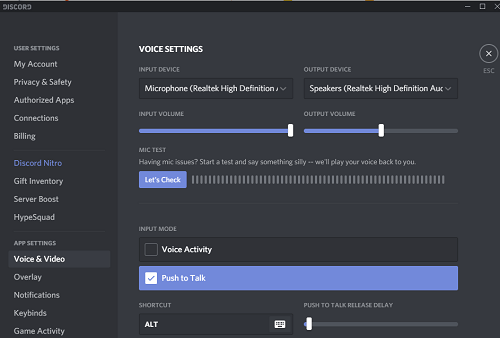
Anda juga dapat mengatur ulang pengaturan suara dari menu ini (bagian bawah halaman) seandainya fitur ketuk untuk berbicara tidak membantu.
Lebih banyak aktivitas permainan
Tip penyiapan Discord bagus lainnya adalah menambahkan aktivitas yang sedang Anda lakukan secara manual. Dalam kebanyakan kasus, Discord akan menangani aktivitas Anda secara otomatis, tetapi hanya untuk memastikan cara penambahannya:
- Perselisihan dimulai.
- Buka menu konfigurasi.
- Klik tab Aktivitas Game.
- Jika Anda melihat “tidak ada permainan yang terdeteksi!” Di bagian atas layar, klik Tambahkan. Tombol bawah.
- Terakhir, pilih aktivitas dari menu drop-down dan ketuk Add Game.
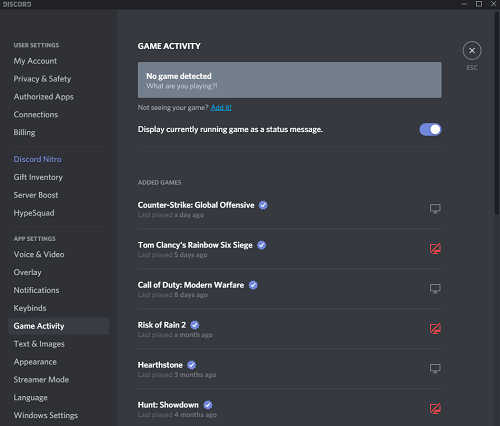
Mulai perselisihan dalam mode admin
Sebagai upaya terakhir, Anda dapat mencoba menjalankan Discord dalam mode admin. Ikuti langkah-langkahnya:
- Temukan folder Discord dan klik kanan pada file Discord.exe.
- Kemudian pilih Properti.
- Klik opsi kompatibilitas.
- Terakhir, aktifkan Jalankan program ini sebagai administrator dan klik Terapkan.
Jika sepertinya tidak ada yang membantu berbagi layar, pastikan Discord adalah satu-satunya aplikasi yang menggunakan mikrofon Anda. Tutup semua aplikasi lain dan coba bagikan layar Anda lagi. Juga, coba nonaktifkan perangkat lunak firewall dan anti-virus Anda karena terkadang dapat mengganggu.
Kembali ke Streaming
Discord adalah platform streaming yang bagus. Itu lebih bersatu Twitch sehingga Anda dapat berbagi sesi permainan dengan teman dekat. Berbagi layar perselisihan biasanya berfungsi dengan baik, tetapi terkadang masalah dapat muncul.
Panduan kami akan membantu Anda memecahkan potensi masalah audio dengan membagikan layar Anda. Solusi apa yang membantu Anda? Perselisihan adalah aplikasi berbagi layar Anda? Beri tahu kami di bagian komentar di bawah.