Cara memperbaiki WiFi tidak berfungsi Windows 10/8/7

WiFi Anda tidak akan berfungsi di perangkat Anda Windows 10 PC? Apakah Anda lagi menghadapi masalah koneksi ke jaringan WiFi Anda? Apakah ini masalah yang berulang untuk Anda? Windows KOMPUTER?
Nah, dalam hal ini, jangan khawatir karena kami menulis blog tentang cara melakukannya Perbaikan dan pemecahan masalah koneksi WiFi masalah dapat terjadi pada diri mereka sendiri.
WiFi adalah opsi yang paling memungkinkan untuk mengakses internet di semua perangkat secara bersamaan. Meskipun WiFi menawarkan banyak manfaat, WiFi bebas dari masalah dan bug. Windows Pengguna sering menemukan WiFi tidak berfungsi.
Oleh karena itu, dalam panduan ini, kami mengidentifikasi beberapa penyebabnya Masalah dengan koneksi WiFi dan berbagai peretasan dan metode pemecahan masalah untuk menyelesaikan masalah ini.
Mengapa WiFi Anda tidak berfungsi?
Ingin tahu mengapa WiFi Anda tidak berfungsi? Mungkin ada alasan tak berujung mengapa Anda Windows 10 WiFi tidak berfungsi dengan baik? Mari kita lihat yang paling populer:
Kesalahan terkait perangkat:
Router atau perangkat pintar Anda mungkin memiliki beberapa kesalahan teknis yang akan mencegah WiFi berfungsi dengan baik.
Kesalahan terkait jaringan:
Jika Anda dapat terhubung ke WiFi publik tetapi tidak ke WiFi rumah Anda, itu menunjukkan masalahnya ada pada jaringan WiFI Anda.
Kesalahan terkait internet:
Kunjungi beberapa situs web untuk memastikan tidak ada batasan pada situs tertentu yang memiliki pembatasan geografis atau halaman yang memuat lambat secara default, maka itu menunjukkan bahwa kecepatan internet lambat.
Masalah lainnya:
- Ini mungkin tergantung pada jarak fisik dari router yang mengurangi kekuatan sinyal.
- Jika sistem operasi sistem tidak mutakhir dan perangkat kerasnya juga ketinggalan zaman.
6 Metode Teratas untuk Memperbaiki Masalah Koneksi WiFi di Windows sepuluh:
Berikut adalah solusi paling canggih yang dapat memperbaiki kesalahan koneksi WiFi dengan cepat. Sebelum kita menyelami lebih dalam langkah-langkah solusi lanjutan, penting untuk mencoba beberapa peretasan cepat untuk melihat apakah itu dapat menyelesaikan masalah.
Metode 1: Perbaiki cepat dan retas untuk mencoba terlebih dahulu
A. Cari tahu apakah WiFi mati:
- Buka Pengaturan > Jaringan & Internet > WiFi
- Transparan “Kelola jaringan yang dikenal” Klik untuk melakukannya Windows “Lupa” jaringan dan kemudian buat koneksi baru lagi.
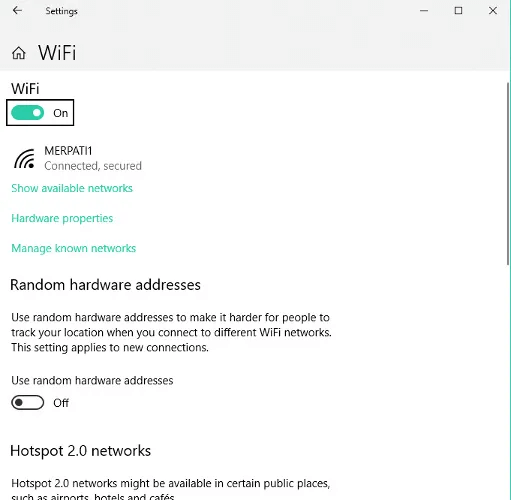
B. Cari tahu apakah mode pesawat mati
- Pergi ke Pusat Aksi Anda Windows 10 PC dan klik perluas.
- Jika mode pesawat tampak abu-abu, itu dinonaktifkan, jika tidak, warna indikatornya biru. Jika tidak dimatikan, klik untuk mematikannya.
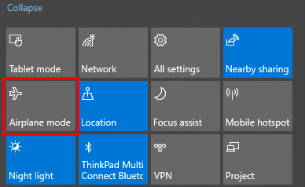
C. Periksa apakah perute nirkabel berfungsi dengan baik
- Untuk memastikan ini, Anda dapat menghubungkan WiFi ke perangkat lain dan melihat apakah itu tidak berfungsi di sana juga.
- Coba ubah router WiFI Anda “dari” dan “di atas” Lagi.
- Pastikan juga koneksi serat (jika itu adalah router berkabel) dan kabel koneksi daya terhubung dengan benar ke router.
D. Periksa apakah koneksi internet baik
- Untuk melakukan ini, Anda dapat menghubungi Anda Penyedia Layanan Internet / Penyedia Layanan WiFi dan lihat apakah ada masalah dengannya.
Sekarang mari kita lanjutkan untuk mempelajari WiFi lanjutan yang tidak berfungsi teknik pemecahan masalah Windows 10 PC.
Baca juga: Aplikasi peretasan WiFi terbaik untuk Android 2020
Metode 2: Mulai ulang jaringan
Saat Anda memulai ulang jaringan, Anda dapat membuat koneksi baru ke jaringan Anda ISP (Penyedia Layanan Internet). Inilah solusinya Windows 10 Wi-Fi tidak berfungsi.
- Matikan sistem Anda.
- Lepaskan modem dari sumber listrik selama satu menit.
- Sambungkan kembali perangkat jaringan.
- Biarkan lampu indikator kembali ke mode normal.
- Restart sistem Anda dan kemudian hubungkan ke jaringan WiFi Anda.
metode 3: Gunakan pemecah masalah jaringan
Sebagai alat terintegrasi untuk Anda Windows 10 sistem, pemecah masalah jaringan dapat membantu memperbaiki kesalahan koneksi WiFi dan memecahkan masalah jaringan.
- Mencari nätverksfelsökare di kotak pencarian untuk Windows Menu dimulai.
- Pilih lebih banyak Identifikasi dan perbaiki masalah jaringan dari daftar yang muncul untuk menjalankan debugger jaringan.
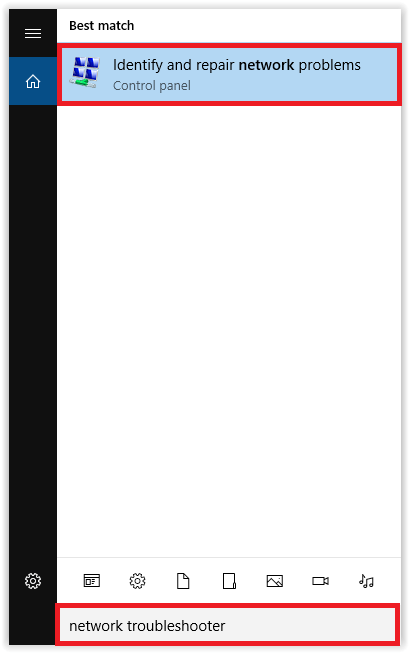
- Minta pemecah masalah jaringan menyelesaikan pemindaian.
- Kemudian ikuti petunjuk di layar untuk memecahkan masalah yang terdeteksi sepenuhnya.
Terakhir, sambungkan ke jaringan WiFi dan mulai bekerja dengan lancar kembali. Namun, jika Anda menemukan masalah berlanjut, coba ubah pengaturan jaringan yang dijelaskan dalam metode di bawah ini.
Baca juga: Cara mengambil tangkapan layar di Windows laptop hp?
metode 4: Setel ulang pengaturan jaringan
Dengan penerjemah perintah:
Setel ulang pengaturan koneksi jaringan untuk melihat apakah WiFi tidak berfungsi Windows 10 kesalahan dapat diperbaiki dengan cara ini.
- Buka command prompt dengan mengetik “Cmd” di kotak pencarian menu Mulai.
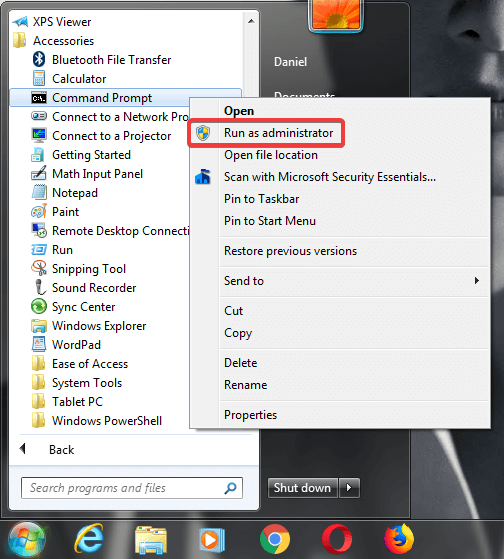
- Kemudian pilih untuk menjalankannya sebagai administrator dan setujui izin dengan mengklik “Benar” dalam prompt berikut.
- Ketik perintah berikut dalam urutan yang diberikan di bawah ini, lalu tekan Enter setelah setiap perintah.
Sekarang periksa apakah WiFi Anda berfungsi dengan baik seperti sebelumnya. Jika tidak, coba perbaikan berikutnya.
Metode alternatif:
Sebagai gantinya, mengatur ulang pengaturan jaringan adalah proses yang sederhana dan mudah untuk menyingkirkan WiFi yang tidak aktif. Yang diperlukan hanyalah menghapus dan menginstal ulang driver jaringan perangkat untuk menghilangkan masalah apa pun.
- Pergi Windows Instal aplikasi.
- Kemudian arahkan ke bagian Jaringan dan Internet.
- Terakhir, tekan “Setel Ulang Tautan” untuk memulai proses.

Metode 5: Mulai ulang jaringan nirkabel di BIOS
Meskipun ini merupakan cara yang rumit bagi orang awam, ada baiknya mencoba mengatasi masalah WiFi tidak berfungsi. Windows 10 PC. Anda mungkin memperhatikan bahwa opsi untuk reboot NIC nirkabel di BIOS dapat bervariasi dari sistem ke sistem karena tergantung pada produsen motherboard.
Anda juga dapat menekan Kunci bagian, F8, F10 atau F12 (mungkin berbeda dari satu sistem ke sistem lainnya) untuk menentukan BIOS (sistem input/output dasar) saat sistem Anda melakukan booting.
Note: Jika Windows ditunda, maka Anda tidak melakukannya dengan benar dan perlu me-reboot sistem untuk mencobanya
Setelah mengatur BIOS, kemudian cari menu bernama “Manajemen energi.” Seharusnya ada opsi di bawah ini yang disebut Nirkabel, LAN Nirkabel atau semacamnya.
Sekarang Anda dapat menonaktifkan opsi ini dan memulai ulang sistem Anda. Ulangi langkah di atas untuk masuk kembali ke BIOS untuk mengaktifkan opsi lagi. Ini akan menyelesaikan kesalahan koneksi WiFi.
Baca lebih banyak: Bagaimana Discord Mic Fix tidak berfungsi?
metode 6: Perbarui pengontrol driver jaringan
Jika semua metode di atas tampaknya tidak berhasil, mungkin ada masalah dengan pengontrol driver jaringan. Dalam hal ini akan ditandai di Pengelola Perangkat dengan tanda seru berwarna kuning.
Jadi cara terbaik untuk menyelesaikan masalah ini adalah melalui pembaruan otomatis pengontrol driver jaringan. Kami menyarankan Anda untuk secara otomatis memperbarui adaptor driver jaringan karena prosesnya dilakukan oleh alat, sehingga dapat memperbarui driver sistem dengan driver yang benar dan asli, dan membantu Anda menghindari kesalahan manual saat menginstal perangkat lunak yang salah.
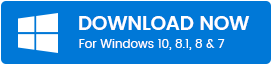
Jika Anda tidak tahu tentang suatu item perangkat lunak pembaruan drivermaka kami sarankan menggunakan Utilitas Pembaruan Driver Bit oleh Bit Guardian GmbH. Utilitas ini adalah pembaru driver utama saat memperbarui driver sistem Anda Windows KOMPUTER. Alat ini diaktifkan dengan fitur berikut:
- Itu dapat menganalisis sistem Anda sepenuhnya untuk mendeteksi driver yang salah.
- Itu dapat mencadangkan semua driver yang ada dan membantu memulihkannya nanti.
- Hal ini dapat meningkatkan kinerja sistem Anda banyak.
- Menyediakan fitur pembaruan sekali klik.

Berikut adalah panduan cepat untuk menginstal driver perangkat yang tepat untuk alat ini:
- Unduh Utilitas Pembaruan Driver Bit dengan mengklik tautan di atas.
- Kemudian gunakan fungsi untuk “Memindai” mendeteksi driver yang rusak dan rusak.
- Ini akan mengambil daftar semua driver yang tidak berfungsi dengan benar atau tidak dalam kondisi yang benar.
- Cari tahu hasil terkait pengontrol jaringan dan klik “Memperbarui” tombol di sebelahnya.
- Ini meminta utilitas untuk Mengunduh dan menginstal versi terbaru dari program adaptor driver jaringan.
- Restart komputer Anda setelah itu dan sambungkan ke jaringan WiFi.
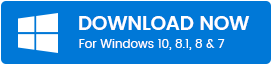
Diselesaikan: Wi-Fi tidak berfungsi dan kesalahan koneksi
Jadi teman-teman ini tentang kegagalan koneksi WiFi itu Windows Pengguna sering menjumpai saat menggunakan WiFi untuk kebutuhan sehari-hari. WiFi adalah bagian integral dari kehidupan kita hari ini dan jika WiFi berhenti bekerja di dalam kita Windows 10 sistem, maka dapat berdampak besar pada banyak hal.
Oleh karena itu, semoga dengan solusi yang kami sarankan, Anda dapat menjalin kembali hubungan antara Anda Windows sistem dan WiFi. Jika masalahnya tidak terkait dengan beberapa perangkat lunak sistem atau router, perbaikan yang disebutkan di atas pasti akan sangat praktis untuk Anda.
Terus ikuti halaman blog kami untuk artikel dan informasi lebih lanjut tentang berbagai komplikasi teknis dan teknik yang dapat mereka tangani dengan baik.




