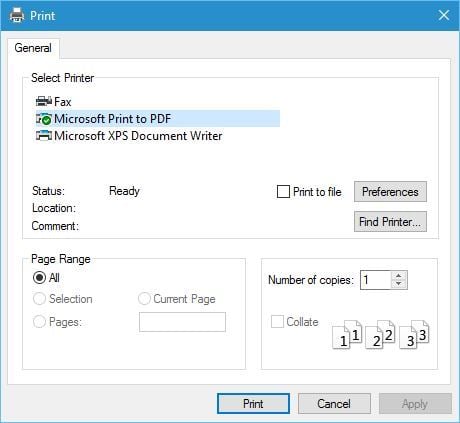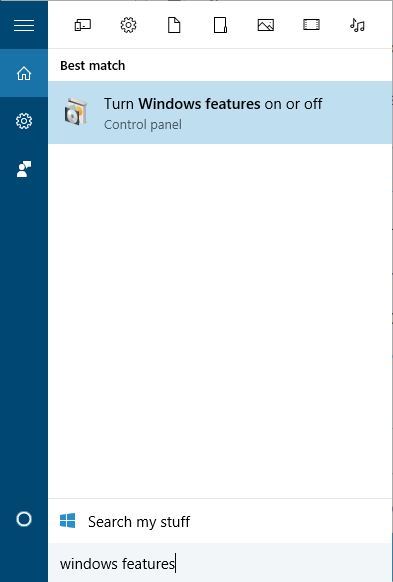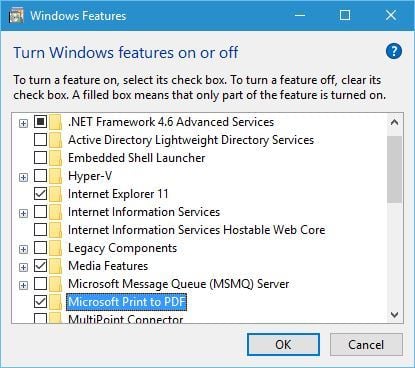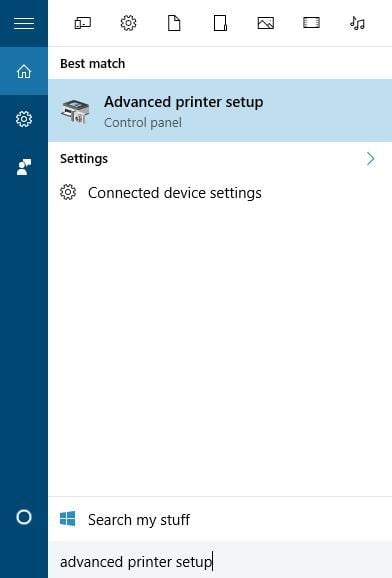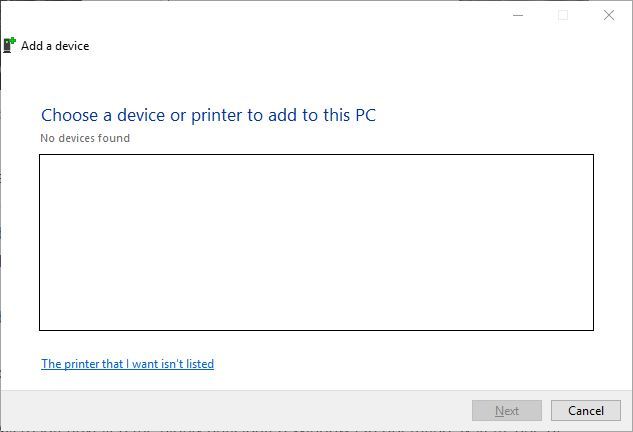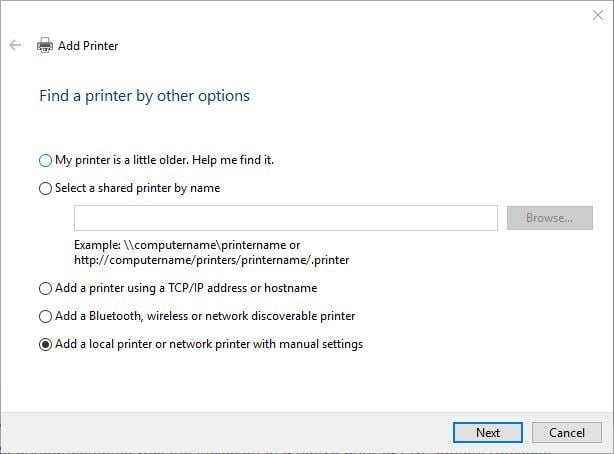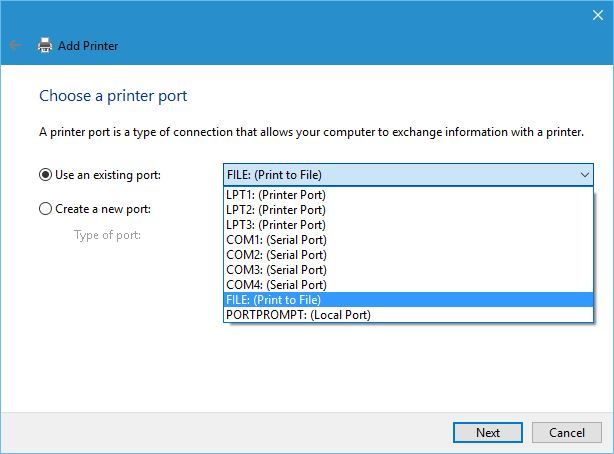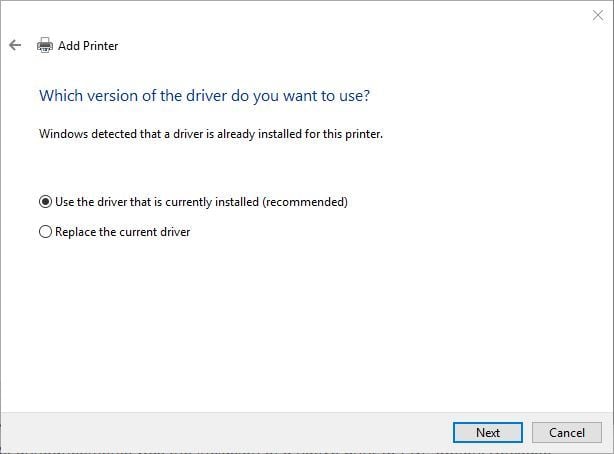Cara mencetak ke PDF di Windows sepuluh

- Windows 10 menawarkan media PDF asli yang luas dengan Edge sebagai penampil PDF default. Windows Pengguna juga dapat mencetak dokumen PDF tanpa alat pihak ketiga.
- Dalam panduan langkah demi langkah ini, kami akan menemukan bagaimana Anda dapat dengan cepat mencetak file PDF ke Windows komputer.
Adobe Acrobat Reader adalah salah satu alat terbaik untuk mencetak file PDF. Berkat banyaknya pilihan pencetakan, ini adalah pilihan yang lebih baik untuk Windows Built-in 10 fungsi pencetakan.
- Untuk tutorial yang lebih bermanfaat, kunjungi Pusat Tutorial kami untuk mempelajari bagaimana Anda bisa mendapatkan hasil maksimal dari Windows pengalaman

Windows 10 membawa banyak peningkatan, dan salah satu peningkatannya adalah kemampuan mencetak dokumen PDF. Ini adalah tambahan sambutan yang mungkin berguna bagi banyak pengguna dan hari ini kami akan menunjukkan cara mencetak ke PDF dalam Windows sepuluh)
Fungsi Cetak ke PDF tersedia untuk versi sebelumnya Windows Melalui penggunaan aplikasi pihak ketiga, dan karena ini adalah fitur yang sangat populer, Microsoft memutuskan untuk menambahkan dukungan asli untuk pencetakan ke PDF. Ini berarti Anda tidak perlu menginstal aplikasi atau driver pihak ketiga untuk mencetak ke PDF di Windows sepuluh)
Meskipun banyak program memiliki opsi untuk mengekspor file saat ini sebagai PDF, opsi itu tetap membuat metadata dan informasi lain terlihat oleh siapa saja yang membuka PDF, tetapi dengan Print to PDF diaktifkan. Windows 10, pengguna akan menerima salinan file yang sama dalam format PDF, seolah-olah telah dicetak, sehingga metadata atau data rahasia lainnya tidak dapat diungkapkan.
Seperti yang kami sebutkan sebelumnya, dengan menambahkan dukungan asli untuk mencetak ke PDF, Anda tidak perlu menggunakan aplikasi pihak ketiga dan Anda dapat mencetak ke PDF dari aplikasi mana pun. Windows 10 dukungan pencetakan.
Sugerencia CEPAT: Unduh Adobe Acrobat Reader untuk mengakses opsi pencetakan PDF tambahan.

Acrobat Reader adalah penampil PDF nomor satu di dunia. Ketika datang untuk mencetak dokumen PDF, alat ini menawarkan banyak opsi yang berguna, termasuk ukuran dan penanganan halaman, orientasi, komentar dan pengaturan formulir, dll.
Unduh Adobe Acrobat Reader
Cetak dalam PDF di Windows 10: semua yang perlu Anda ketahui tentang itu
Cetak dalam PDF di Windows 10 cukup alami dan sederhana, dan untuk mencetak ke PDF Anda perlu melakukan hal berikut:
- tekan Ctrl + P untuk mencetak dari aplikasi apa pun. Beberapa aplikasi mungkin menggunakan pintasan yang berbeda, tetapi jika pintasan tidak berfungsi, Anda selalu dapat menggunakan opsi Cetak dari menu.
- Anda sekarang akan melihat Microsoft Print to PDF tersedia di daftar printer. Memilih di sana
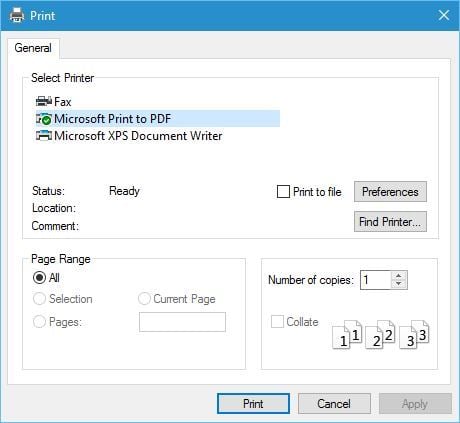
- Klik Pencetakan dan pilih di mana Anda ingin menyimpan file PDF Anda.
Seperti yang Anda lihat, proses pencetakan PDF cukup sederhana dan alami, dan jika Anda pernah mencetak dokumen sebelumnya, Anda akan merasa akrab dengan prosesnya.
Jika karena alasan tertentu opsi Cetak ke PDF hilang dari daftar printer, Anda dapat mengaktifkannya dengan mengikuti langkah-langkah berikut:
- tekan Windows Kunci + AKAN dan masuk Windows Fungsi. Memilih Variabel Windows fitur aktif atau nonaktif.
- Satu kali Windows Jendela fitur terbuka, temukan Microsoft Cetak ke PDF dan pastikan itu diaktifkan. Jika tidak, aktifkan dan klik Oke.
Jika opsi Cetak ke PDF masih hilang, Anda mungkin perlu menginstal ulang printer PDF Anda. Untuk melakukannya, Anda perlu melakukan hal berikut:
- tekan Windows Kunci + AKAN dan masuk pengaturan printer tingkat lanjut. Memilih Pengaturan printer tingkat lanjut dari menu
- Klik Printer yang saya inginkan itu tidak ada dalam daftar
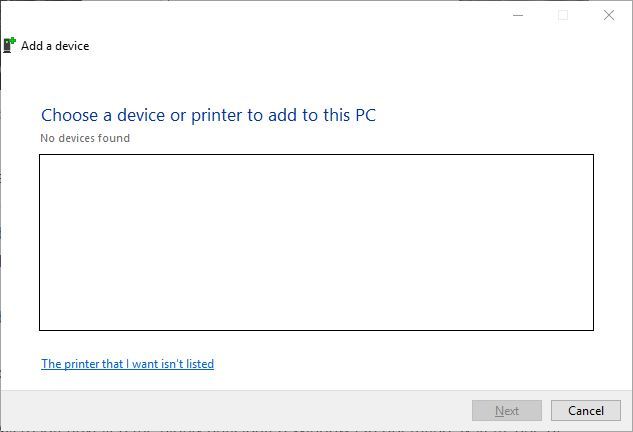
- Memilih Tambahkan printer lokal atau jaringan dengan pengaturan manual dan klik Berikutnya.
- Memilih Gunakan port yang ada dan dari menu pilih FILE: (Cetak ke file). Klik Berikutnya.
- Memilih Microsoft dari daftar produsen dan Microsoft Cetak ke PDF dari daftar pencetak. Klik Berikutnya.
- Memilih Gunakan driver yang saat ini diinstal (disarankan) dan klik Berikutnya.
- Masukkan nama printer baru dan klik Berikutnya. Tunggu hingga proses selesai.
Setelah menginstal printer, Anda akan dapat melihat opsi untuk Mencetak ke PDF dan mencetak dokumen PDF ke Windows sepuluh)
Cetak ke PDF adalah fitur yang berguna, dan tidak mengherankan jika Microsoft telah menambahkan kemampuan untuk mencetak ke PDF tanpa menggunakan aplikasi pihak ketiga. Sekarang setelah Anda tahu cara kerjanya, pastikan untuk mencobanya.
FAQ: Pelajari lebih lanjut tentang mencetak dokumen PDF
- Bisakah Anda mencetak file PDF?
Windows Pengguna dapat dengan mudah mencetak file PDF dengan mengklik opsi Cetak. Sebuah jendela baru akan muncul di layar yang memungkinkan Anda untuk menyesuaikan pengaturan printer PDF sebelum mencetak dokumen.
- Apakah Adobe Reader Mencetak ke PDF?
Adobe Reader memiliki tombol cetak bawaannya sendiri yang memungkinkan pengguna untuk mencetak file PDF dan mengonfigurasi instruksi cetak dari perangkat lunak.
Apa printer PDF gratis terbaik?
Adobe Acrobat Reader adalah alat pencetakan PDF gratis terbaik berkat banyaknya fungsi pencetakan yang ditawarkannya.
Dari editor Note: Posting ini awalnya diterbitkan pada Mei 2016 dan sejak itu telah diperbarui untuk kesegaran dan akurasi.