Cara menggunakan pembaca PDF baru di Microsoft Edge
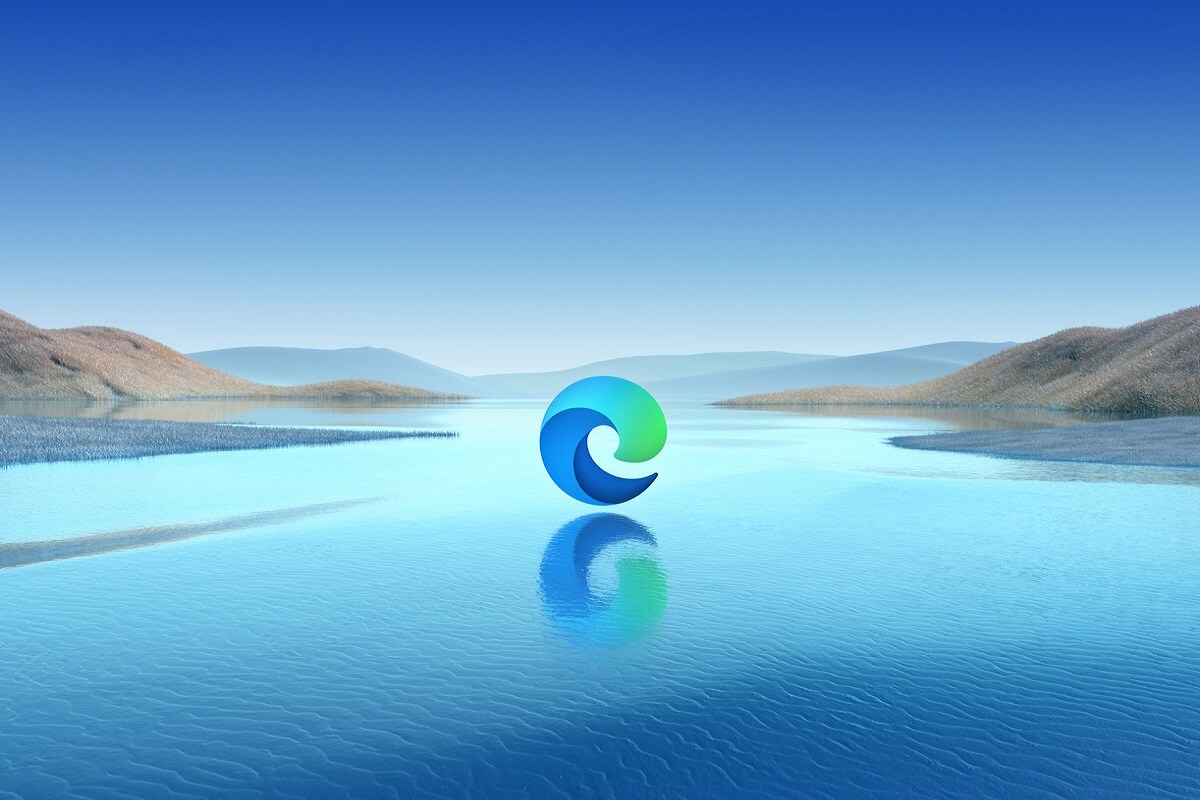
- Baru-baru ini, Microsoft juga menambahkan kemampuan untuk keluar dari mode tinta / sorot pada file PDF dengan menekan tombol Esc pada keyboard Anda, serta stabilo PDF merah.
- Untuk membuka dokumen PDF di Microsoft Edge Anda hanya perlu mengambilnya dengan pointer mouse dan meletakkannya di jendela Edge. Tentu saja, jika dokumen itu online, buka tautan ke dokumen PDF untuk membukanya.
- Format PDF lama masih memiliki banyak hal yang ditawarkan. Baca semua tentang itu di kategori PDF kami.
- Microsoft Edge masih merupakan peramban muda, tetapi semakin baik setiap hari. Kami menulis banyak artikel tentang itu, jadi untuk informasi lebih lanjut, buka bagian Microsoft Edge kami.
Seperti yang mungkin sudah Anda ketahui, peramban Microsoft Edge memiliki pembaca PDF baru. Yah sebenarnya Microsoft Edge telah mendukung dokumen PDF untuk waktu yang lama tetapi hanya menyertakan beberapa fitur.
Dimulai dengan Windows 10 Fall Creators Update (versi 1709), Microsoft Edge memperoleh serangkaian perbaikan signifikan yang membuatnya cocok untuk melihat dan mengedit dokumen PDF tanpa bantuan Acrobat Reader klasik.
Baru-baru ini, Microsoft juga menambahkan kemampuan untuk keluar dari mode tinta / sorot pada file PDF dengan menekan tombol Esc pada keyboard Anda, serta stabilo PDF merah.
Bagaimana saya bisa menggunakan Pembaca PDF baru di Microsoft Edge?
1. Buka dokumen PDF
Nah, untuk membuka dokumen PDF di Microsoft Edge Anda hanya perlu mengambilnya dengan pointer mouse dan memasukkannya ke jendela Edge. Tentu saja, jika dokumen itu online, buka tautan ke dokumen PDF untuk membukanya.
2. Cara menavigasi dokumen PDF dalam Microsoft Edge
Sama seperti halaman atau dokumen lain, Anda dapat menggulir ke bawah dengan roda mouse, tombol panah, dan tombol Page Up dan Page Down. Namun, jika Anda membuka dokumen PDF yang memiliki daftar isi, dalam sudut kiri atas Anda akan melihat ikon menu dan jika Anda mengkliknya daftar isi file akan terbuka di panel kiri.

Tentu saja, itu akan membantu Anda langsung ke bab yang harus Anda kunjungi. Namun, jika Anda tidak memiliki daftar isi, Anda masih dapat langsung menuju halaman yang Anda inginkan dengan mengetikkan jumlah halaman yang Anda cari di sudut kiri atas, di mana Anda akan melihat halaman X Y.
3. Lihat opsi
Di kanan atas layar, Anda akan melihat empat tombol di mana Anda dapat memodifikasi cara Anda melihat dokumen.
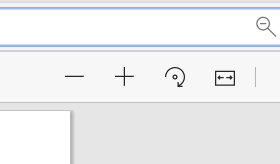
Tombol + dan – memperbesar dan memperkecil dokumen, panah melingkar memutar dokumen, dan tombol keempat secara otomatis mengambil dokumen ke jendela. Mengklik lagi akan membuat dokumen lebih kecil.
4. Menggambar dalam PDF
Dua tombol berikutnya adalah yang paling menyenangkan, tetapi mereka juga bisa sangat berguna. Mereka adalah tombol menggambar dan menghapus.

Dengan mengklik atau menyentuh tombol Draw, Anda dapat membuat catatan atau menggambar langsung ke file PDF. Itu bisa sangat berguna ketika Anda berkolaborasi pada dokumen. Tombol Hapus ada di sana jika Anda ingin menghapus gambar. Itu tidak bertindak sebagai penghapus di Paint, misalnya, yang menghapus piksel. Ini menghapus seluruh garis atau gambar yang Anda buat sekaligus.
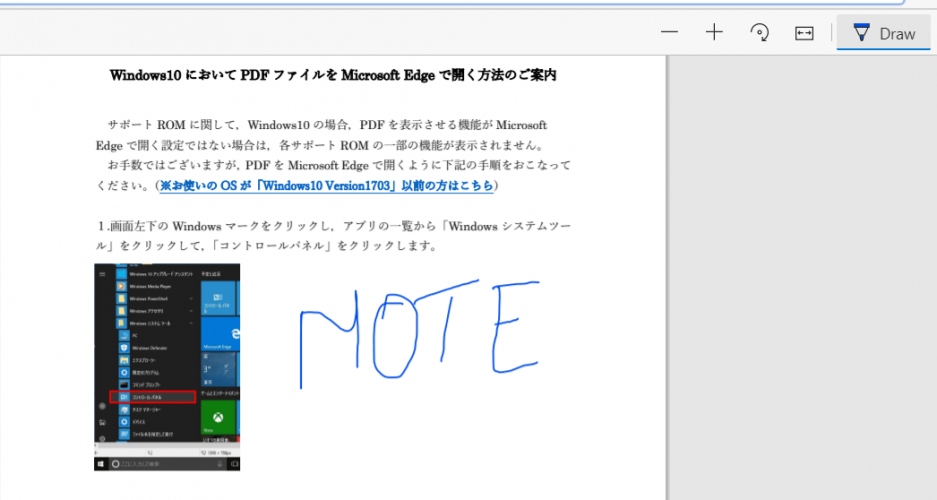
5. Simpan dan cetak
Tombol terakhir adalah untuk mencetak dan menyimpan dokumen. Tidak ada rahasia di sana, sungguh. Menekan ikon printer akan mengaktifkan dialog cetak dan ikon floppy akan membantu Anda menyimpan dokumen. Tombol terakhir membantu Anda membuka kunci seluruh bilah perintah ini sehingga mereka tidak mengganggu Anda ketika Anda membaca dokumen.

Itulah yang dimaksud dengan pembaca PDF baru di Microsoft Edge. Jika Anda memiliki pertanyaan atau saran, silakan tinggalkan di bagian komentar kami di bawah ini.
Pertanyaan yang Sering Diajukan – Baca lebih lanjut tentang pembaca PDF di Microsoft Edge
Anda tidak perlu mengaktifkan apa pun. Seret dan jatuhkan file PDF Anda ke jendela Microsoft Edge yang terbuka dan itu akan terbuka secara otomatis. Jika dokumen sedang online, cukup buka tautan langsung dan Microsoft Edge akan membukanya.
- Mengapa PDF saya terbuka di Microsoft Edge?
Ini karena Anda mengatur Microsoft Edge sebagai pembaca PDF default. Jika Anda ingin mengubahnya, klik kanan file PDF, pilih Properties, dan di bawah Open click Change. Kemudian pilih pembaca lain dari daftar dan klik OK.
- Bagaimana cara mengonversi PDF ke Word di Microsoft Edge?
Sederhananya, Anda tidak dapat mengonversi PDF ke dokumen Word dengan Microsoft Edge. Namun, Anda dapat dengan mudah melakukannya di Word. Bahkan ada konverter PDF ke Word online.



