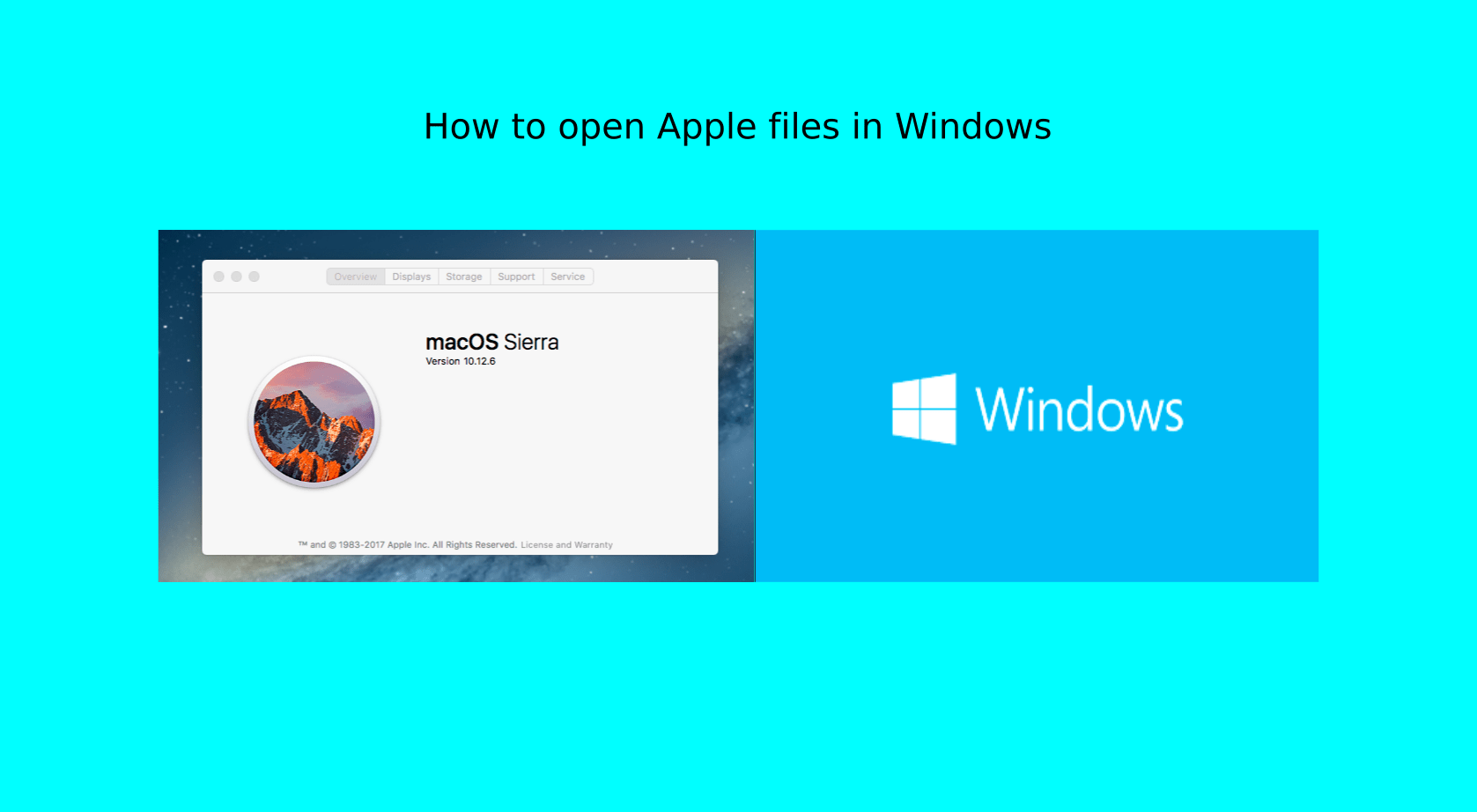Cara Menghapus Scratch Disk di Photoshop CC 2019 pada Windows 10

Jika Anda pernah menggunakan Adobe Photoshop di Windows 10 menjalankan komputer, saya yakin Anda telah menemukan kesalahan awal disk setidaknya beberapa kali. Agak menyebalkan jika Anda tidak tahu bagaimana cara melewati kesalahan, dan itu bisa berdampak buruk pada alur kerja Anda.

Namun, ini cukup mudah untuk diperbaiki, dan Anda dapat mengaktifkan dan menjalankan Photoshop pada PC Anda dalam waktu singkat. Dalam artikel ini, saya akan berbicara tentang apa sebenarnya disk awal, bagaimana Photoshop menggunakannya, dan bagaimana Anda dapat dengan mudah menghapus disk awal setiap kali Anda menemukan kesalahan.
Apa itu Scratch Disk
Mari kita mulai dengan mendefinisikan disk awal dan apa yang dicapai. Menurut Adobe, disk awal adalah drive penyimpanan (virtual) di komputer Anda Windows 10 komputer yang digunakan sebagai penyimpanan sementara untuk Photoshop ketika program sedang berjalan.
Perangkat lunak ini menggunakan ruang disk awal untuk menyimpan bagian dari proyek yang sedang Anda kerjakan, bersama dengan status panel sejarah, yang tidak sesuai dengan RAM di komputer Anda.

Secara default, Photoshop menggunakan boot drive sebagai disk awal, tetapi jika Anda memiliki banyak partisi atau drive, maka Anda dapat mengonfigurasi salah satu drive yang akan digunakan sebagai disk awal. Lebih lanjut tentang itu nanti.
Sekarang saya yakin Anda sudah tahu mengapa kesalahan awal disk terjadi. Jika Anda masih belum melakukannya, kesalahan awal disk muncul ketika Anda bekerja pada proyek besar dan drive yang menggunakan Photoshop sebagai disk awal hampir penuh.
Cara Mengatur Disk Scratch di Photoshop CC 2019
Sekarang sebelum kita sampai pada solusinya, mari kita lihat bagaimana Anda dapat mengatur disk awal di Photoshop CC 2019. Ikuti langkah-langkah sederhana ini untuk mengkonfigurasi disk awal:
Langkah 1: Buka menu Edit di Photoshop.

Langkah 2: Kemudian pilih opsi Preferensi di bagian bawah.

Langkah 3: Di Preferensi, pilih Scratch Disk untuk membuka menu Scratch Disk.

Langkah 4: Di sini, pilih drive yang ingin Anda gunakan sebagai disk awal dan klik OK.

Karena saya punya satu drive di komputer saya Windows 10 PC, saya hanya bisa menggunakannya sebagai disk awal. Namun, jika Anda memiliki banyak drive, Anda harus memilih drive yang memiliki ruang kosong yang cukup besar untuk menghindari kesalahan ‘scratch disk is full’.
Juga disarankan agar Anda menggunakan SSD khusus alih-alih Hard Disk Drive sebagai disk awal. Itu akan memastikan bahwa Photoshop terus berjalan secara optimal di sistem Anda dan Anda tidak menghadapi masalah kinerja.
Cara Bersihkan Scratch Disk di Photoshop CC 2019
Jadi sekarang Anda tahu cara mengkonfigurasi disk awal, mari cari tahu bagaimana Anda dapat menghapus disk awal saat Anda menghadapi disk awal adalah kesalahan penuh. Ada beberapa cara berbeda untuk mengatasi masalah tersebut.
Cara pertama dan mungkin yang termudah adalah menetapkan disk awal baru untuk Photoshop. Anda hanya perlu mengikuti langkah-langkah yang disebutkan di atas dan memilih hard drive yang berbeda. Anda bahkan dapat memilih beberapa hard drive sebagai ukuran kontingensi jika Anda memiliki opsi itu.
Bersihkan Ruang di Hard Drive Anda
Jika Anda tidak memiliki hard drive terpisah, maka Anda juga dapat mengatasi kesalahan dengan menghapus file sampah yang tidak perlu dan dari drive Anda untuk membuat ruang untuk Photoshop. Namun, ada kemungkinan Anda akan menemukan kesalahan bahkan jika Anda memiliki ruang kosong di hard drive Anda.

Itu terjadi karena Photoshop membutuhkan ruang kosong yang tidak difragmentasi pada disk awal agar berfungsi dengan benar. Jika demikian, Anda harus mendefrag drive Anda. Untuk melakukan itu, yang perlu Anda lakukan adalah membuka menu mulai, mencari utilitas defragmentasi dan menjalankannya di drive / partisi yang dimaksud.
Bersihkan File Temp Photoshop
Terakhir, jika tidak ada yang berhasil, Anda harus menghapus file temp Photoshop secara manual. Anda dapat menemukan file-file ini dengan menavigasi ke folder berikut:
C:UsersYOUR USERNAMEAppDataLocalTemp
Folder ini berisi semua file sementara sistem Anda, dan yang ingin Anda hapus akan diberi label Photoshop Temp diikuti oleh serangkaian angka.

Tetapi sebelum Anda menghapus file, pastikan Anda telah menyimpan semua kemajuan Anda di Photoshop jika Anda tidak ingin kehilangan data apa pun. Jika Anda tidak dapat menghapus file dan mendapatkan kesalahan action Tindakan ini tidak dapat diselesaikan ’, maka Anda mungkin membiarkan program Adobe terbuka. Tutup saja dari pengelola tugas dan coba hapus kembali file tersebut.