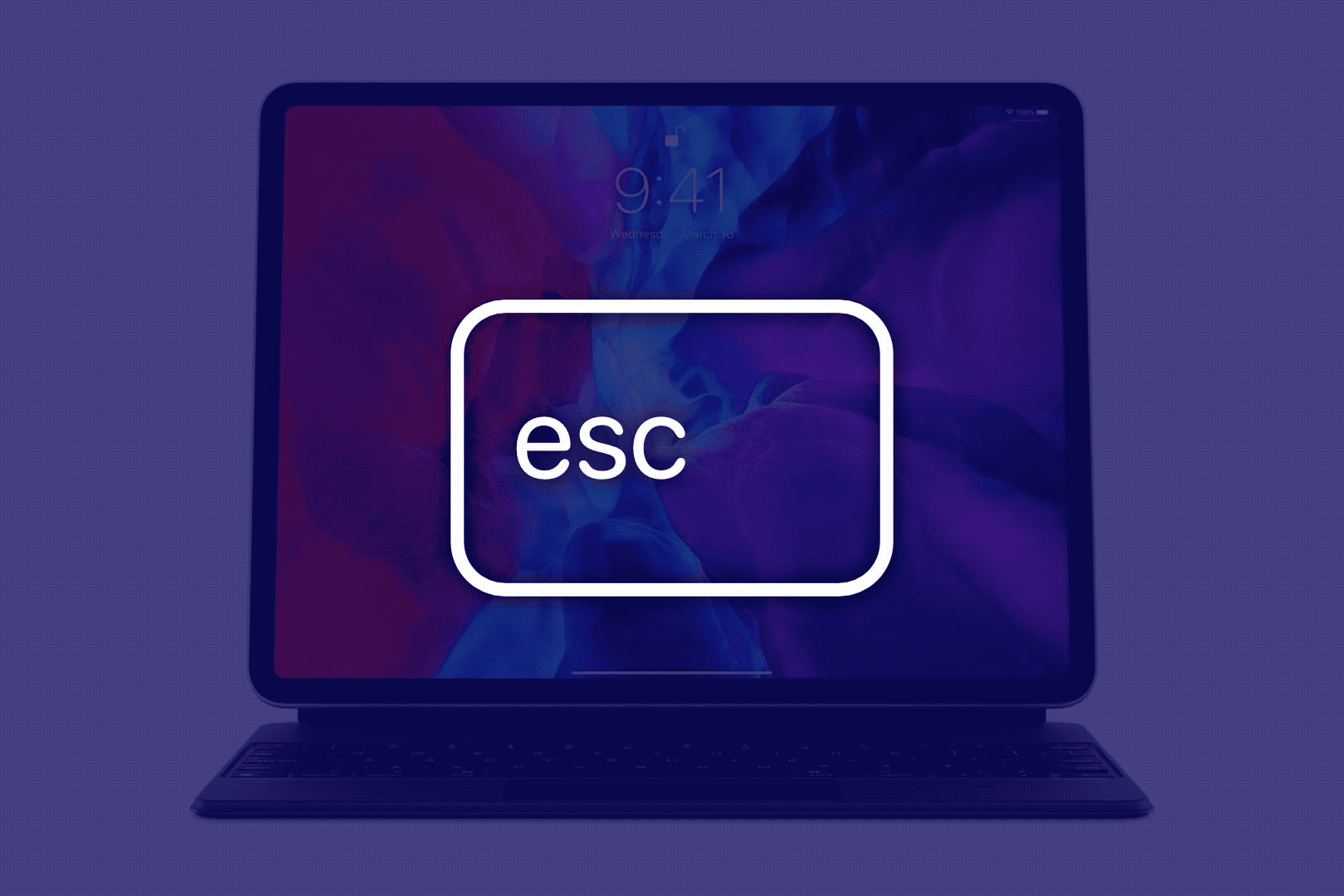Cara menginstal MacOS Catalina dengan VirtualBox di Windows 10 dari awal sebagai ahli? Panduan langkah demi langkah

Apple telah mengumumkan miliknya Peluncuran baru di WWDC 2019 tentang sistem operasi baru yang disebut macOS Catalina, yang memiliki versi 10.15 dan di mana Anda bekerja untuk menyelesaikan semua jenis masalah yang terjadi selama Anda Versi beta
Perlu dicatat bahwa selama itu versi beta Mereka belum menyertakan semua fitur yang akan disajikan oleh perangkat lunak ini, di mana ia akan didasarkan terutama pada penemuan semua jenis kesalahan yang ada sehingga ini diperbaiki di versi final
Karena pentingnya rilis ini, belum lama sebelum tersedia untuk sistem operasi Windows melalui konsol VirtualBox Karena itu, di sini kami menjelaskan bagaimana Anda dapat menginstalnya di PC sebagai ahli.
Apa itu MacOS Catalina dan bagaimana cara menginstalnya Windows?
Apple baru-baru ini merilis versi baru macOS Catalina 10.15 yang telah menjadi penerus macOS Mojave. Semua itu telah menjadi salah satu perubahan terbesar di Internet sistem operasi, di mana mereka telah memperkenalkan banyak fitur baru dan banyak perubahan dalam sistem.
Di antara beberapa fungsi paling luar biasa yang dapat kita temukan peningkatan kinerja dan keamanan, juga memungkinkan untuk terhubung monitor eksternal, iPad, dan bahkan Windows.
Ini bagaimana dengan ini perangkat lunak baru Anda akan memiliki kesempatan untuk melakukannya buat mesin maya juga dikenal sebagai Virtualbox untuk mulai menikmatinya dari sistem operasi lain seperti Windows, cara untuk mengaksesnya dan mengelolanya dengan sangat mudah.
Begini caranya macOS Catalina akan tersedia untuk Windows di mana mereka bisa mulai berbagi file dan hanya akan mengakui Sistem USB 3.0.
Apa hal baru dan fitur unik dari MacOS Catalina?
Ini baru perangkat lunak Apple telah datang dengan yang baru berita dan fitur yang telah diterima dengan sangat baik oleh sebagian besar pengguna, sedemikian rupa sehingga telah menciptakan harapan besar dengan semua ini, menjadikannya salah satu rilis paling sukses baru-baru ini oleh perusahaan ini.
Inilah cara kami memperkenalkan Anda di sini hal baru utama yang akan kita temukan dalam rilis terbaru ini Apple.
Aplikasi baru: Apple Musik, Apple TV dan Podcast
Seperti yang telah diketahui selama beberapa waktu sekarang, Apple membuat keputusan hapus iTunes dan sebagai imbalannya ia membagi tiga aplikasi utamanya, di mana dengan Apple Musik pengguna memiliki kemungkinan akses perpustakaan musik perusahaan dan mengelola semua musik, serta menyinkronkannya dengan perangkat lain.
Di sisi lain, Podcast Ini berfungsi untuk mengelola semua stasiun, sementara Apple TV itu memberi pengguna kesempatan untuk menikmati semua konten favorit mereka seri dan film.
Fungsi sespan
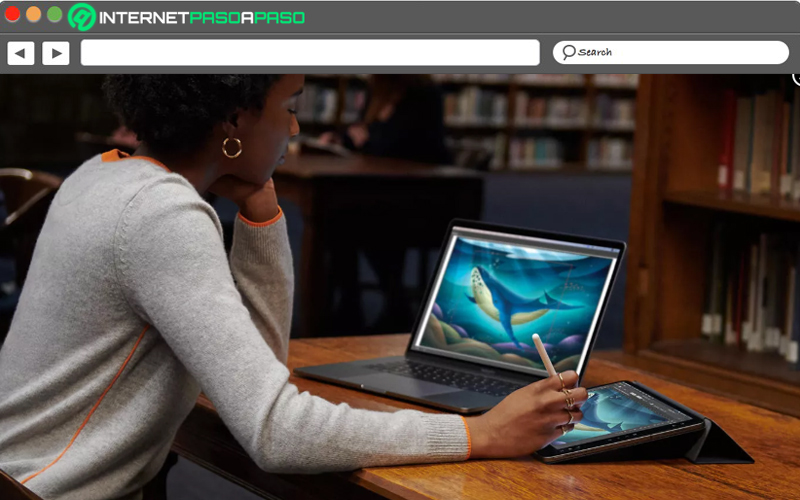
Fungsi ini telah dirancang untuk memungkinkan Anda gunakan iPad Andaideal untuk desainer dan editor video, dengan cara ini mereka dapat menggunakan iPad sebagai monitor sekunder Ini hanya dapat digunakan untuk menunjukkan konten itu dari aplikasi Anda yang paling sering digunakan atau untuk mengambil Pensil Anda dan Gambar di iPad yang ingin Anda lihat dari layar Mac Anda.
Peningkatan aplikasi
Perusahaan ini berlanjut dari tahun ke tahun meningkatkan aplikasi Anda, beginilah dengan rilis baru ini Anda tidak ingin ketinggalan dan telah membuat peningkatan di beberapa aplikasi. Sebagai contoh:
- Safari: Itu memiliki antarmuka baru di mana ia menawarkan saran Siri untuk memberikan relevansi dengan mereka halaman yang paling banyak dikunjungi, daftar bacaan, tabel iCloud, antara lain.
- Email: Dengan pembaruan baru ini sekarang Anda memiliki kesempatan untuk membungkam utas aktif, membatalkan langganan dan memblokir pengirim.
- Foto: Sekarang Anda dapat mulai mencari dan menyortir masing-masing foto Anda hari, bulan, dan tahun.
- Pengingat: Ini memiliki antarmuka yang sama sekali berbeda, sangat mirip dengan perangkat iOS.
- Catatan: Ini memiliki cara lihat disebut Galeri, di mana ia menyajikan opsi kolaborasi yang berbeda.
Waktu layar
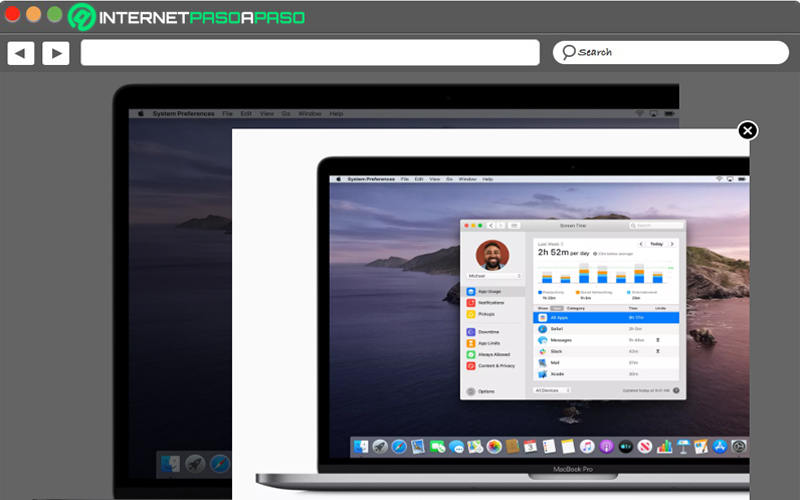
Fitur iOS 12 telah datang ke macOS Catalina, beginilah cara pengguna sekarang bisa tahu apa waktu berlalu di Mac dan aplikasi apa yang Anda gunakan.
Fungsi ini bertanggung jawab untuk menyediakan Anda statistik penggunaan setiap aplikasi yang Anda gunakan dan pada gilirannya memberi Anda opsi untuk buat batas waktu penggunaan untuk masing-masing. Ini akan memungkinkan Anda untuk menghabiskan lebih sedikit waktu di tim, serta memiliki kontrol yang lebih baik ketika anak-anak di rumah memanfaatkannya.
Keamanan
Keamanan telah menjadi salah satu poin terpenting dalam rilis baru ini, dengan mempertimbangkan pentingnya menjaga keamanan keamanan dari masing-masing pengguna. Beginilah cara itu diintegrasikan fungsi penjaga gerbang yang akan mengulas masing-masing aplikasi yang diinstal. Selain itu, ini akan membuat semua aplikasi perlu izin Anda untuk mengakses dokumen dan tempat lainnya
Aksesibilitas
Unduh macOS Beta Catalina
- Hal pertama yang harus kita lakukan adalah mendaftar dengan program pengembang dari Apple sehingga instalasi dapat dilakukan dengan cara yang benar.
- Di sana kita akan temukan versi beta untuk mengunduhnya sebagai hard drive virtual Penting untuk diingat bahwa di sini kita memiliki dua versi gambar, salah satunya adalah APFS dan HFS lainnya. Dalam hal ini kita harus memanfaatkan HFS sejak itu Virtualbox Itu hanya memiliki dukungan untuk satu Partisi HFS dan tidak kompatibel dengan APFS
- Ketika gambar telah diunduh, berikut ini akan menjadi ekstrak kata tersebut.
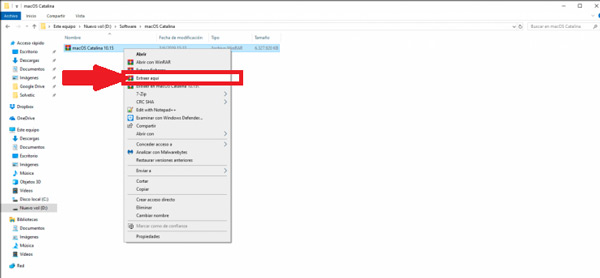
- Seperti yang kami sebutkan sebelumnya, Catalina akan mendukung USB 3.0oleh karena itu perlu instal VirtualBox Sehingga bisa bekerja dengan baik. Ekstensi ini adalah seperangkat utilitas yang akan membantu membuatnya lebih kompatibel konsol virtual, Ini akan memungkinkan Anda untuk memiliki hampir semua fungsi macOS.
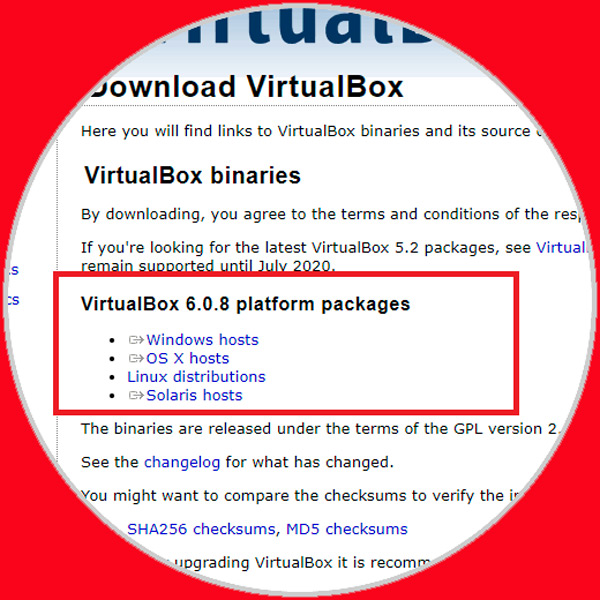
Unduh VitualBox Windows
- Sekarang kami mulai mengunduh paket.
- Setelah diunduh, kami menginstal dan menjalankannya.
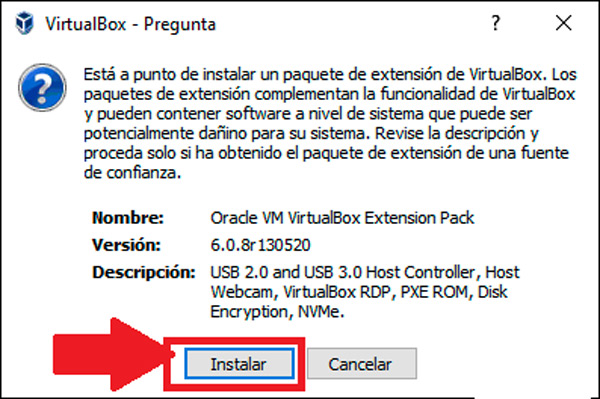
- Selanjutnya kita harus menerima semua syarat dan ketentuan untuk melanjutkan proses instalasi.
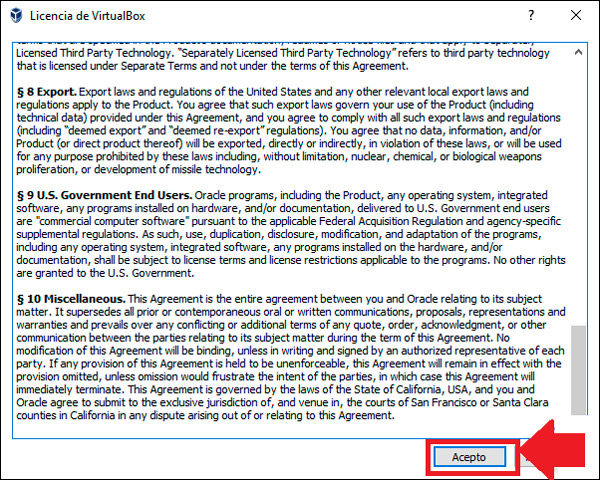
- Hal selanjutnya adalah mengklik "Terima" untuk selesai menginstal paket ekstensi
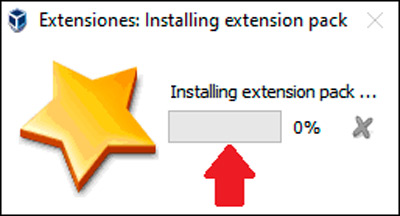
- Ketika proses selesai, akan muncul atau berikutnya.
- Di sana kita klik terima untuk meninggalkan asisten dan kemudian kita akan lihat caranya buat mesin virtual macOS di virtualbox.
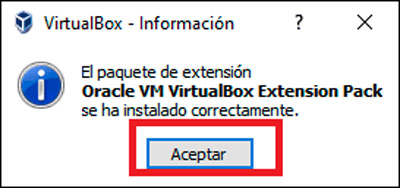
Buat mesin virtual di Windows 10
- Setelah kita miliki Ekstensi paket terpasang, hal selanjutnya adalah membuka Virtualbox untuk memulai buat mesin menggunakan salah satu dari cara berikut: Dari menu mesin dan kemudian "Baru" atau dengan mengklik tombol "Baru".
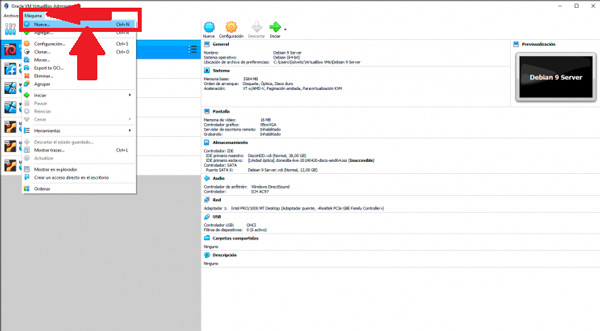
- Sekarang jendela berikut akan muncul di mana kita harus mengisi kolom berikut: Nama mesin, lokasi penyimpanannya, jenis tempat kami memilih Mac OS X dan dalam versi kita harus memilih MacOS 10.13 High Sierra 64-bit.
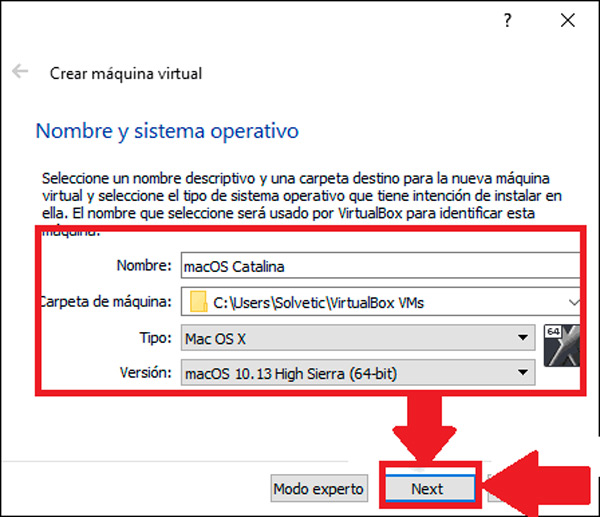
- Hal selanjutnya adalah mengklik Selanjutnya dan di jendela berikutnya kita harus memilih Memori RAM yang ingin kita gunakan dan sekali lagi kita klik Selanjutnya
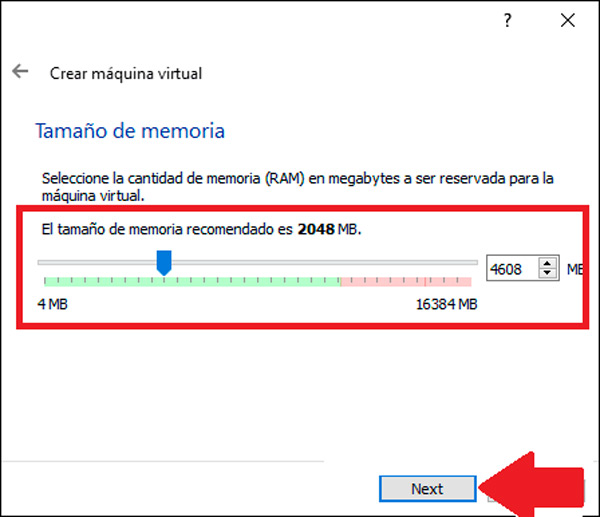
- Di jendela baru yang muncul di layar kita harus memilih macOS Catalina virtual hard drive yang kami unduh sebelumnya. Dalam hal ini kita harus mengaktifkan opsi "Gunakan file hard disk virtual yang ada" dan kami klik "Periksa" dan kemudian pilih disk dan akhirnya klik "Buat."
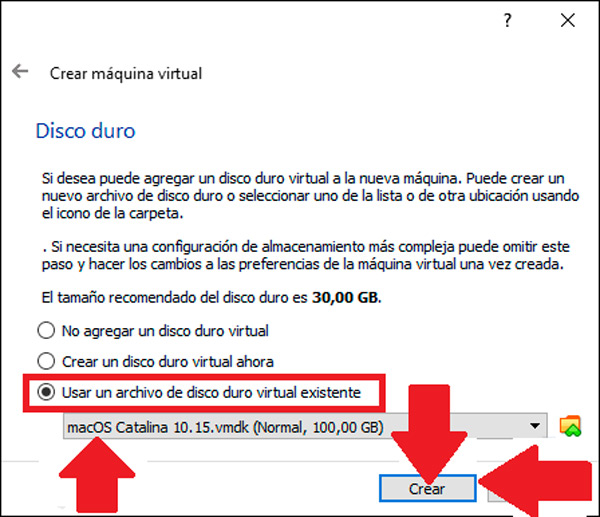
- Setelah ini akan ada menciptakan mesin
Konfigurasikan mesin virtual di Windows 10
- Setelah mesin dibuat, berikut ini akan dikonfigurasikan dengan sistem operasi. Untuk melakukan ini kita harus mengklik tombol "Konfigurasi".
- Di dalam "Pengaturan" kami memilih bagian dari "Sistem" dan menetapkan setidaknya RAM 4GB. Selain itu, penting untuk menghapus centang pada kotak "Floppy disk."
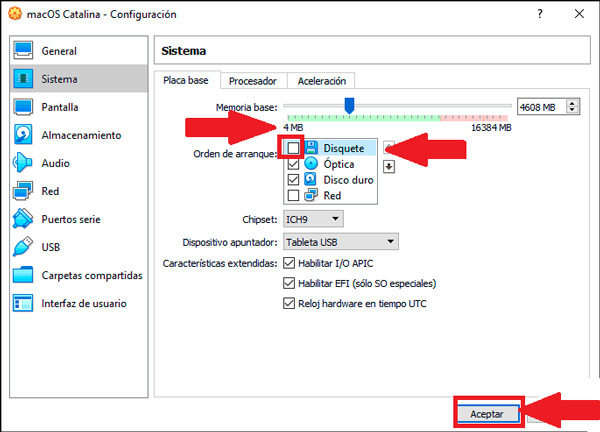
- Sekarang dalam opsi "Prosesor" setidaknya kita harus memilih dua prosesor dan kami klik "Terima."
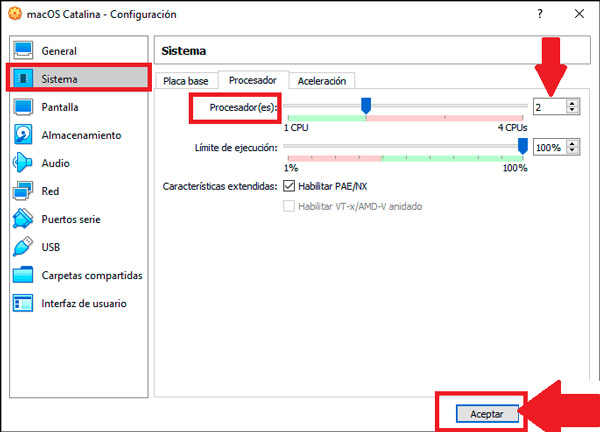
- Sementara di bagian "Layar" kita harus mengalokasikan kapasitas memori video maksimum yang tersedia dan kita klik "Terima."
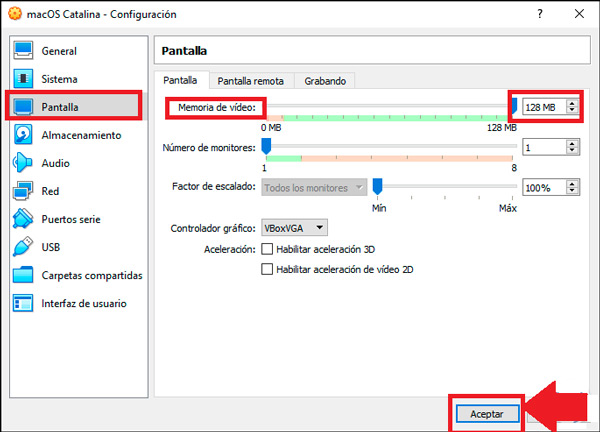
- Hal selanjutnya adalah masuk bagian USB dan kami mengaktifkan kotak “Driver USB 3.0” dan pilih "Terima."
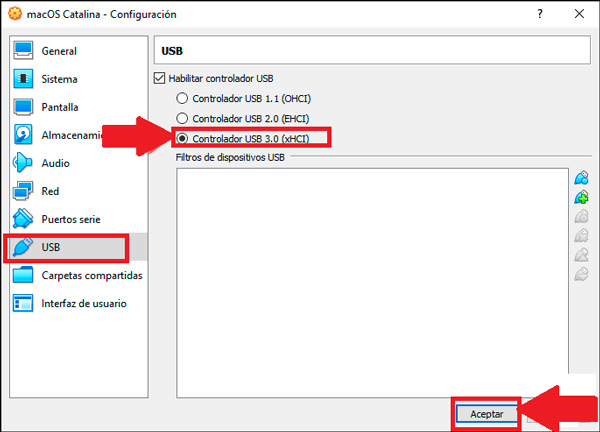
- Ketika perubahan telah disimpan, kami pergi kotak virtual dari menu> file> keluar atau menggunakan kombinasi tombol "Ctrl + Q".
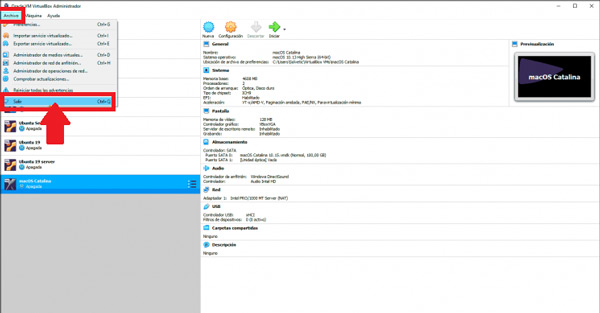
Konfigurasikan macOS Catalina di Windows 10
Setelah melakukan semua langkah sebelumnya, sekarang kita harus mengambil beberapa pengaturan untuk kode konfigurasi kotak virtual, Ini akan memungkinkannya dieksekusi dengan cara yang benar.
Ikuti instruksi di bawah ini dengan cermat:
- Hal pertama adalah mengakses command prompt sebagai administrator, di sana baris berikut harus dijalankan: cd "C: Program Files Oracle VirtualBox ".
- Ketika kita telah mengakses direktori mesin, maka kita harus jalankan masing-masing baris berikut dalam urutan ini:
- exe modvm «macOS Catalina» –cpuidset 00000001 000106e5 00100800 0098e3fd bfebfbff
- VBoxManage setextradata «macOS Catalina» «VBoxInternal / Perangkat / efi / 0 / Config / DmiSystemProduct» «iMac11,3»
- VBoxManage setextradata «macOS Catalina» «VBoxInternal / Perangkat / efi / 0 / Config / DmiSystemVersion» «1.0»
- VBoxManage setextradata «macOS Catalina» «VBoxInternal / Perangkat / efi / 0 / Config / DmiBoardProduk» «Iloveapple»
- VBoxManage setextradata «macOS Catalina» «VBoxInternal / Perangkat / smc / 0 / Config / DeviceKey» «ourhardworkbythewordsguardedpleasedontsteal (c) AppleComputerInc»
- VBoxManage setextradata «macOS Catalina» «VBoxInternal / Perangkat / smc / 0 / Config / GetKeyFromRealSMC» 1
- Sekarang kita harus ganti macOS Catalina dengan nama yang sebelumnya ditugaskan untuk kami kotak virtual
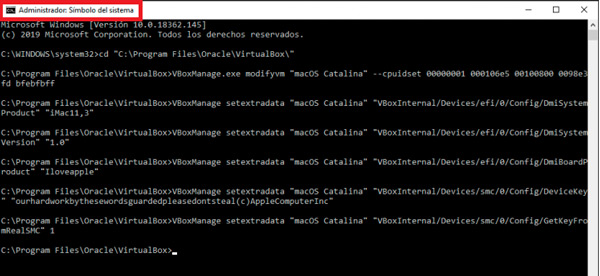
Jalankan Virtualbox di Windows 10
Setelah semuanya sudah diatur, maka kita harus Jalankan mesin virtual di W10, untuk ini perlu mengikuti langkah-langkah ini:
- Kami mengakses kotak virtual dan di sana kami pilih garis mulai untuk diberikan memulai proses pembuatan perangkat. Kami juga harus memilih bahasa preferensi dan klik Panah selanjutnya.
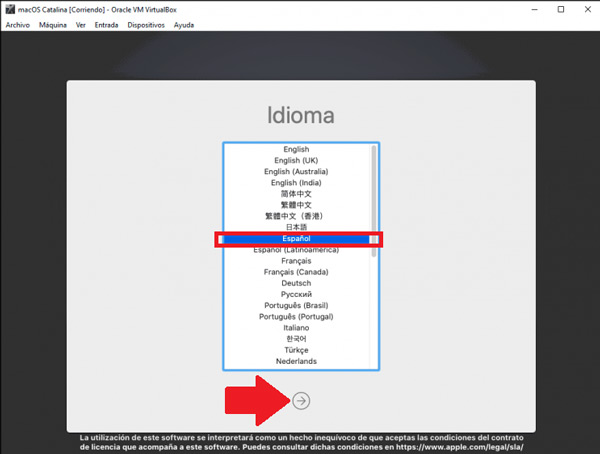
- Kami melanjutkan proses ini pemilihan disk dan pengaturan akun dan kami mengklik panah.
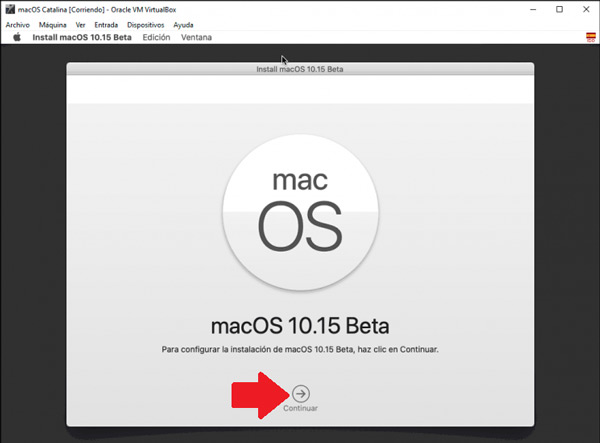
- Setelah semua ini selesai, kita dapat mulai menggunakan sistem hebat yang baru saja diluncurkan oleh perusahaan Apple. Ini akan memungkinkan Anda coba sistem operasi baru meskipun perangkat keras Anda tidak kompatibel dengannya.
Tentang sistem operasi apa yang dapat dipasang Catalina Apple?
Menjadi sistem terbaru dan sangat diperbarui, beberapa tim mungkin tidak dapat melakukannya perbarui versi ini, yang menjadi sesuatu yang negatif bagi pengguna. Juga, menjadi seorang perangkat lunak eksklusif Apple membuatnya tidak tersedia untuk orang lain sistem operasi.
Namun, seperti dijelaskan di atas, pengguna Windows jika Anda dapat memanfaatkan rilis baru ini, terima kasih kepada Virtualboxini konsol virtual akan dapat mereproduksi sistem tersebut di W10
Sejauh ini macOS Catalina hanya akan tersedia untuk W10 melalui konsol virtual Tetapi, dalam kasus Macdisini Kami menyajikan daftar kecil perangkat yang kompatibel dengan versi baru ini:
- MacBook mulai 2015 dan seterusnya.
- MacBook Mulai tahun 2012 dan seterusnya.
- MacBook Pro mulai 2012 dan seterusnya.
- iMac mulai 2012 dan seterusnya.
- iMac Pro dari 2017 dan seterusnya.
- Mac Pro dari 2013 dan seterusnya.
- Mac mini mulai 2012 dan seterusnya.
Jika Anda memiliki pertanyaan, tinggalkan di komentar, kami akan menjawab Anda sesegera mungkin, dan itu pasti akan sangat membantu bagi lebih banyak anggota komunitas. Terima kasih! ????