Cara mengubah nama Anda di Zoom

Karena Zoom pada dasarnya adalah aplikasi konferensi bisnis, pengguna umumnya menggunakan nama mereka apa adanya. Tetapi informasi nama mungkin tidak akurat pada waktu-waktu tertentu, dan para peserta bebas untuk melakukan perubahan.
Dengan mengingat hal ini, Anda dapat mengubah nama Tampilan di profil Anda sebelum bergabung dengan rapat. Dan ada juga opsi untuk melakukannya setelah factum, saat Anda berada di Ruang Zoom tertentu. Yang penting adalah bahwa setiap peserta rapat dapat mengubah nama tanpa hak tuan rumah.
Mengubah Nama Profil sebelum rapat
Anda dapat mengubah nama tampilan melalui Zoom portal web, aplikasi desktop, dan aplikasi seluler. Tapi ada satu hal yang aneh.
Tindakan untuk memperbarui pengaturan nama dalam aplikasi desktop akan membawa Anda ke portal web. Inilah sebabnya mengapa artikel ini menggabungkan kedua metode bersama-sama dan mengapa ada panduan terpisah untuk aplikasi mobile.
Portal web / aplikasi desktop
Langkah – 1
Buka zoom.us dan masuk ke akun Anda, lalu klik Profil Saya. Jika Anda menggunakan aplikasi desktop, klik ikon roda gigi di bawah gambar profil Anda untuk mengakses menu pengaturan.
Sekarang, Anda perlu mengklik "Edit profil saya" dan Anda akan diarahkan ke "Profil saya" dalam klien web Zoom.
Langkah – 2
Klik "Edit" di sebelah nama Anda dan Zoom akan menampilkan menu yang cukup komprehensif untuk memperbarui data. Ubah nama, pilih kotak yang sesuai dan ketik Nama yang diinginkan.
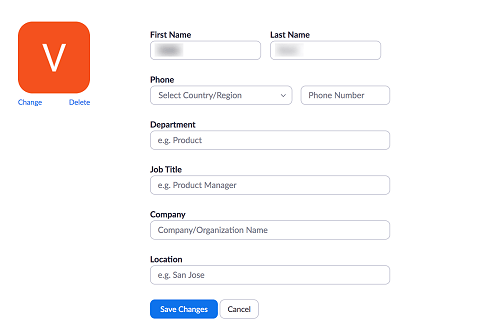
Ini juga tempat untuk mengatur nomor telepon Anda, memperbarui jabatan, perusahaan dan juga departemen. Dan Anda juga dapat memasukkan lokasi saat ini.
Yang menarik adalah Zoom tampaknya tidak menggunakan algoritma geotagging apa pun. Tapi ini bukan kejutan mengingat sifat dan ruang lingkup aplikasi
Aplikasi seluler
Langkah – 1
Tekan Ikon Zoom pada ponsel cerdas Anda untuk meluncurkan aplikasi dan pilih Pengaturan di kanan bawah layar.
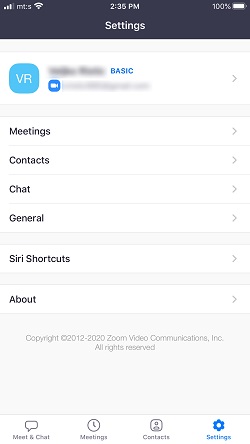
Ketuk nama Anda saat ini untuk membuka menu edit, lalu pilih Tampilkan nama di jendela berikutnya.
Langkah – 2
Sekarang, itu hanya masalah menyentuh Nama depan dan belakang dan mengubahnya sesuai keinginan Anda. Ada juga ikon x di sebelah Nama depan dan belakang untuk penghapusan cepat.Pengaturan Ini agak kecil, tetapi sangat membantu untuk menghindari backspace tanpa henti atau mencoba untuk memilih teks penuh pada layar kecil.
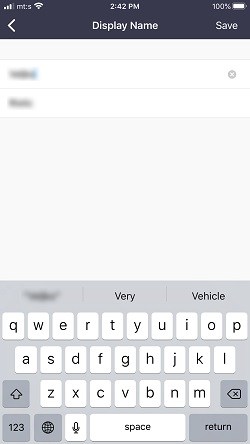
Setelah selesai, tekan Simpan di sudut kanan atas layar dan nama Anda akan diperbarui. Tindakan disinkronkan pada semua perangkat yang memiliki Zoom dengan akun yang sama
Mengubah Nama di dalam ruang zoom
Ketika Anda berada di ruangan tertentu, Anda atau peserta lain dapat mengubah nama tampilan. Seperti yang dinyatakan, Anda tidak perlu hak administratif atau host untuk melakukan ini. Di sini kami menjelaskan cara melakukannya:
Langkah – 1
Klik pada Ikon Peserta di bagian bawah Jendela Ruang Zoom. Ini akan membawa Anda ke menu rapat dengan tema, pembawa acara, undangan, dan informasi peserta.
Ada juga thumbnail yang dapat Anda klik untuk berbagi layar, bergabung dengan audio, atau mengundang orang lain. Dan sembulan Peserta secara otomatis muncul memungkinkan lebih banyak tindakan.
Langkah – 2
Bagian bawah jendela pop-up Peserta menyajikan dua opsi: Angkat Tangan dan Ganti Nama. Klik Ubah nama untuk memperbarui nama Anda untuk ditampilkan di ruangan.
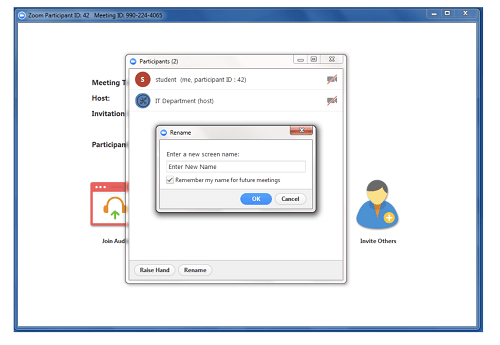
Ada jendela sembulan lain dan Anda harus mengetikkan nama pilihan Anda di kotak "Masukkan nama baru". Setelah selesai klik OK dan nama baru Anda akan muncul di dalam aplikasi
Fitur yang sama muncul Opsi "Ingat nama saya untuk rapat mendatang". Jangan ragu untuk mencentang kotak di depannya untuk menyimpan pengaturan
Kustomisasi zoom lainnya
Setelah mengubah nama Anda, Anda mungkin ingin memperbarui gambar profil Anda. Ini adalah salah satu hal paling sederhana untuk dilakukan dan sama tidak peduli bagaimana Anda mengakses Zoom.
Buka Pengaturan dari halaman profil Anda, pilih Gambar dan tekan "Ubah" atau "Ubah gambar" di Avatar saat ini. Kemudian, Anda akan dibawa ke disk lokal Anda untuk memilih Gambar.
Di samping catatan, tidak ada aturan untuk memperbesar gambar profil. Tapi akan lebih baik menggunakan foto yang terlihat profesional, mirip dengan yang Anda gunakan di LinkedIn, misalnya.
Ada juga opsi untuk mengubah ID Rapat Pribadi dan Tautan Pribadi. Ubah Pertama, pilih "Edit" dan ketik ID yang ingin Anda gunakan. Untuk Tautan Pribadi, klik Kustomisasi untuk membuat perubahan, dan opsi ini tersedia di akun Pendidikan dan Bisnis.
Anda juga dapat mengedit Tanggal dan Waktu untuk mencerminkan lokasinya saat ini. Dan opsi "Kalender dan Integrasi Kontak" memungkinkan Anda menghubungkan lebih dari beberapa aplikasi produktivitas ke akun Zoom Anda.
Halo nama saya …
Jika Anda menggunakan Zoom untuk komunikasi pribadi, silakan berkreasi dengan nama Anda. Tetapi untuk tujuan bisnis, lebih baik berpegang pada nama depan Anda. Ini kecuali Anda seorang guru pemasaran dengan alias sangat menarik semua orang tahu.
Pernahkah Anda mempertimbangkan untuk menggunakan nama yang berbeda dari nama Anda di Zoom? Gambar profil seperti apa yang Anda unggah, jika ada? Silakan kirimkan komentar di bawah ini kepada kami dan bagikan pengalaman Anda.




