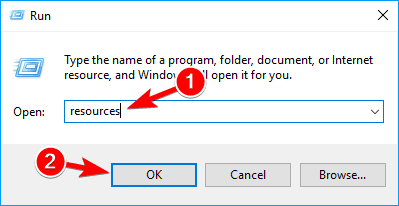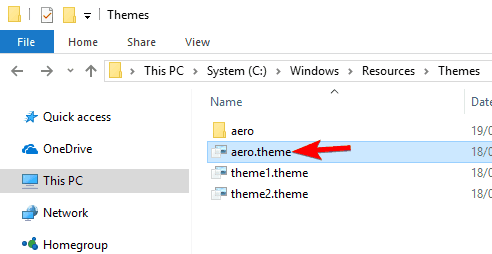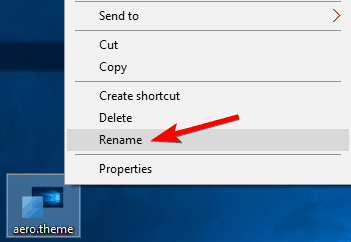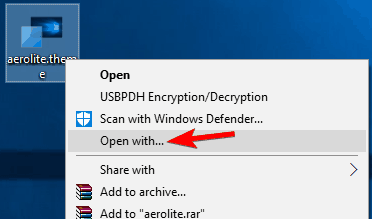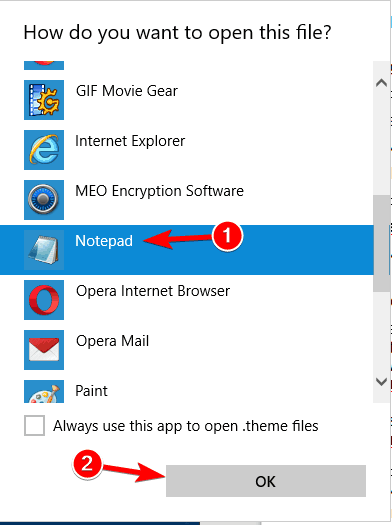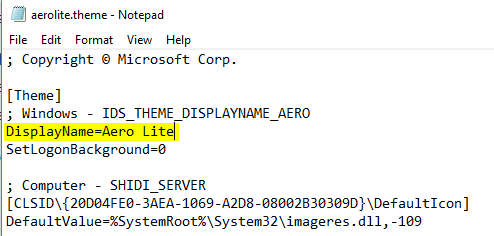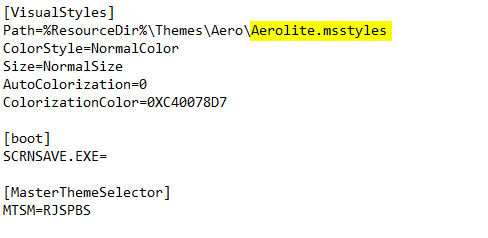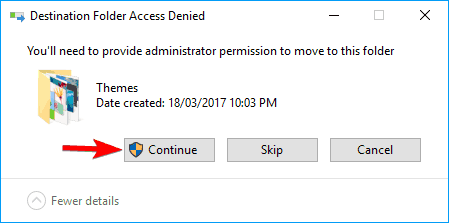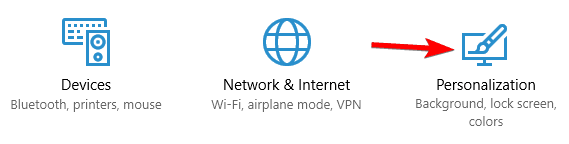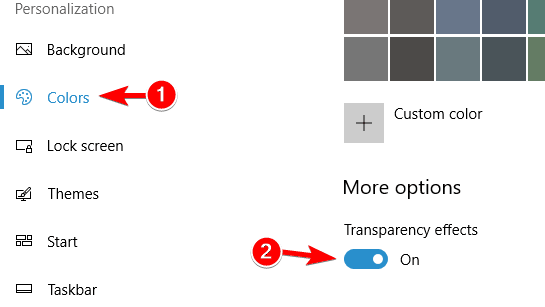Cara menonaktifkan transparansi bilah tugas di Windows sepuluh
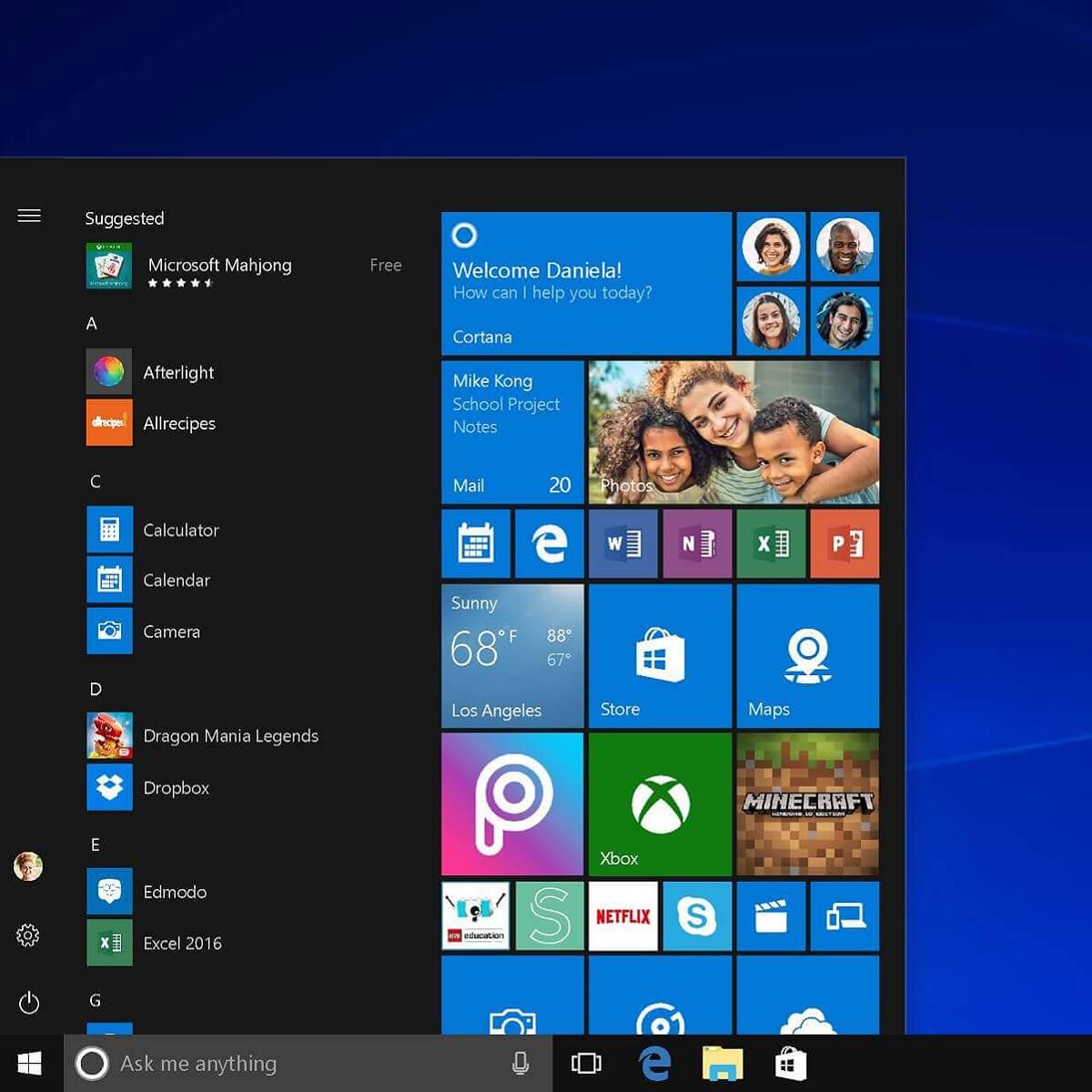
- Dengan menggunakan perangkat lunak Shell Klasik, Anda akan dapat mengembalikan yang klasik Windows penyesuaian Anda Windows 8 tahun Windows 8.1 sistem: program ini juga dapat digunakan oleh mereka yang ingin klasik Windows 7 antarmuka pengguna diinstal pada Windows 8 perangkat.
- Jika Anda menggunakan Windows 10, Anda akan senang mengetahui bahwa Anda tidak perlu menggunakan aplikasi atau tema pihak ketiga untuk menonaktifkan transparansi bilah tugas. Selain daripada Windows 8, Windows 10 memiliki pengaturan bawaan yang memungkinkan Anda mengaktifkan atau menonaktifkan transparansi bilah tugas. Lihat bagaimana Anda dapat melakukannya dalam panduan kami di bawah ini.
- Berhati-hatilah untuk mempelajari lebih lanjut tentang Windows 10 bilah tugas? Lihat artikel kami di Windows 10 Bagian bilah tugas untuk tutorial, tip, dan solusi lainnya.
- How-To-Center kami penuh dengan panduan, tip, dan trik komprehensif tentang apa saja di atau di sekitar komputer Anda. Lihat sekarang!
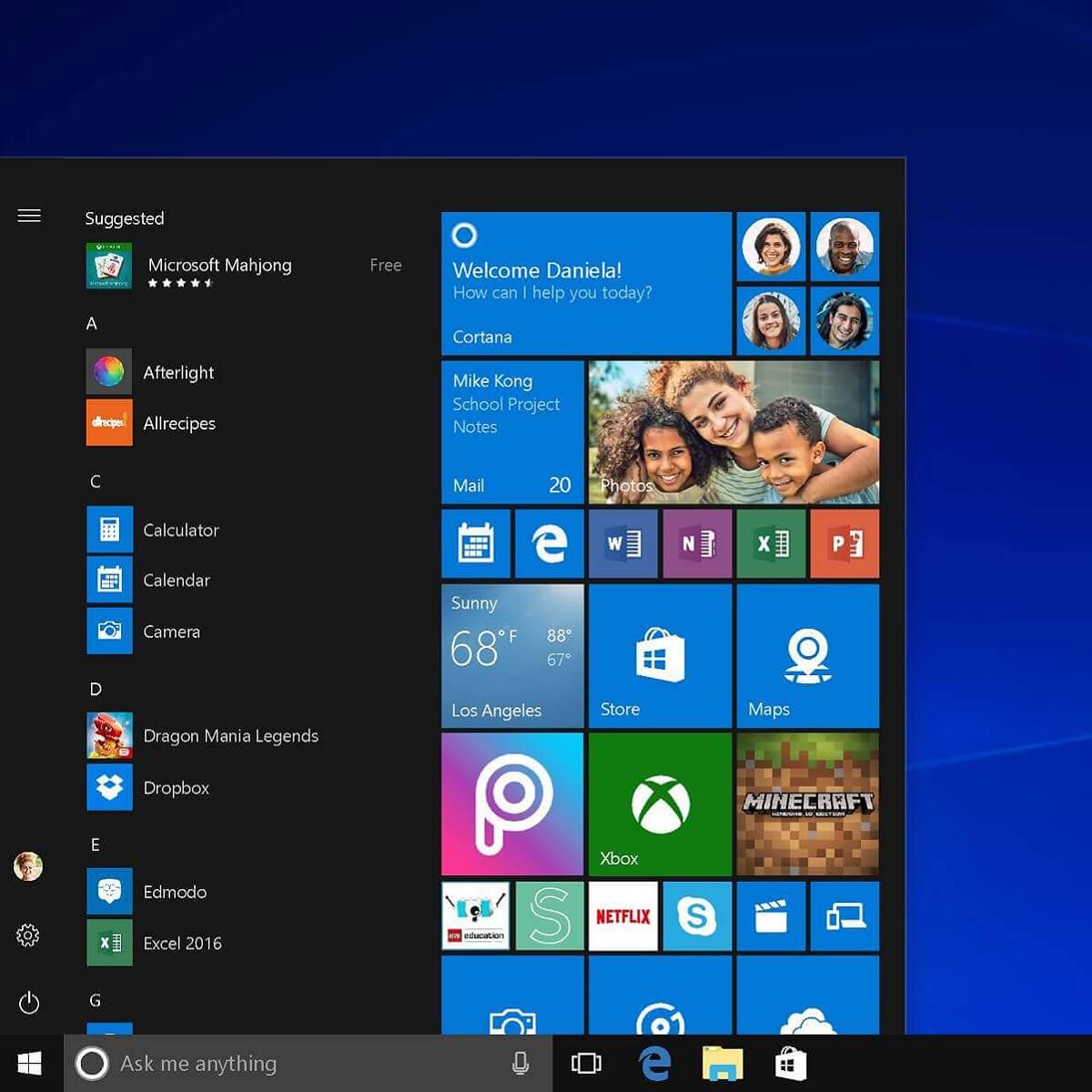
Windows 8 Ini adalah sistem yang sangat baik yang dioptimalkan terutama untuk perangkat dengan portátiles dan dengan layar sentuh. Namun, platform berjalan dengan lancar di kedua portatil seperti desktop, sehingga Anda dapat menginstal perangkat lunak dengan aman di perangkat Anda.
Bagaimanapun, yang terbaik adalah Windows 8 tahun Windows 8.1 Ini dapat dengan mudah dioptimalkan dan disesuaikan yang berarti Anda dapat menyesuaikan Windows di perangkat Anda kapan saja. Dalam hal ini, saya akan menunjukkan cara menonaktifkan dan mengaktifkan transparansi bilah tugas dengan mudah di Windows 8 tahun Windows 8.1.
Panduan ini didedikasikan untuk Windows 8 tahun Windows 8.1 berbasis perangkat dan dapat dengan mudah digunakan oleh pengguna yang ingin mengubah pengaturan default sistem.
Sekarang dengan menerapkan langkah-langkah di bawah ini Anda akan dapat menonaktifkan dan juga mengaktifkan transparansi bilah tugas yang merupakan fitur hebat untuk digunakan jika Anda ingin menyesuaikan Windows 8 y 8.1 mata pelajaran
Tapi, jika Anda lebih suka menggunakan klasik Windows 8 skin, maka Anda harus mencoba menonaktifkan transparansi bilah tugas menggunakan instruksi di bawah ini.
Cara menonaktifkan transparansi bilah tugas di Windows 8.1?
Menonaktifkan transparansi bilah tugas tidak sesulit yang Anda kira dan dalam artikel ini kami akan membahas topik-topik berikut:
- Cara membuat taskbar tidak transparan Windows sepuluh – Secara default, bilah tugas di Windows 10 tidak transparan, tetapi Anda dapat dengan mudah mengubah pengaturan ini. Windows 10 memungkinkan Anda untuk dengan mudah mengaktifkan atau menonaktifkan transparansi bilah tugas hanya dengan mengubah pengaturan.
- Nonaktifkan transparansi bilah tugas Windows 810 – Windows 8 Muncul dengan bilah tugas transparan secara default dan jika Anda ingin menonaktifkannya, Anda harus menggunakan salah satu solusi kami. Bagaimana caranya? Windows 10, ada pengaturan bawaan yang memungkinkan Anda menonaktifkan transparansi bilah tugas dengan mudah.
- Shell klasik menonaktifkan transparansi bilah tugas – Salah satu cara termudah untuk menonaktifkan transparansi bilah tugas di Windows 8 adalah menggunakan alat pihak ketiga yang disebut Classic Shell. Ini adalah alat gratis dan sederhana, dan cara yang bagus untuk menonaktifkan dan menyesuaikan transparansi jika Anda menggunakan Windows 8.
- Windows 10 bilah tugas tembus pandang – Windows 10 sepenuhnya kompatibel dengan bilah tugas tembus pandang, jadi Anda tidak perlu menggunakan alat pihak ketiga. Jika Anda ingin bilah tugas menjadi buram, cukup aktifkan transparansi dari aplikasi Pengaturan.
- Bilah tugas transparan dan menu Mulai – Membuat Taskbar dan Start Menu transparan cukup sederhana, terutama jika Anda menggunakan Windows 10. Cukup dengan mengaktifkan transparansi di aplikasi Pengaturan, Bilah Tugas dan Menu Mulai Anda akan menjadi transparan.
Solusi 1 – Gunakan kasus klasik
Dengan menggunakan perangkat lunak Shell Klasik, Anda akan dapat mengembalikan yang klasik Windows penyesuaian Anda Windows 8 tahun Windows 8.1 sistem: program ini juga dapat digunakan oleh mereka yang ingin klasik Windows 7 antarmuka pengguna diinstal pada Windows 8 perangkat.
- Unduh Kasus klasik di perangkat Anda
- Sayainstal perangkat lunak ikuti petunjuk di layar.
- Klik kanan pada mulai tombol dan pilih Konfigurasi.
- Memilih mulai tab tombol dan cukup periksa Nonaktifkan transparansi bilah tugas.
- Klik Oke dan itu adalah; hapus centang pada opsi yang sama jika Anda mau aktifkan transparansi bilah tugas di Windows 8.
Solusi 2 – Gunakan tema Aero Lite
Cara lain yang dapat Anda lakukan adalah dengan menggunakan tema khusus untuk Windows 8 tahun Windows 8.1.
- Unduh tema Aero Lite dari sini dan ekstrak tema di perangkat Anda.
- Kemudian simpan file ini di path C:Windows Sumber Daya Tema.
- Sekarang hanya perubahan saat ini Windows 8 tema untuk Aero Lite.
- Sesuaikan tema baru untuk mengatur latar belakang baru, untuk mengaktifkan/ nonaktifkan transparansi bilah tugas dan lain-lain
- Coba temanya dan jika Anda tidak suka, copot saja dari Control Panel.
Beberapa pengguna mengklaim bahwa Anda bahkan tidak perlu mengunduh tema ini untuk menggunakannya. Menurut pengguna, tema tersebut masih tersedia di PC Anda dan Anda dapat mengaktifkannya secara manual dengan melakukan hal berikut:
- tekan Windows Kunci + MURAH untuk membuka kotak dialog Jalankan. Di kolom input, masukkan sumber daya dan tekan Gabung atau klik Oke.
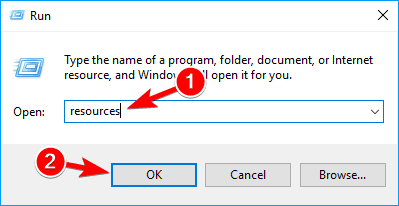
- Navigasi ke Tema folder dan salin aero.theme ke meja Anda Perhatikan bahwa Anda mungkin melihat file ini sebagai aero hanya jika Anda tidak mengungkapkan ekstensi file.
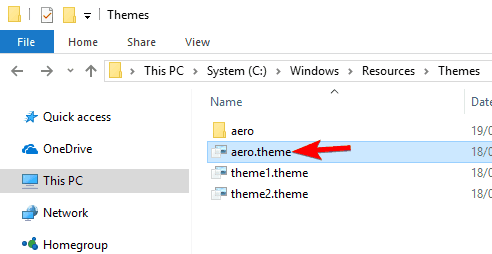
- Ganti nama file yang baru saja Anda salin ke desktop Anda aero.theme ke aerolite.theme.
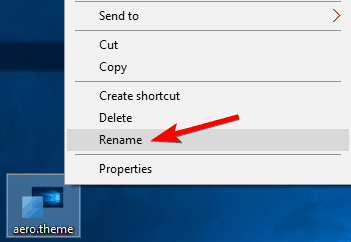
- Sekarang klik kanan aerolite.theme file di desktop Anda dan pilih Buka dengan.
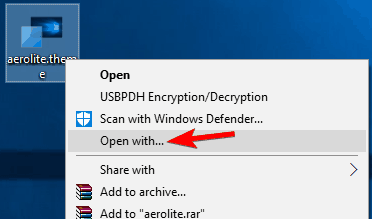
- Memilih Bantalan dari daftar dan tekan Oke.
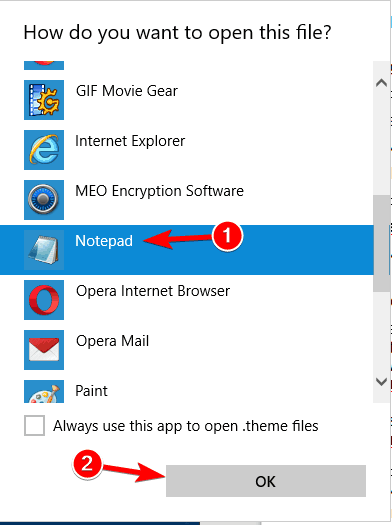
- Menemukan Nama tampilan Di barisan (Tema) bagian dan ubah ke Nama Tampilan = Aero Lite. Pada dasarnya, Anda hanya perlu mengubah nilainya setelah tanda = menjadi nama yang diinginkan.
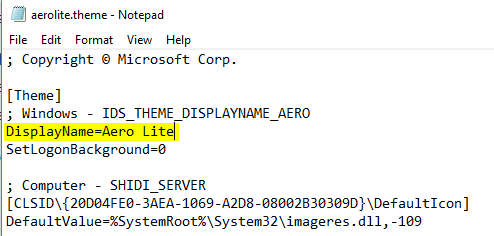
- Sekarang temukan (Gaya Visual) bagian. Menemukan Cara Dan ubah Gaya penerbangan ke Aerolite.msstyle. Setelah melakukan itu, simpan perubahannya.
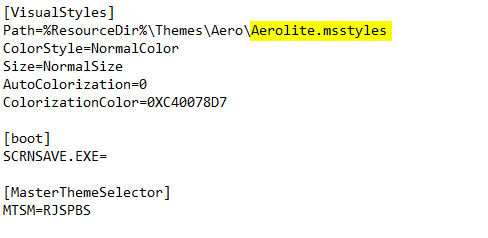
- Sekarang pindah aerolite.theme darimu Meja kembali C:Windows Sumber Daya Tema map. Jika Anda mendapatkan peringatan keamanan, klik saja Mengikuti.
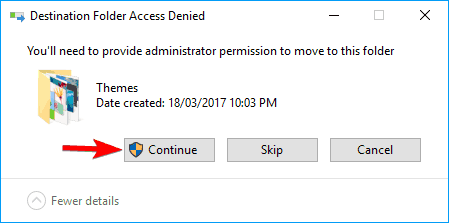
Setelah melakukannya, Anda akan dapat mengakses tema Cahaya dari bagian personalisasi dan mengubah tema Anda menjadi Aero Lite. Setelah beralih ke tema ini, bilah tugas Anda tidak lagi transparan.
Solusi 3 – Gunakan aplikasi pengaturan
Jika Anda menggunakan Windows 10, Anda akan senang mengetahui bahwa Anda tidak perlu menggunakan aplikasi atau tema pihak ketiga untuk menonaktifkan transparansi bilah tugas. Selain daripada Windows 8, Windows 10 memiliki pengaturan bawaan yang memungkinkan Anda mengaktifkan atau menonaktifkan transparansi bilah tugas.
Akibatnya, Anda dapat menonaktifkan transparansi hanya dengan satu klik. Untuk menonaktifkan transparansi Taskbar Anda, cukup lakukan hal berikut:
- tekan Windows Kunci + saya membuka Aplikasi konfigurasi.
- Navigasi ke Dipersonalisasi bagian.
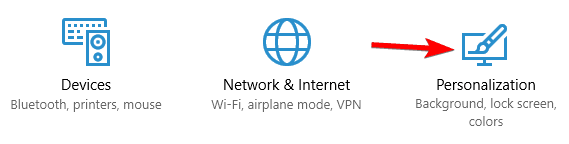
- Dari menu di sebelah kiri, pilih Warna. Di panel kanan, di bawah Opsi lainnya, aktifkan Efek transparansi.
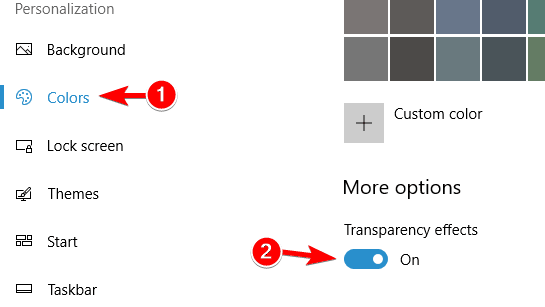
Setelah melakukan itu, bilah tugas Anda akan menjadi transparan. Jika Anda ingin menonaktifkan transparansi, cukup ikuti langkah-langkah ini dan nonaktifkan pengaturan transparansi.
Sempurna; jadi begitulah Berikut adalah praktik terbaik untuk digunakan saat mencoba menonaktifkan transparansi bilah tugas di Windows 8 tahun Windows 8.1. Sejauh ini kami tidak memiliki fungsionalitas bawaan di Windows 8 untuk melakukan operasi top-down, jadi dia harus menggunakan aplikasi pihak ketiga.
Bagaimanapun, gunakan kolom komentar di bawah jika Anda mengalami kesulitan mengikuti langkah-langkah yang dijelaskan dalam panduan ini dan kami akan membantu Anda menyelesaikan masalah tersebut.
FAQ: Baca lebih lanjut tentang transparansi di Windows
Buka Pengaturan, pilih Personalisasi dari daftar opsi, dan pilih Warna dari opsi di panel kiri. Ubah tombol di bawah Jadikan Startup, Taskbar, dan Pusat Aksi transparan menjadi OFF.
Klik kanan area kosong desktop dan pilih Personalize. Hapus centang pada opsi Aktifkan Transparansi. Ini akan menghilangkan transparansi. Hal-hal dapat dipulihkan kapan saja dengan cara yang sama jika Anda berubah pikiran.
Windows 10 telah menggabungkan fungsionalitas untuk membuat Start Menu, Action Center, dan menu lainnya transparan sehingga Anda dapat melihat Desktop di belakangnya. Bagi banyak orang ini adalah fitur grafis yang bagus, tetapi beberapa orang mungkin tidak menyukainya.
Dari editor Note: Posting ini awalnya diterbitkan pada Januari 2018 dan sejak itu diperbarui dan diperbarui pada April 2020 untuk memberikan kesegaran, akurasi, dan kelengkapan.