Cara menyelenggarakan siaran Anda di Twitch
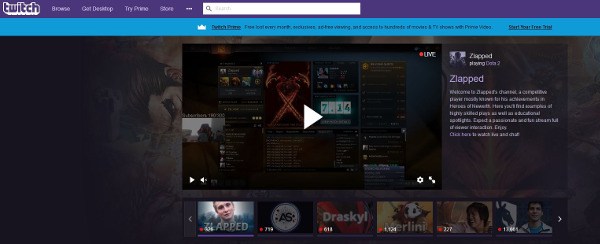
Dengan semua konten yang tersedia di Twitchtidak mengherankan jika pengguna ingin memutuskan beberapa konten mereka, untuk menontonnya nanti, atau mengerjakannya dalam program pengeditan video.
Untungnya, tergantung pada tingkat keanggotaan Anda, Anda dapat mengarsipkan video Anda untuk jangka waktu tertentu setelah streaming. Jika Anda adalah pengguna gratis, Anda dapat meng-host Twitch video selama 14 hari. Jika Anda seorang Twitch Pengguna utama, Anda dapat menyimpan video Anda hingga 60 hari. Anda juga dapat mengunduh video Anda untuk menyimpannya selamanya.
Lihat sekilas arsipnya di Twitch
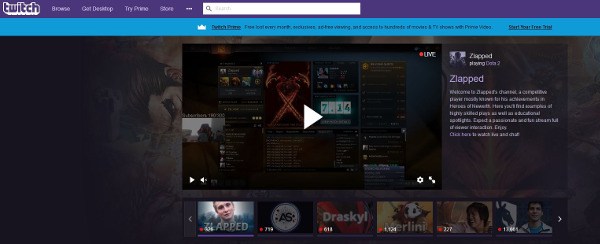
Perbedaan antara klip dan video
Anda harus terlebih dahulu memahami perbedaan antara Twitch klip dan video.
Streamer harus mengaktifkan kemampuan untuk menyimpan streaming mereka; Ini tidak secara otomatis diaktifkan secara default. Setelah Anda atau penyiar favorit Anda mengaktifkan kemampuan untuk menyimpan siaran Anda di saluran Anda sendiri, masih ada batasan bagaimana konten tersebut dapat disimpan.
Setelah Anda atau pengguna lain mengaktifkan pengarsipan otomatis untuk video Anda, video tersebut akan muncul disimpan di halaman 14 hari Anda untuk streamer biasa. Jika Anda memiliki Amazon Perdana, Anda dapat meningkatkan ke Twitch Perdana untuk mendapatkan akses ke file 60 hari; sebagai alternatif jika Anda sudah memilikinya Twitch Mitra, transmisi Anda juga akan disimpan selama enam puluh hari.

Sorotan berbeda dari video. Jika item unggulan disimpan ke akun Anda, item tersebut akan bertahan selamanya, bukan hanya 14 atau 60 hari pada akun standar.
Dengan demikian, sorotan lebih panjang dari satu klip dan sering kali mengambil seluruh video sekaligus. Sementara itu, klip hanya bertahan hingga enam puluh detik, biasanya 30 hingga 60 detik, tergantung bagaimana konten diedit. Pembuat atau editor yang dipilih secara khusus membuat sorotan, tetapi siapa pun yang ingin menyimpan konten di halaman mereka sendiri dapat membuat klip.
Rekaman dari streamer lain yang Anda buat disimpan langsung ke akun Anda sendiri di pengelola klip, memungkinkan Anda untuk menyimpan konten langsung ke situs Anda sendiri.

Umumnya, video disimpan di Twitch Mereka agak sulit dimengerti. Di antara video, sorotan, dan klip, ada tiga tingkat konten berbeda yang disimpan di halaman streamer.
Cara menyelenggarakan siaran Anda di Twitch
konsentrasi Twitch Siaran langsung berarti mereka cenderung menjaga pengalaman tetap fokus pada apa yang sedang diputar, bukan siaran sebelumnya. Jadi untuk memastikan Anda menyimpan aliran yang diarsipkan di akun Anda, inilah yang harus Anda lakukan.
- Masuk ke Twitch dan pilih Pengaturan dari panel kontrol Anda.
- Centang kotak di sebelah Penyimpanan Transmisi di preferensi Transfer.
Ini akan mengaktifkan opsi penyimpanan untuk video Anda. Kami perlu melakukan ini terlebih dahulu untuk menyelenggarakan siaran Anda di Twitch. Anda dapat melanjutkan dan melakukan streaming sekarang dan video Anda akan otomatis diarsipkan selama 14 atau 60 hari
Tonton video yang disimpan di Twitch
Ketika Anda memiliki banyak video yang telah Anda streaming, Anda pasti ingin tahu di mana menemukannya, bukan?
Untungnya, mereka tersedia di tempat Anda Twitch Panel kontrol seperti kebanyakan pengaturan lainnya. Anda kemudian dapat mengakses menu Video di panel kiri halaman dan Anda akan melihat daftar semua video yang telah Anda arsipkan.

Memuat klip dari Twitch
Jika Anda telah menemukan klip yang ingin Anda unduh, ada beberapa langkah yang dapat Anda lakukan untuk melakukannya.

Ketika Twitch Itu tidak lagi memungkinkan Anda untuk mengunduh klip langsung dari situs web, ada solusi yang dapat Anda gunakan yang melibatkan penggunaan pemblokir iklan seperti AdBlock Plus dan uBlock Origin. Untuk artikel ini, kami menggunakan uBlock Origin di Google Chrome.
Untuk memulai, simpan klip yang ingin Anda unduh ke akun Anda sendiri, atau temukan klip di situs orang lain. Ini hanya Ini berfungsi dengan klip, jadi pastikan segmen yang Anda unduh berdurasi enam puluh detik atau kurang.

Mulailah dengan membuka pengaturan pemblokir iklan di perangkat Anda dengan mengklik kanan ikon browser Anda dan memilih opsi. Ini akan membuka tab untuk pemblokir Anda di browser tempat Anda dapat mengedit atau menyimpan pengaturan sesuai keinginan.
Temukan setelan “Filter Saya” di pemblokir iklan Anda. Untuk pengguna uBlock Origin, ini adalah tab “Filter Saya”; untuk pengguna AdBlock Plus, ada di opsi menu lanjutan. Anda kemudian perlu membuat dua filter khusus untuk dua tautan terpisah di Twitch.
Setelah Anda berada di tab filter khusus, salin dan tempel kedua tautan di editor filter pemblokir Anda:

Terapkan perubahan Anda dan keluar dari halaman konfigurasi. Menyegarkan Twitch dan temukan klip yang ingin Anda unduh. Setiap kali Anda menemukan klip, Anda sekarang dapat mengeklik kanan klip di pemutar video dan memilih “Simpan video sebagai…”
Ini akan mengunduh video ke komputer Anda sebagai file mp4. Klip ini diunduh dengan resolusi penuh dan terlihat bagus untuk diputar, diedit, dan diunggah.

Sekali lagi, jika Anda mencoba melakukan ini dalam video yang bukan klip, Anda akan kesulitan melakukan tugas tersebut, jadi pastikan Anda memiliki klip yang benar dan bukan video. highlight dan file sebenarnya dapat dari Durasi Multi-Jam.
Ekspor video langsung ke YouTube
Anda juga dapat mengekspor Twitch video langsung ke YouTube.
Anda harus memiliki Twitch kamu YouTube tautkan akun sebelum mencoba ini agar berhasil. Untuk menautkan akun, buka Pengaturan di Twitch dan terhubung. Centang kotak di sebelah YouTube Ekspor file dan tambahkan akun Anda.
- Navigasikan ke Pengelola Video dari menu untuk mengakses daftar video yang Anda buat.
- Pilih siaran sebelumnya dan lainnya.
- Pilih Ekspor. Pilih judul dan pengaturan apa pun yang ingin Anda tambahkan.
- Tetapkan opsi pribadi, publik, atau pribadi.
- Pilih tombol Ekspor.
Tergantung pada waktu hari, ini bisa memakan waktu cukup lama. Apa yang akhirnya menjadi video yang dapat diakses melalui YouTube itu akan ada selama Anda membutuhkannya.
Pikiran terakhir
Baik Anda ingin mengunduh klip kecil dari pemancar favorit Anda atau ingin menyimpan siaran enam jam penuh Anda sendiri untuk penyimpanan offline, Anda dapat dengan mudah mengunduh konten dari Twitch.
Meskipun kami ingin melihat unduhan resmi dan opsi putar offline untuk Twitch Pengguna utama akan ditambahkan di beberapa titik di masa mendatang, asalkan Anda memiliki Windows PC di rumah Anda, menabung lebih mudah dari sebelumnya Twitch itu dialirkan ke PC Anda setelah dibawa online.




