Cara Menyesuaikan Opsi Sidecar di macOS Catalina
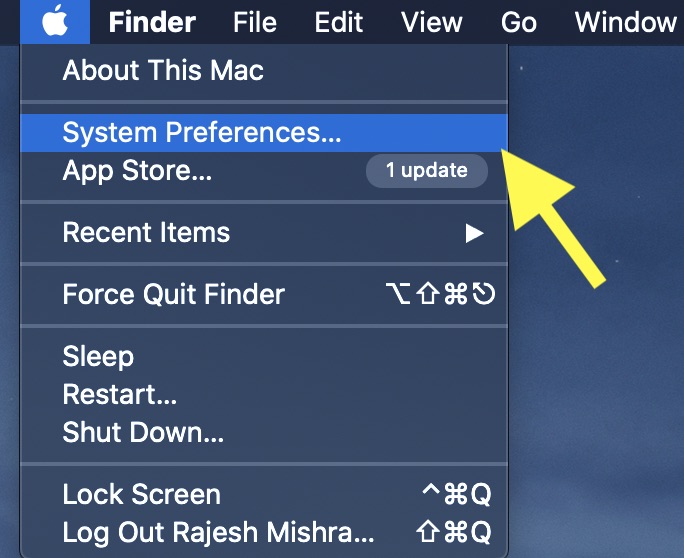
Sementara iPad mungkin bukan portatil pembunuh bagi banyak orang, tablet ini telah hampir membuat pernyataan itu dengan diperkenalkannya iPadOS. iPadOS baru menghadirkan serangkaian besar fitur yang disukai pengguna. Sebagai permulaan, versi terbaru iPadOS menawarkan cara untuk mencerminkan konten asli di Mac dan juga mengubah iPad menjadi tampilan kedua untuk ruang layar yang lebih besar. Ini dapat berguna dalam situasi yang berbeda, seperti mengedit foto dan menggambar. Untuk kontrol yang lebih baik, Anda bahkan dapat menyesuaikan preferensi Sidecar di macOS Catalina di Mac Anda. Jika Anda merasa perlu menyesuaikannya dengan alur kerja Anda, izinkan saya memandu Anda melalui langkah-langkahnya dengan cepat.
Cara Menyesuaikan Opsi Sidecar di Mac
Salah satu hal terbaik tentang Sidecar adalah kemampuannya untuk memungkinkan Anda menggunakan Touch Bar di iPad Anda. Belum memiliki MacBook dengan dukungan Touch Bar? Tidak masalah Meskipun perangkat macOS Anda tidak memiliki Touch Bar, Anda masih dapat mencobanya di layar iPad Anda. Dan itu juga, dalam tipikal Apple Mode.
Selain itu, Sidebar juga menyediakan Apple Pena bawaan sehingga Anda dapat menggunakan pena digital alih-alih mouse untuk mengklik dan memilih item. Namun untuk mendapatkan hasil maksimal dari stylus, Anda harus mengaktifkan gerakan praktis dari preferensi Sidecar. Dengan itu, saatnya untuk tetap dengan tutorial!
1. Klik Apple Tidak bisa di sudut kanan atas layar.
2. Sekarang pilih Preferensi Sistem di menu
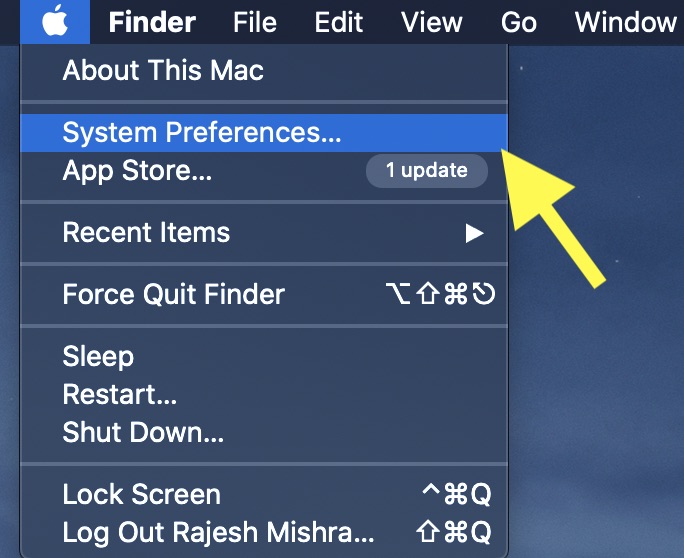
3. Kemudian pilih Sespan tabel preferensi.
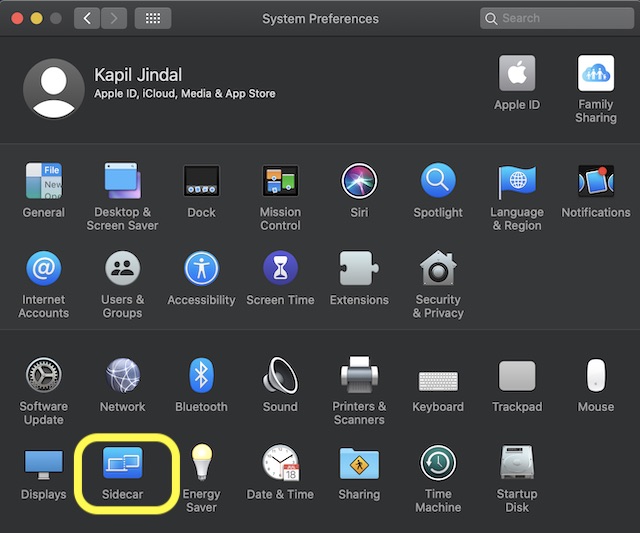
4. Kemudian Anda memiliki beberapa opsi untuk dipilih:
Tampilkan/Sembunyikan bilah sisi
Dengan bilah sisi, Anda dapat dengan cepat mengakses kontrol yang biasa digunakan seperti Shift, Command, dan tombol pengubah lainnya dari sisi layar iPad Anda. Selain itu, Anda juga memiliki opsi untuk menampilkannya di sisi kiri atau kanan dan bahkan menyimpannya jika dirasa tidak berguna.
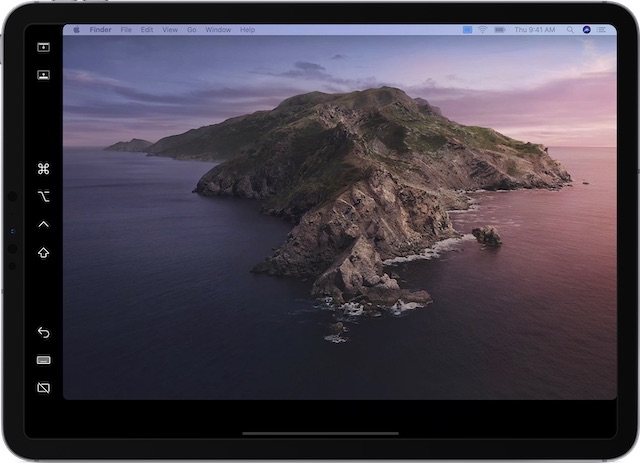
Untuk menyembunyikan bilah sisi, hapus centang pada kotak di sebelah kiri opsi Tampilkan bilah sisi. Dan gunakan Menu drop down muncul di sisi kanan atau kiri.
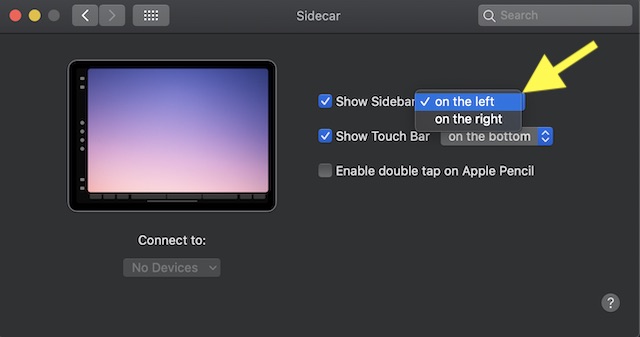
Tampilkan/Sembunyikan Touch Bar
Fitur penting lainnya dari Sidecar adalah memungkinkan Anda untuk menggunakan Touch Bar di iPad Anda meskipun Mac Anda tidak memiliki dukungan Touch Bar. Karena banyak aplikasi macOS menawarkan kontrol Touch Bar, Anda dapat mempercepat pekerjaan Anda dengan menggunakan kontrol praktis.
Note: Jika Anda tidak melihat Touch Bar di iPad Anda, pastikan aplikasi menawarkan kontrol Touch Bar. Juga, pastikan kotak centang “Layar dengan spasi terpisah” dicentang di sistem -> Kontrol Misi.
Sekali lagi, Anda dapat menggunakan opsi bilah sisi untuk menonaktifkan Touch Bar dan bahkan mengubah posisinya. Untuk menyembunyikannya hapus centang pada kotak. Untuk mengubah lokasi Anda, klik Menu drop down lalu pilih naik dan turun.
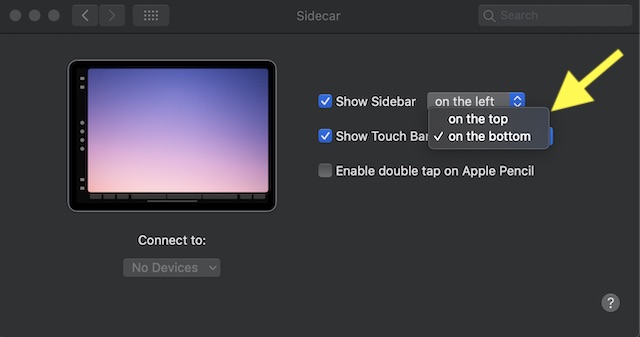
Ketuk dua kali on/off Apple Pensil (generasi ke-2)
Gerakan ketuk dua kali adalah apa yang Anda butuhkan untuk meningkatkan produktivitas saat menggunakan generasi kedua Apple Pensil. Misalnya, Anda dapat mengetuk dua kali bagian bawah pena digital untuk beralih antara alat saat ini dan penghapus, menampilkan palet, dan banyak lagi.
Secara default, opsi ketuk dua kali dinonaktifkan di Sidecar. Namun, Anda dapat mengaktifkannya dengan mencentang kotak di sebelah kiri “Aktifkan ketuk dua kali Apple Pensil”.

Sesuaikan sespan Anda dengan alur kerja Anda
Sekarang setelah Anda mengetahui cara menyesuaikan pengaturan bilah sisi, manfaatkan sebaik-baiknya untuk meningkatkan pengalaman Anda. Ketika kita berbicara tentang iPadOS, saya ingin menarik perhatian Anda ke beberapa fitur penting seperti pengelola unduhan Safari, alat kompresi/dekompresi untuk aplikasi File, dan fungsionalitas berbagi folder di aplikasi Notes. Periksa mereka jika Anda belum menghapusnya di iPad Anda.




