Cara merekam dan mengunduh Google Meet Anda
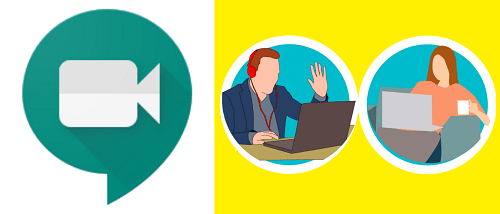
Google Meet membuat hubungan dengan grup atau kelas Anda menjadi sederhana dan mudah. Sebagai bagian standar dari G Suite, aplikasi ini dilengkapi dengan banyak fitur hebat. Misalnya, jika tidak semua siswa atau rekan satu tim dapat menghadiri rapat, Anda dapat merekam dan menyimpannya.
Dengan begitu, setiap orang mendapat informasi setiap saat. Tapi siapa yang merekam pertemuan itu dan bagaimana cara kerjanya? Dalam artikel ini, kami akan menjelaskan semua yang perlu Anda ketahui tentang perekaman panggilan Google Meet.
Sebelum Anda mulai merekam
Tidak seperti Google Hangouts, Google Meet paling sering digunakan di lingkungan bisnis. Akun G Suite dalam penawaran standarnya hadir dalam tiga versi: dasar, komersial, dan bisnis. Semua berisi Google Meet, tetapi tidak semua mendukung perekaman rapat.
Faktanya, hanya Enterprise dan Enterprise for Education yang dicadangkan. Namun, Google baru-baru ini memperkenalkan beberapa perubahan terkait Google Meet. Pada Maret 2020, mereka mengumumkan bahwa semua pelanggan G Suite akan memiliki akses ke fitur premium.
Ini termasuk streaming langsung, hingga 250 peserta, serta opsi perekaman. Namun hanya sampai 30 September 2020. Setelah tanggal tersebut, semuanya akan berjalan seperti biasa. Namun, semua rekaman yang Anda buat selama ini akan tetap tersimpan di Google Drive Anda.
Jadi, jika organisasi Anda menggunakan akun Basic atau Business G Suite, inilah kesempatan Anda untuk memanfaatkan semua fitur premium yang hebat.
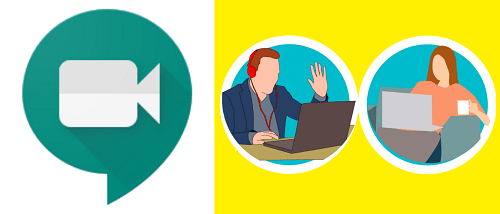
Mulai dan hentikan perekaman
Anda hanya dapat merekam panggilan dari Google Meet melalui aplikasi versi web. Peserta yang bergabung ke rapat melalui aplikasi Google Meet di perangkat Android atau iOS tidak dapat memulai atau menghentikan perekaman. Namun, mereka akan diberi tahu saat perekaman dimulai dan berakhir.
Untuk merekam rapat di Google Meet, Anda harus bergabung ke rapat video, memulai presentasi, lalu mengetuk rekam. Inilah yang perlu Anda lakukan:
- Buka Google, Meety memulai rapat.
- Klik “Lainnya” (tiga titik vertikal) dan kemudian “Rekam rapat”.
- Anda akan melihat pop-up yang mengatakan “Persetujuan diperlukan”. Karena merekam siapa pun tanpa persetujuan mereka adalah ilegal, Anda harus meminta semua peserta, internal dan eksternal, untuk memberikan persetujuan mereka. Cukup klik “Terima” dan Google Meet akan mengirimkan formulir persetujuan kepada Anda.
- Tunggu beberapa saat hingga perekaman dimulai.
- Saat Anda siap untuk mengakhiri perekaman, buka “Lainnya” dan pilih “Hentikan Perekaman”. Catatan:: Setelah semua orang pergi, perekaman akan berhenti secara otomatis.
- Pilih “Hentikan perekaman” lagi untuk mengonfirmasi.
Rekaman akan dibuat dalam file. Ini akan memakan waktu beberapa menit. Google Meet kemudian akan menyimpannya ke akun Google Drive penyelenggara rapat.
Anda dapat menemukan file dengan mengikuti jalur ini dan folder Drive Saya > Tahu Rekaman. Penyelenggara rapat dan orang yang memulai rapat akan menerima email dengan tautan ke file tersebut.
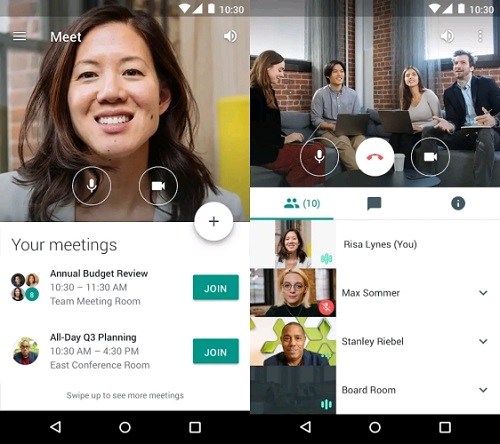
Unduh dan bagikan rekaman audio
Merekam pertemuan penting bisa sangat bermanfaat bagi semua orang di tim. Bukan hanya bagi mereka yang merindukannya. Memeriksa ulang poin-poin tertentu dapat membantu Anda menemukan hal-hal yang mungkin Anda lewatkan pada awalnya.
Seperti disebutkan, rekaman yang disimpan secara otomatis dikirim ke ruang penyimpanan Google Drive penyelenggara rapat. Sebagai imbalannya, penyelenggara dan pemrakarsa rapat menerima email dengan tautan. Tetapi tahukah Anda bahwa Anda dapat mengunduh rekaman audio ke komputer Anda?
Mungkin cara terbaik untuk mengelola rekaman. Anda dapat menyimpannya dari Drive dan melalui email. Berikut cara kerjanya:
- Buka folder Rekaman Meet Anda di Google Drive.
- Pilih file yang ingin Anda unduh dan kemudian “Lainnya” (tiga titik).
- Kemudian pilih ikon Unduh dan simpan ke perangkat Anda.
Atau ikuti langkah-langkah berikut:
- Di kotak masuk email Anda, pilih link ke rekaman Google Meet.
- Saat rekaman terbuka, klik ikon Unduh dan simpan file ke perangkat Anda.
Catatan penting:: Jika perekaman dimulai pada waktu yang dijadwalkan, maka secara otomatis akan muncul di acara Kalender. Setiap orang yang bergabung ke rapat dan merupakan anggota organisasi yang sama dengan penyelenggara akan memiliki akses ke rekaman.

Jika Anda memiliki masalah dengan perekaman
Salah satu masalah paling umum yang terkait dengan fungsi perekaman Google Meet adalah tombol rekam yang hilang. Jika demikian, biasanya administrator Anda belum memberi Anda akses ke opsi perekaman Google Meet.
Jika sudah, tetapi tombolnya masih hilang, mereka harus kembali dan memastikan setelan di Konsol Google Admin sudah benar. Selain itu, tombol rekam tidak ada di luar versi desktop Google Meet.
Jika Anda kesulitan menemukan file rekaman, mungkin karena file belum dibuat. Dan berapa lama waktu yang dibutuhkan akan tergantung pada berbagai faktor, seperti ukuran file dan koneksi internet.
Rekaman Anda akan selalu tersedia
Jika Anda tidak menggunakan G Suite Enterprise, perekaman dan download akan hilang pada bulan September. Namun, file Anda akan tetap ada di Google Drive.
Sampai saat itu, Anda dapat merekam dan mendownload panggilan dari Google Meet sebanyak yang Anda suka. Jika Anda perlu menyimpannya ke komputer Anda dan membagikan rekamannya, Anda juga bisa. Ini adalah fitur hebat yang memungkinkan Anda untuk kembali dan meninjau semuanya kapan saja Anda mau.
Pernahkah Anda menggunakan fitur perekaman dan pengunduhan Google Meet? Beri tahu kami di bagian komentar di bawah.




