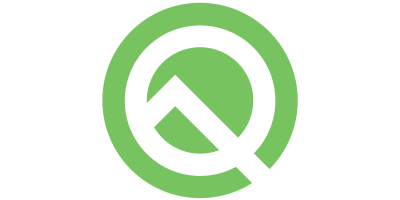Google Docs: Cara Membuat Daftar Isi

Catatan: Dalam topik berikutnya yang akan Anda baca, Anda akan mempelajari tentang: Google Docs: Cara Membuat Daftar Isi

Saat menulis buku, makalah, atau laporan, penting untuk memformatnya dengan benar. Contoh format yang baik adalah daftar isi. Anda sekarang dapat membuatnya secara manual, tetapi akan memakan waktu dan mungkin memerlukan pembaruan terus-menerus. Alternatif yang lebih baik adalah daftar isi otomatis. Sebagian besar pengolah kata yang baik memiliki fitur untuk membuat daftar isi secara otomatis dari heading dan subheading di seluruh dokumen. Ini termasuk Google Documents. Berikut cara membuat daftar isi.
Setelah Anda berada di dokumen Google Anda, pindahkan penunjuk ke tempat di dokumen tempat Anda ingin memulai daftar isi. Secara tradisional, ini akan menjadi awal atau akhir dari dokumen Anda. Saat penunjuk berada di tempat yang tepat, klik Sisipkan di bilah atas, tepat di bawah judul dokumen.
Di menu tarik-turun Sisipkan, opsi yang lebih rendah adalah Daftar Isi. Gerakkan mouse Anda ke opsi ini atau klik di atasnya. Jika ya, Anda akan diberikan dua opsi untuk daftar isi – pilih opsi yang Anda sukai.
Dua gaya dalam daftar isi adalah: Dengan nomor halaman dan dengan tautan biru. Seperti namanya, gaya ini menyertakan nomor halaman dan mengubah pemformatan teks agar terlihat seperti hyperlink standar. Yang pertama adalah format ‘tradisional’ yang terlihat bagus di media cetak. Yang terakhir ini hanya ideal untuk format online karena memungkinkan pengguna untuk mengeklik tautan alih-alih harus menelusuri untuk menemukan bagian.
Tips: Setelah tabel dibuat, Anda dapat mengubah pemformatan teks menjadi apa yang Anda inginkan, sama seperti yang Anda lakukan dengan teks lain dalam dokumen. Jadi perbedaan terbesar antara kedua sampel adalah penyertaan dan pengecualian nomor halaman. Untuk mengedit teks Anda, pilih opsi yang Anda gunakan dan gunakan opsi seperti warna atau font melalui menu di bagian atas.
Jika Anda mengubah format dokumen setelah daftar isi dibuat, Anda bisa memperbarui tabel dengan salah satu dari dua cara. Cara pertama klik kanan pada daftar isi dan pilih Update Table of Contents, pilihan kedua terakhir pada menu klik kanan. Cara kedua adalah klik daftar isi lalu klik ikon update, tepat di sebelah kiri atas tabel. Simbol yang dimaksud adalah panah yang melengkung membentuk lingkaran. Ini akan memperbarui daftar isi agar sesuai dengan tata letak dokumen saat ini.
Tips: Gunakan fitur ini saat Anda menambahkan atau mengedit judul atau saat Anda mengubah kata. Ini tidak perlu dilakukan jika Anda baru saja mengubah opsi desain dalam bentuk font.
Tips: Daftar isi yang dihasilkan akan menghasilkan teks dengan ketiga format tajuk untuk mengisi daftar isi. Pastikan judul dan subjudul Anda menggunakan jumlah gaya judul yang tepat agar pemformatan berfungsi dengan benar.