Kesalahan kernel 41 di Windows sepuluh [ULTIMATE GUIDE]
![Kesalahan kernel 41 di Windows sepuluh [ULTIMATE GUIDE]](http://applexgen.com/wp-content/uploads/2020/04/Kernel-Power-41-error-en-Windows-10-ULTIMATE-GUIDE.jpg)
Catatan: Dalam topik berikutnya yang akan Anda baca, Anda akan mempelajari tentang: Kesalahan kernel 41 di Windows sepuluh [ULTIMATE GUIDE]

Kita semua mengalami kesalahan komputer dari waktu ke waktu dan beberapa Windows 10 pengguna melaporkan kesalahan daya kernel 41 di perangkat mereka. Bug ini diketahui menyebabkan masalah seperti reboot secara acak, jadi mari kita lihat apakah kami dapat memperbaikinya.
Berikut ini beberapa contoh lainnya:
- Kegagalan daya saat bermain game – Kernel error 41 sering terjadi saat bermain game.
- Energi nuklir 41 Windows 7 – Meskipun kita berbicara tentang Windows 10 di sini Kernel power 41 juga merupakan kesalahan umum Windows 7. Apa pun itu, Anda dapat menggunakan sebagian besar solusi dalam artikel ini.
- Peristiwa energi nuklir 41 misi 63 Windows sepuluh – Varian lain dari kesalahan daya Kernel 41.
- Energi nuklir 41 Windows 10 laptop -Kernel power 41 error sama-sama umum terjadi Windows PC dan laptop.
- BSOD 0x8000400000000002 Kernel Power Error 41 biasanya menyebabkan BSOD diikuti dengan kode kesalahan 0x8000400000000002.
Cara memperbaiki kesalahan Kernel Power 41 di Windows sepuluh?
Daftar Isi:
- Perbarui driver Anda
- Nonaktifkan driver audio duplikat
- Copot perangkat lunak anti-virus Anda
- Ubah pengaturan daya
- Matikan mulai cepat
- Perbarui BIOS Anda
- Periksa perangkat keras Anda
- Copot pemasangan pembaruan terkini
- Nonaktifkan boot ulang otomatis di pengaturan sistem lanjutan
Solusi: Kesalahan Kernel 41
Solusi 1 – Perbarui driver Anda
Kesalahan kernel power 41 terkadang disebabkan oleh driver yang sudah ketinggalan zaman dan jika Anda ingin memperbaikinya pastikan Anda menginstal driver terbaru.
Dalam kebanyakan kasus, masalah ini disebabkan oleh driver audio Anda, jadi pastikan untuk memperbaruinya terlebih dahulu. Jika memperbarui driver audio Anda tidak menyelesaikan masalah, lanjutkan untuk memperbarui driver lain di komputer Anda.
Tahukah Anda bahwa sebagian besar Windows 10 pengguna memiliki driver usang? Ambil langkah maju dengan panduan ini.
Jika Anda tidak memiliki keterampilan komputer yang diperlukan untuk memperbarui/memperbaiki driver Anda secara manual, kami sangat menyarankan agar Anda menggunakan Alat Pembaruan Driver Tweakbit secara otomatis.
Alat ini disetujui oleh Microsoft dan Norton Antivirus. Setelah banyak pengujian, tim kami menyimpulkan bahwa ini adalah solusi otomatis terbaik. Di bawah ini Anda dapat menemukan panduan singkat tentang cara melakukannya.
- Unduh dan pasang TweakBit .Driver Updater
-
 Setelah diinstal, program akan mulai memindai PC Anda untuk mencari driver yang sudah ketinggalan zaman. Driver Updater akan memeriksa versi driver Anda yang terinstal di database cloud untuk versi terbaru dan merekomendasikan pembaruan yang sesuai. Yang perlu Anda lakukan hanyalah menunggu pemindaian selesai.
Setelah diinstal, program akan mulai memindai PC Anda untuk mencari driver yang sudah ketinggalan zaman. Driver Updater akan memeriksa versi driver Anda yang terinstal di database cloud untuk versi terbaru dan merekomendasikan pembaruan yang sesuai. Yang perlu Anda lakukan hanyalah menunggu pemindaian selesai. -
 Di akhir pemindaian, Anda akan mendapatkan laporan tentang semua driver bermasalah yang ditemukan di PC Anda. Tinjau daftar dan lihat apakah Anda ingin memperbarui setiap pengontrol satu per satu atau sekaligus. Untuk memperbarui satu pengontrol sekaligus, klik tautan “Perbarui Pengontrol” di sebelah nama pengontrol. Atau cukup klik tombol “Perbarui Semua” di bagian bawah untuk menginstal semua pembaruan yang disarankan secara otomatis.
Di akhir pemindaian, Anda akan mendapatkan laporan tentang semua driver bermasalah yang ditemukan di PC Anda. Tinjau daftar dan lihat apakah Anda ingin memperbarui setiap pengontrol satu per satu atau sekaligus. Untuk memperbarui satu pengontrol sekaligus, klik tautan “Perbarui Pengontrol” di sebelah nama pengontrol. Atau cukup klik tombol “Perbarui Semua” di bagian bawah untuk menginstal semua pembaruan yang disarankan secara otomatis.
Note: Beberapa driver harus diinstal dalam beberapa langkah, jadi Anda harus menekan tombol “Perbarui” berulang kali hingga semua komponennya diinstal.
Solusi 2 – Nonaktifkan Driver Audio Duplikat
Kami telah menyebutkan bahwa kesalahan daya 41 dapat disebabkan oleh driver audio Anda, jadi pastikan untuk memeriksa entri driver duplikat di Device Manager. Untuk melakukannya, ikuti langkah-langkah berikut:
- tekan Windows Kunci + X dan pilih Administrator perangkat dari menu
- Dengan Device Manager terbuka, cari driver audio Anda Pengontrol audio, video, dan game. bagian.
- Jika Anda melihat entri duplikat, klik kanan salah satu duplikat dan pilih Cacat dari menu
Bahkan jika Anda tidak memiliki driver audio duplikat, Anda dapat mencoba menonaktifkan salah satu driver audio yang Anda cantumkan. Pengguna melaporkan bahwa masalah teratasi setelah menonaktifkan Perangkat Audio Definisi Tinggi ATI dari Pengelola Perangkat.
Bahkan jika Anda tidak menginstal Perangkat Audio HD ATI, Anda masih dapat mencoba menonaktifkan perangkat audio apa pun selain Perangkat Audio HD.
Solusi 3 – Copot perangkat lunak anti-virus Anda
Beberapa perangkat lunak anti-virus, seperti AVG, dapat menyebabkan kegagalan daya 41 pada mesin Anda Windows 10 perangkat. Jika Anda menginstal antivirus AVG, coba hapus sementara dan lihat apakah masalahnya teratasi.
Tahukah Anda bahwa perangkat lunak anti-virus atau Firewall Anda dapat memblokir aplikasi tertentu dan menyebabkan beberapa kesalahan? Pelajari lebih lanjut di sini.
Jika masalah berlanjut, Anda mungkin ingin mempertimbangkan untuk beralih ke antivirus lain.
Antivirus terbaik saat ini adalah Bitdefender, BullGuardy Panda. Kami sangat merekomendasikan Bitdefender untuk fitur-fiturnya yang berperingkat tinggi yang akan menjaga PC Anda tetap aman dan optimal.
Jika Anda ingin menghapus antivirus Anda sepenuhnya, kami memiliki panduan khusus untuk pengguna Norton. Selain itu, jika Anda menggunakan McAfee, Anda dapat membaca artikel ini untuk mengetahui cara menghapusnya secara permanen.
Solusi 4 – Ubah pengaturan daya Anda
Kesalahan kernel 41 dapat disebabkan oleh pengaturan sumber Anda sehingga akan lebih baik jika Anda mengubah beberapa pengaturan tersebut. Untuk melakukannya, ikuti langkah-langkah berikut:
- tekan Windows Kunci + AKANmasukkan opsi daya dan pilih Opsi Daya dari menu
- Ketika jendela Opsi Sumber terbuka, temukan paket Anda saat ini dan klik Ubah pengaturan paket.
- Sekarang klik Ubah pengaturan daya lanjutan.
- Untuk menemukan Perangkat keras bagian dan memperpanjangnya. Klik Matikan hard drive nanti dan konfigurasikan di Tidak pernah. Anda dapat melakukannya dengan memasukkan 0 sebagai nilai
- Menemukan Bagian mimpi dan setel pengatur waktu tidur ke 0 matikan
- Klik Aplikasi Y Oke untuk menyimpan perubahan.
Tidak dapat menemukan rencana daya Anda? Bawa mereka kembali dengan mengikuti langkah-langkah sederhana di artikel ini.
Solusi 5 – Matikan mulai cepat
Jika Anda memiliki masalah dengan Kernel power 41, Anda harus tahu bahwa opsi pengaktifan cepat dapat menyebabkan masalah ini. Untuk mengatasi masalah ini, Anda harus menonaktifkan Fast Startup dan Anda dapat melakukannya dengan mengikuti langkah berikut:
- Membuka Opsi Daya.
- Saat jendela Opsi Daya terbuka, klik Pilih apa yang dilakukan tombol daya.
- Klik Mengubah pengaturan saat ini tidak tersedia.
- Gulir ke bawah ke bagian Pengaturan Shutdown.
- Untuk menemukan Aktifkan mulai cepat (disarankan) Y tidak dicentang itu.
- Klik Simpan perubahan.
Setelah menonaktifkan Fast Startup, komputer Anda mungkin memulai sedikit lebih lambat, tetapi masalah kegagalan daya 41 harus diselesaikan.
Windows Apakah itu menipu Anda dan tidak mengizinkan Anda menonaktifkan peluncuran cepat? Nonaktifkan sekarang dengan beberapa langkah sederhana.
Solusi 6 – Perbarui BIOS Anda
Untuk memperbarui BIOS, Anda harus mengunjungi situs web produsen motherboard dan mengunduh versi BIOS terbaru.
Sebelum memulai pembaruan, pastikan untuk membaca manual pengguna dengan hati-hati untuk menghindari kerusakan permanen pada komputer Anda.
Jika Anda tidak tahu cara memperbarui BIOS sendiri, mintalah seorang ahli melakukannya untuk Anda.
Apakah memperbarui BIOS tampak menakutkan? Jadikan segalanya lebih mudah dengan bantuan panduan praktis ini.
Solusi 7 – Periksa perangkat keras Anda
Daya kesalahan kernel 41 juga dapat dikaitkan dengan perangkat keras Anda dan jika Anda menemukan reboot acak Windows 10, bisa jadi karena masalah hardware.
Pengguna telah melaporkan bahwa setelah mengganti motherboard atau catu daya mereka, masalah dengan tenaga nuklir 41 teratasi sepenuhnya.
Beberapa pengguna juga melaporkan bahwa masalah mereka disebabkan oleh RAM, jadi Anda mungkin ingin mempertimbangkan untuk mengganti modul RAM Anda. Jika komputer Anda masih dalam garansi, sebaiknya bawa ke bengkel dan periksa perangkat kerasnya.
Solusi 8 – Copot pemasangan pembaruan terkini
Kita semua tahu Windows 10 pembaruan yang dipaksakan dapat membawa kita ke dunia penderitaan. Mungkin niatnya baik, tetapi hasil akhirnya tidak masuk akal bagi sebagian pengguna.
Beberapa dari mereka melaporkan bahwa masalah dimulai dari yang terakhir Windows Pembaruan yang ditinggalkan oleh sistem sama sekali tidak dapat digunakan
Sekarang karena tidak ada cara untuk menghindari pembaruan sepenuhnya (sepertinya Windows Layanan pembaruan dimulai ulang dengan sendirinya, bahkan jika Anda menonaktifkannya), Anda setidaknya dapat menghapus pembaruan terkini dengan mencopotnya dari sistem.
Di sini kami tunjukkan caranya dalam beberapa langkah sederhana:
- tekan Windows kunci + saya membuka Konfigurasi aplikasi
- Memilih Pembaruan dan keamanan.
- Klik Lihat riwayat pembaruan yang diinstal.
- Memilih Copot pemasangan pembaruan.
![Kesalahan kernel 41 di Windows sepuluh [ULTIMATE GUIDE] 1](//applexgen.com/wp-content/uploads/2020/04/Kernel-Power-41-error-en-Windows-10-ULTIMATE-GUIDE.png)
- Copot semua pembaruan terkini dan mulai ulang PC Anda.
Jika Anda kesulitan membuka aplikasi Setelan, lihat panduan lengkap ini untuk menyelesaikan masalah. Juga, jika Anda ingin memeriksa apakah ada pembaruan khusus yang diinstal pada PC Anda, lihat artikel ini.
Solusi 9 – Nonaktifkan restart otomatis dalam pengaturan lanjutan sistem
Solusi ini hanya berfungsi dan hanya jika Anda 100% yakin bahwa perangkat keras Anda sempurna. Sebagian besar pengguna yang terpengaruh menyelesaikan masalah dengan mengganti beberapa komponen perangkat keras utama, dengan fokus khusus pada catu daya dan CPU.
Jadi jika Anda benar-benar yakin bahwa semuanya berhubungan dengan perangkat keras mentega dan mentega, tetapi listrik mati tiba-tiba dengan kesalahan yang sama berulang kali, Anda dapat mencoba menonaktifkan kesalahan mulai otomatis lagi.
Fungsi ini ada untuk memulai kembali dan menghasilkan laporan otomatis jika terjadi masalah. Dengan menonaktifkannya, Anda setidaknya akan menghindari reboot mendadak. Di sini kami akan menjelaskan kepada Anda bagaimana melakukannya Windows sepuluh:
- Di Windows Bilah pencarian, ketik Pengaturan lanjutan dan buka”Lihat pengaturan sistem lanjutan“
- Memilih Canggih lidah.
- Klik Konfigurasi Dibawah Mulai dan pulihkan bagian.
- Hapus centang pada kotak “Mulai Ulang Otomatis“Dan konfirmasikan perubahannya.
Ini adalah beberapa solusi paling umum untuk kernel error power 41 jadi pastikan untuk mencobanya dan beri tahu kami jika solusi kami berhasil untuk Anda.
Jika Anda memiliki pertanyaan, jangan ragu untuk mempostingnya di bagian komentar di bawah.
Kami memiliki konten terkait lainnya yang mungkin berisi perbaikan yang mungkin cocok untuk Anda:
Dari editor Note: Posting ini awalnya diterbitkan pada Maret 2015 dan sejak itu telah sepenuhnya diubah dan diperbarui menjadi segar, akurat, dan komprehensif.

 Di akhir pemindaian, Anda akan mendapatkan laporan tentang semua driver bermasalah yang ditemukan di PC Anda. Tinjau daftar dan lihat apakah Anda ingin memperbarui setiap pengontrol satu per satu atau sekaligus. Untuk memperbarui satu pengontrol sekaligus, klik tautan “Perbarui Pengontrol” di sebelah nama pengontrol. Atau cukup klik tombol “Perbarui Semua” di bagian bawah untuk menginstal semua pembaruan yang disarankan secara otomatis.
Di akhir pemindaian, Anda akan mendapatkan laporan tentang semua driver bermasalah yang ditemukan di PC Anda. Tinjau daftar dan lihat apakah Anda ingin memperbarui setiap pengontrol satu per satu atau sekaligus. Untuk memperbarui satu pengontrol sekaligus, klik tautan “Perbarui Pengontrol” di sebelah nama pengontrol. Atau cukup klik tombol “Perbarui Semua” di bagian bawah untuk menginstal semua pembaruan yang disarankan secara otomatis.







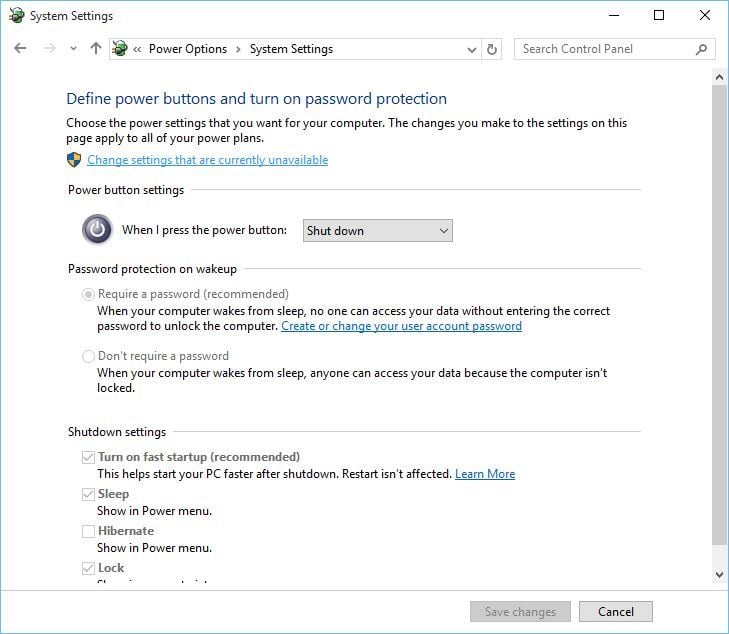

![Kesalahan kernel 41 di Windows sepuluh [ULTIMATE GUIDE] 1](http://applexgen.com/wp-content/uploads/2020/04/Kernel-Power-41-error-en-Windows-10-ULTIMATE-GUIDE.png)



