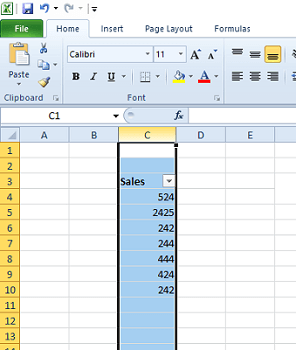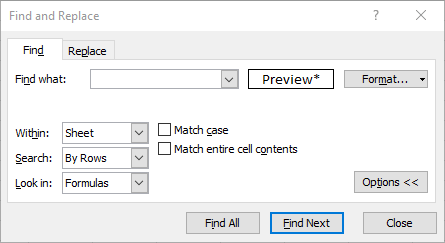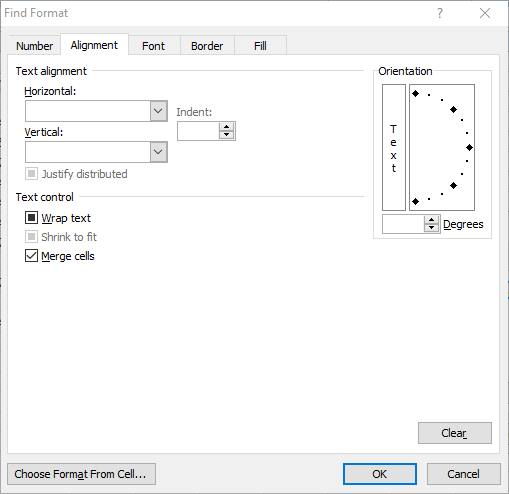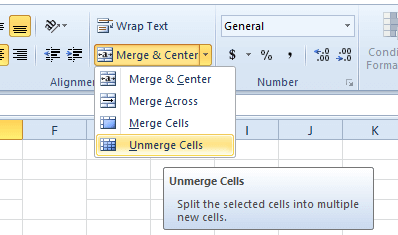MEMPERBAIKI: Spreadsheet Excel tidak difilter dengan benar


Sebagian besar pengguna Excel dapat mengatur tabel data di aplikasi tersebut. Pengguna dapat memfilter data di tabel mereka menggunakan alat filter Excel. Namun, terkadang lembar bentang Excel mungkin tidak memfilter data dengan benar.
Jika Anda perlu memperbaiki pemfilteran lembar excel Anda, lihat beberapa kemungkinan resolusi di bawah ini.
Bagaimana cara memperbaiki pemfilteran tabel Excel?
1. Pilih seluruh kolom untuk menerapkan filter
Pilih seluruh kolom spreadsheet dengan mengklik huruf kolom.
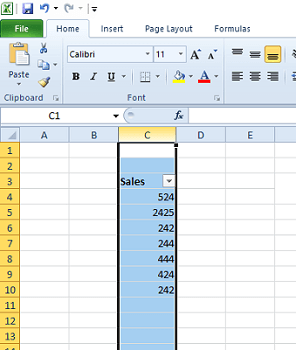
- Klik tab Data.
- Lalu klik Saring tombol untuk menerapkan filter ke seluruh kolom.
- Klik tombol panah pada filter sel untuk membuka opsi filter yang ditunjukkan langsung di bawah.

- Anda dapat membatalkan pilihan Ruang angkasa centang kotak kosong.
2. Hapus sel kosong dari kolom tabel
Atau, Anda dapat menghapus baris kosong dari kolom tabel untuk menyertakan nilai di bawah sel kosong di filter.
Pilih semua baris sel kosong dengan menahan tombol Ctrl. Kemudian klik kanan dan pilih Menghapus pilihan.

3. Koran Unggroup
itu Saring opsi akan berwarna abu-abu saat lembar Anda dikelompokkan. Oleh karena itu, Anda tidak dapat memfilter spreadsheet ke dalam tabel yang dikelompokkan. Untuk memperbaikinya, klik kanan pada halaman yang dikelompokkan di bagian bawah Excel dan pilih Koran Unggroup.

4. Spreadsheet Tidak Terproteksi
- Pilih tab Tinjauan Excel.
- tekan Lembar tidak terlindungi simpul.

- Jika jendela Buka Proteksi Lembar terbuka, masukkan kata sandi untuk lembar tersebut di kotak teks.
- Klik Oke simpul.
5. Sel tidak terlibat
- Tekan tombol pintas Ctrl + F.
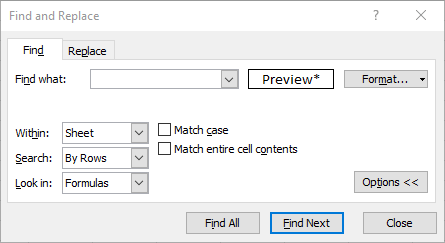
- Klik Format di jendela Temukan dan Ganti.
- Klik Gabungkan sel pada tab Sortir yang ditunjukkan langsung di bawah.
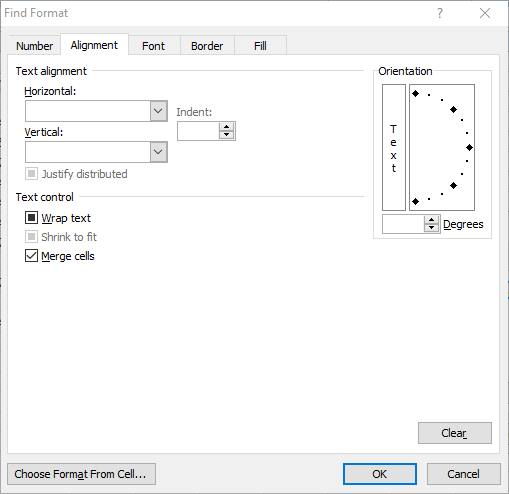
- tekan Oke simpul.
- tekan Temukan semua simpul.
- Kemudian jendela Temukan dan Ganti akan mencantumkan semua referensi sel dengan sel yang digabungkan.
- Untuk memisahkan sel gabungan, pilih sel gabungan.
- Klik Bersatu dan terpusat pilihan pada tab Beranda.
- Memilih Sel tidak berpartisipasi pilihan.
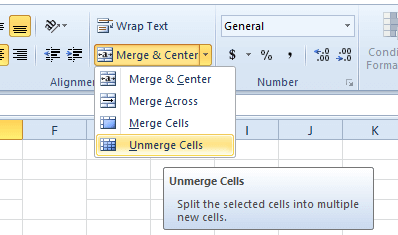
6. Siapkan filter baru
- Jika ada baris di tabel Anda yang tidak difilter, coba siapkan filter baru. Untuk melakukannya, pilih tab Data.
- Klik Tentu tombol di grup Sortir dan Filter.
- Kemudian pilih seluruh kolom tabel dengan kursor.
- Klik Saring tombol pada tab Data Excel.

Itulah beberapa resolusi yang dapat diperbaiki oleh filter tabel Excel Anda. Dalam kebanyakan kasus, menerapkan kembali atau menghapus filter untuk mengonfigurasi filter baru biasanya akan menyelesaikan masalah pemfilteran Excel.
Solusi mana yang memecahkan masalah pemfilteran Excel profesional untuk Anda? Beri tahu kami dengan meninggalkan pesan di bagian komentar di bawah.
ARTIKEL TERKAIT DENGAN MELIHAT: