PERBAIKI: Ikon volume pada bilah tugas tidak berfungsi Windows…

- Kualitas suara sangat penting bagi semua pengguna komputer, dan khususnya bagi audiophiles yang selalu ingin menikmati audio murni dengan bantuan perangkat tambahan audio terbaru dan perangkat lunak audio terbaik.
- Tapi masalah suara di Windows 10 komputer lebih umum daripada yang Anda pikirkan, merusak pengalaman audio bagi pengguna.
- Jika Anda tidak dapat menggunakan ikon volume pada bilah tugas untuk menyesuaikan volume suara pada PC Anda, kami telah menyusun daftar 10 solusi ini untuk membantu Anda memperbaiki masalah.
- Panduan ini adalah bagian dari pusat pemecahan masalah audio kami. Periksa untuk memastikan Anda menggunakannya jika Anda menemukan masalah terkait suara lainnya.
Masalah suara biasa terjadi di hampir semua versi Windows, termasuk Windows 10. Tetapi kali ini, kami memiliki sesuatu yang sedikit berbeda.
Beberapa pengguna melaporkan secara online bahwa mereka tidak dapat membuka bilah kontrol suara dari bilah tugas di Windows 10, jadi kami menyiapkan beberapa solusi untuk masalah ini, untuk membantu semua orang yang menghadapi masalah ini.
Terkadang mungkin ada masalah dengan suara dan ikon volume pada taskbar. Berbicara masalah, ini adalah beberapa masalah yang akan kita bahas dalam artikel ini:
- Ikon volume pada bilah tugas tidak akan terbuka – Masalah umum yang mungkin Anda alami adalah ketidakmampuan untuk membuka kontrol. Ini adalah masalah umum, tetapi Anda harus dapat memperbaikinya dengan salah satu solusi kami.
- Windows 10 slider volume tidak berfungsi – Beberapa pengguna melaporkan bahwa mereka tidak dapat menyesuaikan volume mereka. Menurut mereka, slider volume mereka tidak berfungsi sama sekali.
- Mixer volume tidak terbuka Windows 10 – Masalah umum lain yang mungkin muncul di Windows 10. Ini adalah masalah yang mengganggu karena Anda tidak akan dapat menyesuaikan volume audio Anda.
- Ikon volume tidak berfungsi Windows 10 – banyak Windows 10 pengguna melaporkan bahwa ikon volume mereka tidak berfungsi sama sekali. Karena masalah ini, Anda harus menggunakan kenop speaker untuk mengubah volume.
- Kontrol volume keyboard tidak berfungsi Windows 10 – Banyak keyboard memungkinkan Anda untuk mengontrol volume Anda dengan menggunakan tombol volume khusus. Namun, pengguna melaporkan bahwa tombol kontrol volume tidak berfungsi untuk mereka.
- Ikon volume tidak muncul di bilah tugas – Ini adalah masalah umum lainnya dengan kontrol volume. Untungnya, ini bukan kesalahan serius dan Anda harus dapat memperbaikinya dengan salah satu solusi kami.
- Program kontrol volume tidak diinstal. – Perangkat audio tertentu memerlukan perangkat lunak khusus untuk mengontrol volumenya. Jika perangkat lunak tidak ada, Anda mungkin menerima pesan kesalahan ini.
- Ikon volume taskbar abu-abu Windows 10 – Beberapa pengguna juga melaporkan bahwa ikon kontrol volume berwarna abu-abu. Ini bisa menjadi masalah yang menjengkelkan dan, dalam banyak kasus, disebabkan oleh driver audio Anda.
Bagaimana saya bisa melakukannya jika ikon volume pada taskbar tidak berfungsi?
- Instal driver suara
- Setel ulang layanan audio
- Lakukan pemindaian SFC
- Jalankan pemecah masalah perangkat keras dan perangkat
- Instal ulang driver audio
- Periksa apakah Manajer Audio Anda diaktifkan
- Akhiri proses SndVol.exe
- Ubah ukuran font
- Nonaktifkan atau hapus instalan antivirus Anda
- Mulai ulang Windows Proses penjelajahan
Solusi 1 – Instal driver suara
Solusi ini hanya berlaku jika, selain kontrol suara yang disfungsional, Anda juga tidak dapat mendengar suara apa pun dari komputer Anda. Jika itu masalahnya, driver suara mungkin hilang atau rusak.
Untuk memeriksa apakah semuanya baik-baik saja dengan pengontrol suara Anda, silakan lakukan sebagai berikut:
- Klik kanan pada ikon speaker di bilah tugas Anda dan pergi ke Perangkat Playback.
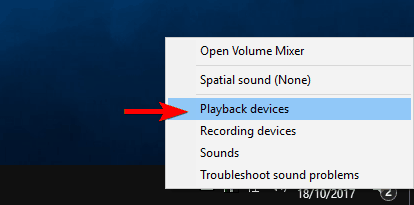
- Klik dua kali pada perangkat pemutaran default Anda.
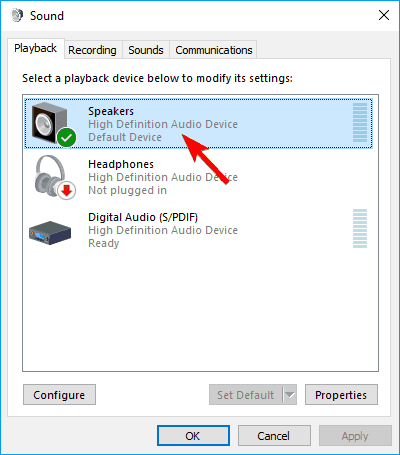
- Di Informasi Pengemudi, klik Properti.
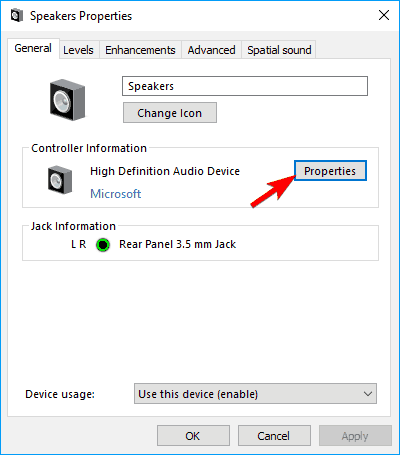
- Sekarang, pergi ke Ubah pengaturan dan pergi ke pengemudi lidah
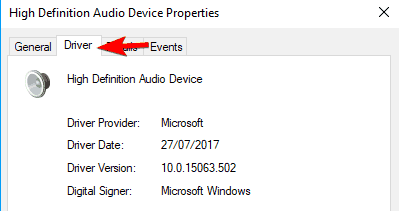
- Ada beberapa opsi di tab Driver, Anda dapat mencoba memperbarui driver suara Anda terlebih dahulu dengan mengklik Perbarui Driver. Jika driver suara tidak tersedia, cari online untuk driver yang sesuai untuk kartu suara Anda dan pasang.
- Nyalakan kembali komputer Anda.
Tahukah Anda bahwa sebagian besar Windows 10 pengguna memiliki driver yang sudah usang? Ambil langkah maju dengan panduan ini.
Pengguna dapat memperbarui driver perangkat pada PC mereka secara manual dengan mengunjungi situs web masing-masing produsen perangkat dan mencari di sana atau di web untuk driver yang sesuai untuk mencocokkan jenis dan model perangkat mereka.
Namun, selain memakan waktu, proses ini membawa risiko menginstal driver yang salah, yang dapat menyebabkan kegagalan serius.
Cara teraman dan termudah untuk memperbarui driver dalam satu Windows komputer menggunakan alat otomatis seperti TweakBit Driver Updater. Alat ini disetujui oleh Microsoft dan Norton Antivirus.
Setelah beberapa tes, tim kami menyimpulkan bahwa ini adalah solusi otomatis terbaik. Di bawah ini Anda dapat menemukan panduan cepat tentang cara melakukannya.
- Unduh dan pasang TweakBit Driver Updater
- Setelah diinstal, program akan mulai memindai PC Anda untuk driver yang ketinggalan jaman secara otomatis. Driver Updater akan memeriksa versi driver Anda yang terinstal di database cloud-nya untuk versi terbaru dan merekomendasikan pembaruan yang sesuai. Yang perlu Anda lakukan adalah menunggu pemindaian selesai.
 Di akhir pemindaian, Anda akan mendapatkan laporan tentang semua driver masalah yang ditemukan di PC Anda. Tinjau daftar dan lihat apakah Anda ingin memperbarui setiap pengontrol secara individual atau sekaligus. Untuk memperbarui satu pengontrol sekaligus, klik tautan "Perbarui Pengontrol" di sebelah nama pengontrol. Atau cukup klik tombol "Perbarui Semua" di bagian bawah untuk menginstal secara otomatis semua pembaruan yang disarankan.
Di akhir pemindaian, Anda akan mendapatkan laporan tentang semua driver masalah yang ditemukan di PC Anda. Tinjau daftar dan lihat apakah Anda ingin memperbarui setiap pengontrol secara individual atau sekaligus. Untuk memperbarui satu pengontrol sekaligus, klik tautan "Perbarui Pengontrol" di sebelah nama pengontrol. Atau cukup klik tombol "Perbarui Semua" di bagian bawah untuk menginstal secara otomatis semua pembaruan yang disarankan.
Note: Beberapa driver harus diinstal dalam beberapa langkah, jadi Anda harus menekan tombol "Perbarui" beberapa kali hingga semua komponennya diinstal.
Penafian: beberapa fungsi alat ini tidak gratis.
Namun, jika Anda dapat mendengar suara dengan normal, masalahnya mungkin tidak terkait dengan pengemudi. Jika itu masalahnya, lihat solusi berikutnya.
Solusi 2 – Atur ulang layanan audio
Beberapa pengguna yang mengalami masalah ini di versi sebelumnya Windows Dia memberi tahu kami bahwa hanya memulai kembali layanan audio berfungsi, jadi itulah yang akan kami lakukan di sini. Untuk memulai kembali layanan audio Anda, lakukan hal berikut:
- Buka Pencarian, ketik layanan.msc, Dan pergi ke Layanan.
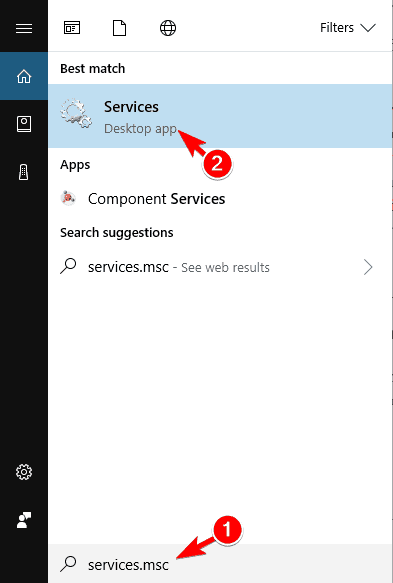
- Temukan Windows Audio, klik kanan padanya dan pergi ke Properti.
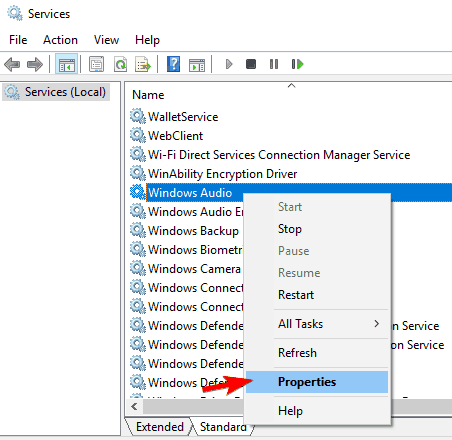
- Pertama pastikan Jenis Startup diatur ke Otomatis.

- Kemudian klik Berhentidan tunggu sampai prosesnya berhenti.
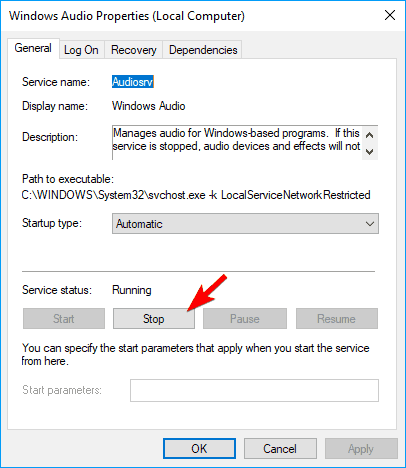
- Sekarang klik untuk mulai lagi.
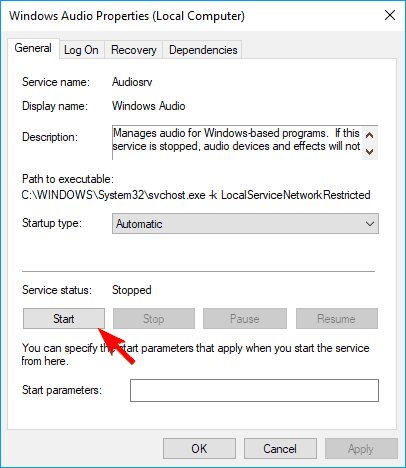
- Nyalakan kembali komputer Anda dan periksa apakah masalahnya telah terpecahkan.
Solusi 3 – Lakukan pemindaian SFC
Jika ikon volume pada bilah tugas tidak berfungsi, Anda dapat memperbaikinya dengan melakukan pemindaian SFC. Terkadang file Anda bisa rusak dan itu dapat mencegah ikon volume tidak berfungsi dengan baik.
Namun, Anda dapat memperbaiki masalah ini dengan mengikuti langkah-langkah ini:
- tekan Windows Kunci + X untuk membuka menu Win + X. Pilih Prompt Perintah (Administrasi) dari daftar. Jika prompt perintah tidak tersedia, Anda juga dapat menggunakan Batang kerang (Administrasi).
- Saat prompt perintah terbuka, masukkan sfc / scannow dan tekan Masuk untuk menjalankannya
- Pemindaian SFC akan mulai sekarang. Pemindaian bisa memakan waktu 10-15 menit, jadi jangan memotongnya.
Setelah pemindaian SFC selesai, file Anda akan diperbaiki dan ikon volume di taskbar akan mulai bekerja lagi.
Jika Anda kesulitan mengakses Command Prompt sebagai administrator, Anda sebaiknya melihat lebih dekat pada panduan ini.
Pertanyaan yang sering diajukan – pelajari lebih lanjut tentang ikon volume di taskbar
- Bagaimana cara mendapatkan ikon volume di bilah tugas?
Ikuti langkah-langkah ini untuk menambahkan ikon volume ke bilah tugas Anda:
- Luncurkan panel kontrol
- Buka perangkat suara dan audio
- Volume perangkat berada
- Centang ikon Place Volume di kotak pada bilah tugas dan tekan Terapkan.
- Mengapa ikon volume saya tidak berfungsi?
Berikut adalah alasan paling umum mengapa ikon volume tidak berfungsi: Windows Pengaturan audio tidak dikonfigurasikan untuk startup otomatis, beberapa file audio rusak, akun pengguna Anda rusak, atau perangkat keras audio eksternal Anda tidak kompatibel dengan perangkat Anda.
- Bagaimana cara mengembalikan ikon di bilah tugas?
Jika Anda ingin mengembalikan ikon bilah tugas, berikut ini yang harus Anda lakukan:
- Buka pengaturan
- Klik kustomisasi
- Pilih bilah tugas
- Buka area notifikasi
- Klik opsi Aktifkan dan nonaktifkan ikon sistem
- Nyalakan sakelar di sebelah ikon yang ingin Anda pulihkan
Dari editor Note: Artikel ini berlanjut di halaman berikutnya dengan solusi tambahan untuk mengatasi masalah ini dengan ikon volume di taskbar. Anda juga mungkin tertarik membaca lebih lanjut tentang solusi perangkat lunak terbaik untuk diinstal pada PC Anda dan membawa pengalaman audio Anda ke tingkat berikutnya.

 Di akhir pemindaian, Anda akan mendapatkan laporan tentang semua driver masalah yang ditemukan di PC Anda. Tinjau daftar dan lihat apakah Anda ingin memperbarui setiap pengontrol secara individual atau sekaligus. Untuk memperbarui satu pengontrol sekaligus, klik tautan "Perbarui Pengontrol" di sebelah nama pengontrol. Atau cukup klik tombol "Perbarui Semua" di bagian bawah untuk menginstal secara otomatis semua pembaruan yang disarankan.
Di akhir pemindaian, Anda akan mendapatkan laporan tentang semua driver masalah yang ditemukan di PC Anda. Tinjau daftar dan lihat apakah Anda ingin memperbarui setiap pengontrol secara individual atau sekaligus. Untuk memperbarui satu pengontrol sekaligus, klik tautan "Perbarui Pengontrol" di sebelah nama pengontrol. Atau cukup klik tombol "Perbarui Semua" di bagian bawah untuk menginstal secara otomatis semua pembaruan yang disarankan.



