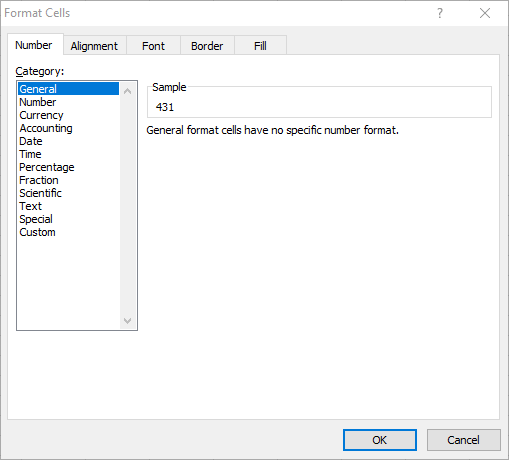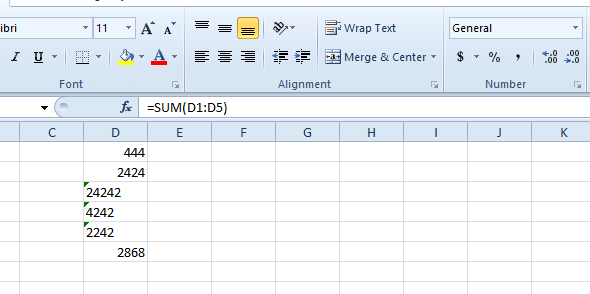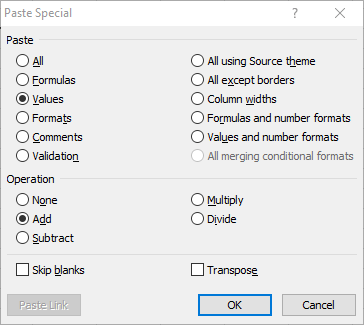Solusi: Spreadsheet Excel tidak ditambahkan dengan benar


Sebagai aplikasi spreadsheet, Excel adalah kalkulator hebat yang juga menampilkan data numerik dalam tabel dan bagan. Sebagian besar pengguna Excel perlu menggunakan fungsi SUM (atau rumus) aplikasi. Ketika fungsi SUM menambahkan angka, ini mungkin merupakan rumus Excel yang paling banyak digunakan.
Fungsi SUM tidak akan pernah menghitung kesalahan. Namun, sel fungsi SUM tidak selalu menampilkan hasil yang diharapkan.
Mereka terkadang menampilkan pesan kesalahan alih-alih nilai numerik. Dalam kasus lain, sel rumus SUM mungkin hanya mengembalikan nilai nol. Berikut adalah beberapa cara Anda dapat memperbaiki spreadsheet Excel yang tidak ditambahkan dengan benar.
Bagaimana saya bisa memperbaiki fungsi SUM Excel yang tidak ditambahkan?
1. Verifikasi sintaks fungsi SUM
Pertama, verifikasi bahwa Anda memasukkan fungsi SUM di bilah rumus dengan sintaks yang benar.
Sintaks dari fungsi SUM adalah:
Nomor 1 dan Nomor 2 Ini bisa berupa rentang sel, jadi fungsi SUM menambahkan 10 sel pertama kolom A akan terlihat seperti ini: =SUM(A1:A10). Pastikan tidak ada kesalahan ketik untuk deskripsi apa pun dalam fungsi itu yang menyebabkan sel Anda menampilkan #Nama? kesalahan seperti yang ditunjukkan langsung di bawah ini.
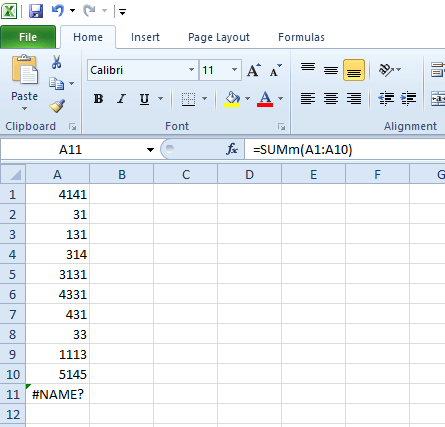
2. Hapus spasi dari fungsi SUM
Fungsi SUM tidak menambahkan nilai apa pun ketika ada spasi dalam rumusnya. Sebagai gantinya, ini menampilkan rumus di selnya.
Untuk mengeditnya, pilih sel rumus; lalu klik di sisi kiri bilah fungsi. Tekan tombol Backspace untuk menghapus spasi sebelum “=” di awal fungsi. Pastikan tidak ada spasi di tempat lain dalam rumus.
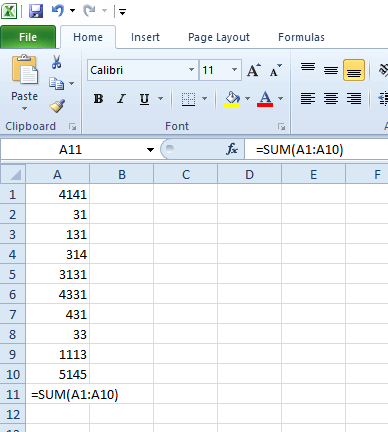
3. Luaskan kolom rumus
Jika sel rumus SUM menunjukkan #######, nilainya mungkin tidak muat di dalam sel. Oleh karena itu, Anda mungkin perlu memperluas kolom dalam sel untuk memastikan bahwa bilangan bulat cocok.
Untuk melakukannya, pindahkan kursor ke kiri atau kanan kotak referensi kolom sel SUM sehingga penunjuk berubah menjadi panah ganda seperti yang ditunjukkan pada cuplikan di bawah ini. Kemudian tahan tombol kiri mouse dan seret kolom ke kiri atau kanan untuk memperluasnya.
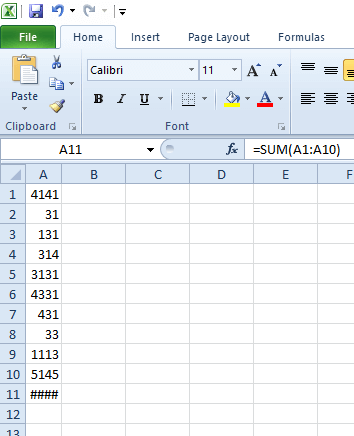
4. Hapus pemformatan teks dari sel
Fungsi SUM di Excel tidak akan menambahkan nilai apa pun dalam sel dalam format teks, menampilkan nomor teks di sebelah kiri sel, bukan di kanan. Untuk memastikan bahwa semua sel dalam rentang sel rumus SUM dalam format yang sama. Untuk memperbaikinya, ikuti langkah-langkah ini.
- Pilih semua sel dalam jangkauan Anda.
- Kemudian klik kanan dan pilih Memformat sel untuk membuka jendela yang ditunjukkan langsung di bawah
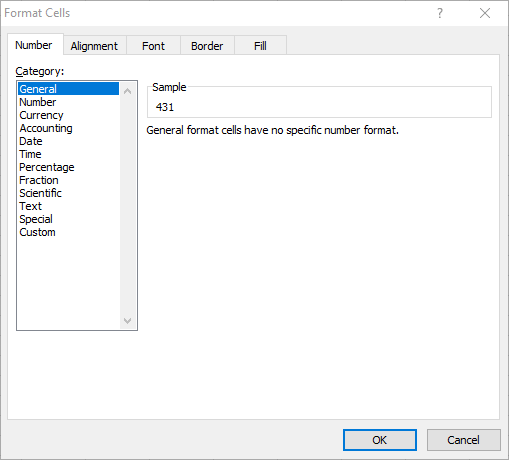
- Pilih Umum di kotak Kategori.
- Klik Oke simpul.
- Nomor sel akan berlanjut dalam format teks. Anda perlu mengklik dua kali setiap sel dalam rentang fungsi SUM dan tekan tombol Enter untuk mengubah nomornya ke format umum yang dipilih.
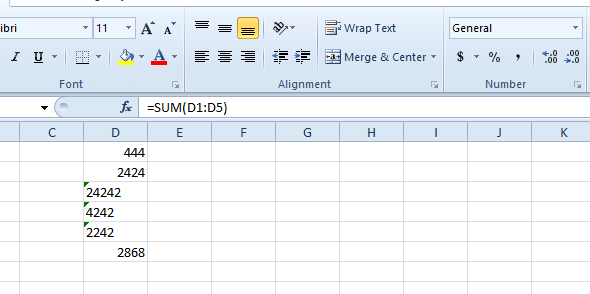
- Ulangi langkah sebelumnya untuk sel rumus jika sel menampilkan fungsi, bukan nilai.
5. Pilih opsi Tambah dan Tempel nilai khusus
Anda juga dapat menambahkan nilai dalam sel dalam format teks tanpa harus mengubahnya menjadi juara dengan trik ini.
- Klik kanan pada sel kosong dan pilih Salinan.
- Pilih semua sel teks dengan rentang sel fungsi.
- Klik Tempel simpul.
- Memilih Stiker khusus untuk membuka jendela yang ditunjukkan langsung di bawah.
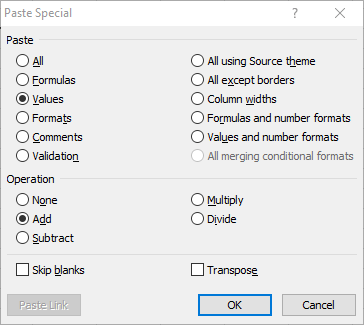
- Memilih Nilai kamu Lagi pilih di sana.
- Klik Oke simpul. Fungsi kemudian menambahkan angka dalam sel teks.
Berikut adalah beberapa cara terbaik untuk memperbaiki rumus lembar bentang Excel yang tidak sesuai. Dalam kebanyakan kasus, fungsi SUM tidak ditambahkan karena tidak dimasukkan dengan benar atau karena referensi selnya menyertakan sel teks.
Jika Anda mengetahui cara lain untuk memperbaiki masalah terkait Excel ini, silakan tinggalkan pesan di bagian komentar di bawah agar pengguna lain dapat mencobanya.
ARTIKEL TERKAIT DENGAN MELIHAT: