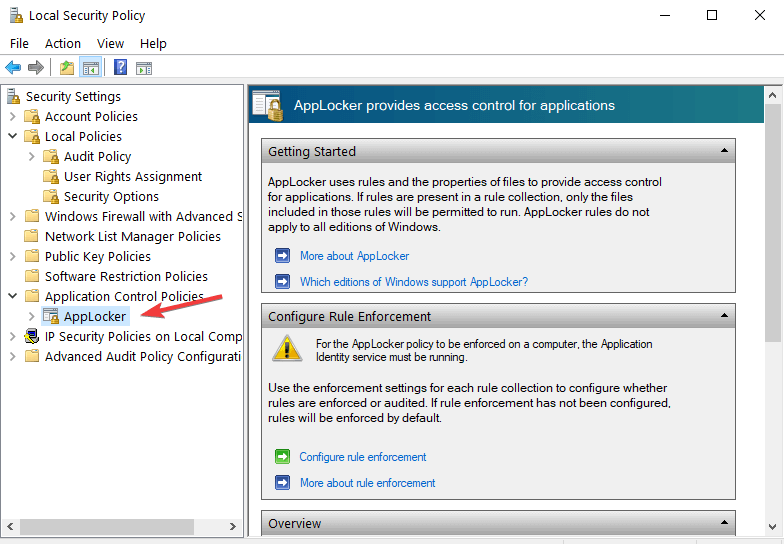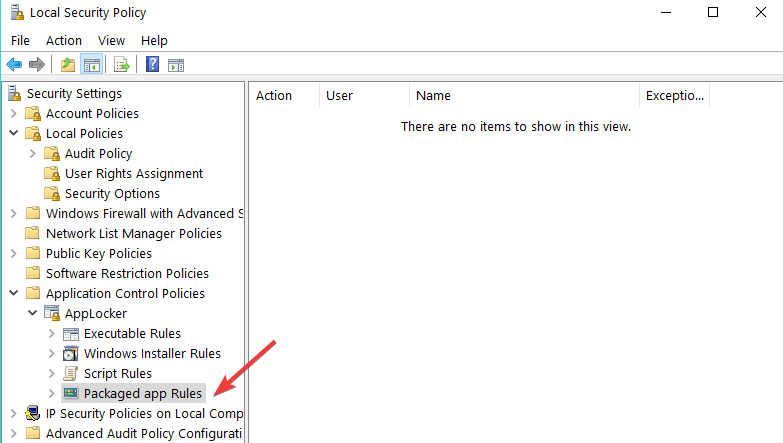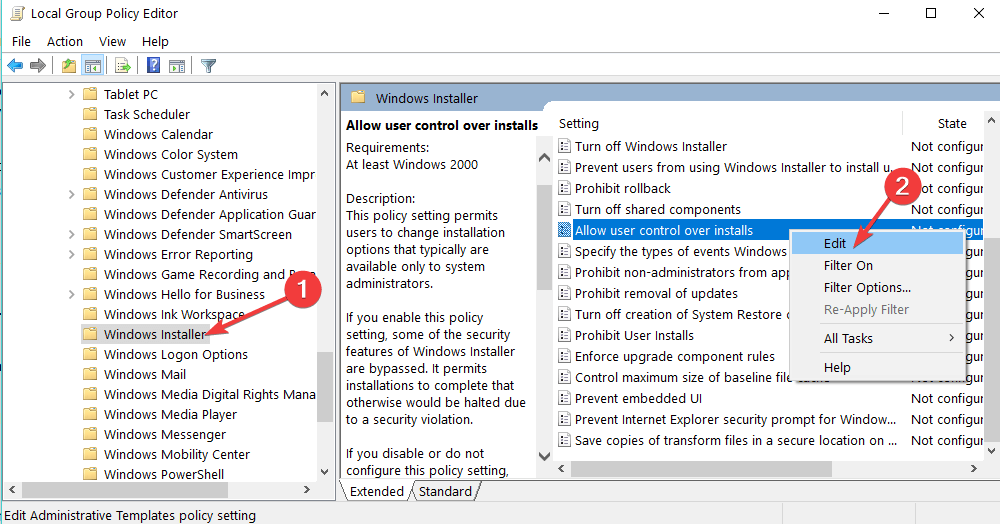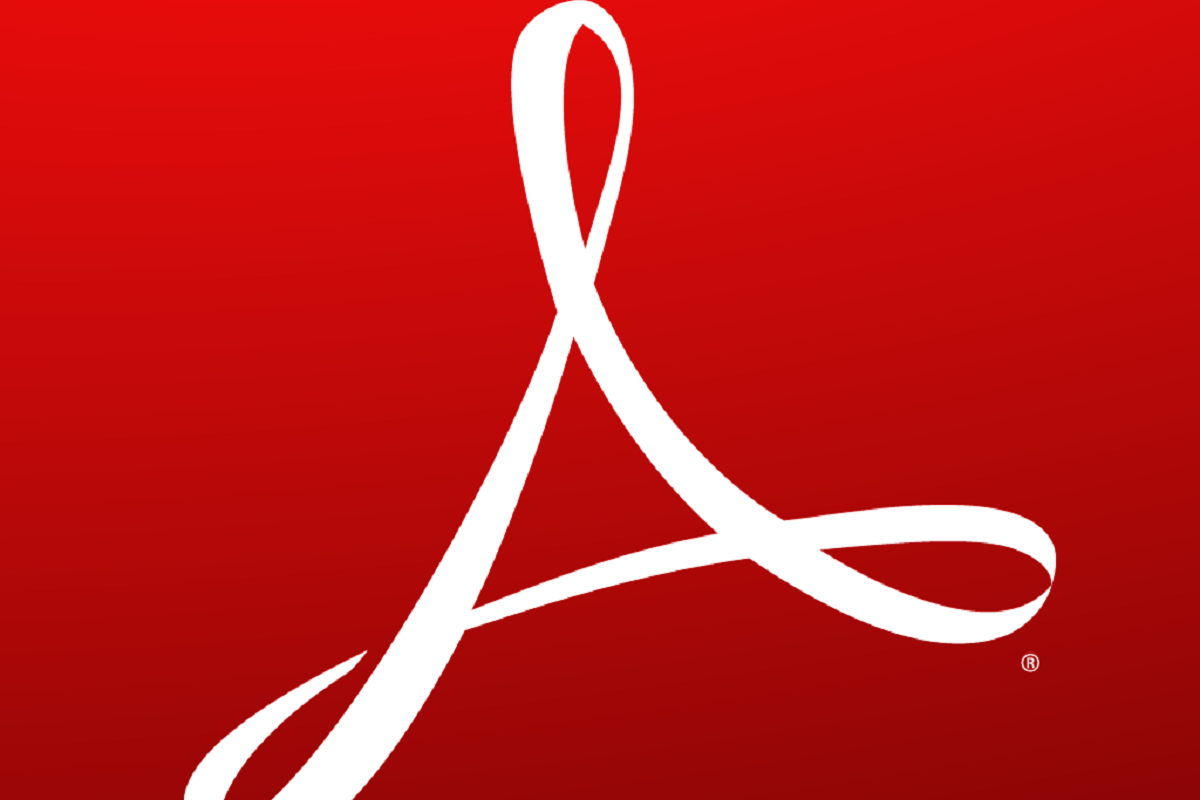TETAP: Cegah pengguna menginstal perangkat lunak Windows 10, 7

Catatan: Dalam topik berikutnya yang akan Anda baca, Anda akan mempelajari tentang: TETAP: Cegah pengguna menginstal perangkat lunak Windows 10, 7
- Mencegah orang lain menginstal perangkat lunak di PC Anda adalah tindakan keamanan dan privasi yang baik. Misalnya, Anda dapat mencegah program mengunduh dan memasang adware.
- Cara terbaik untuk mencegah pengguna mengonfigurasi aplikasi adalah melalui AppLocker, Editor Kebijakan Grup, akun pengguna standar, dan alat seperti WinGuard Pro.
- Jika Anda mencabut sedotan dan tidak dapat memasang apa pun di atasnya Windows 10 pcs, periksa perbaikan cepat kami.
- Kunjungi bagian Bagaimana untuk tutorial yang lebih keren!

Pelajari cara mencegah pengguna menginstal perangkat lunak Windows sepuluh, Windows 8.1 atau Windows 10 cukup mudah dan hanya akan mengambil beberapa menit dari waktu Anda. Jadi bacalah panduan ini sampai akhir, dan Anda akan menjadi ahli dalam menambahkan Windows terbatas dalam waktu singkat.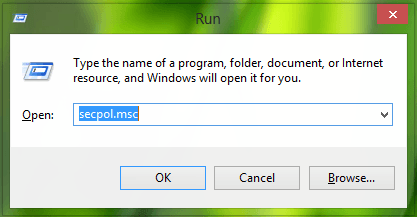
Jadi misalnya jika Anda ingin mencegah putra atau putri Anda menginstal aplikasi pihak ketiga secara tidak sengaja Windows 8.1 atau Windows 10, Anda dapat melakukannya dengan menggunakan Kunci aplikasi meminta. Alat ini membantu Anda mencegah orang lain memodifikasi sistem operativo sehingga tidak mengizinkan aplikasi dipasang tanpa izin yang tepat.
Bagaimana cara mencegah pengguna lain menginstal program di PC saya?
- Menggunakan AppLocker
- Gunakan gpedit.msc (Editor Kebijakan Grup)
- Gunakan akun pengguna standar
- Menggunakan WinGuard Pro
1. Menggunakan AppLocker
- Simpan kunci “Windows”Dan tombol” R “untuk membuka jendela” Jalankan “.
- Di jendela yang dapat dieksekusi Anda harus menulis yang berikut: “secpol.msc”.
Note: Jika “secpol.msc” tidak berfungsi, Anda dapat mencoba “gpedit.msc” seperti yang ditunjukkan oleh solusi kedua. - Tekan tombol “Enter” pada keyboard.
- Anda harus memiliki jendela “Kebijakan Keamanan Lokal” di depan Anda.
- Di sisi kiri jendela, Anda harus mengklik dua kali atau mengetuk fungsi “Pengaturan Privasi”.
- Di fungsi “Pengaturan Privasi”, Anda harus mengklik dua kali atau mengetuk folder “Kebijakan Kontrol Aplikasi”.
- Di folder “Kebijakan Kontrol Aplikasi”, Anda harus mengklik dua kali atau mengetuk file “AppLocker”.
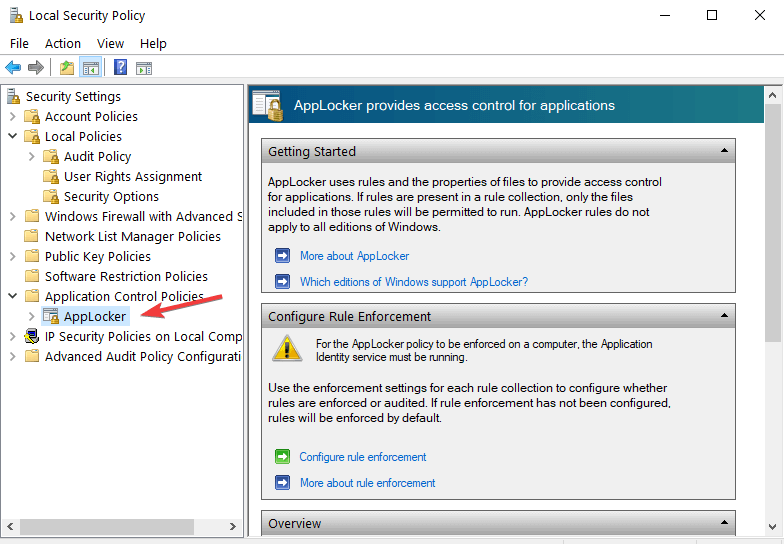
- Sekarang Anda akan memiliki beberapa kategori dan tergantung pada apa yang ingin Anda batasi, Anda harus memilih yang sesuai, tetapi dalam kasus kami, kami harus mengklik kanan pada Paket Aturan Aplikasi Paket.
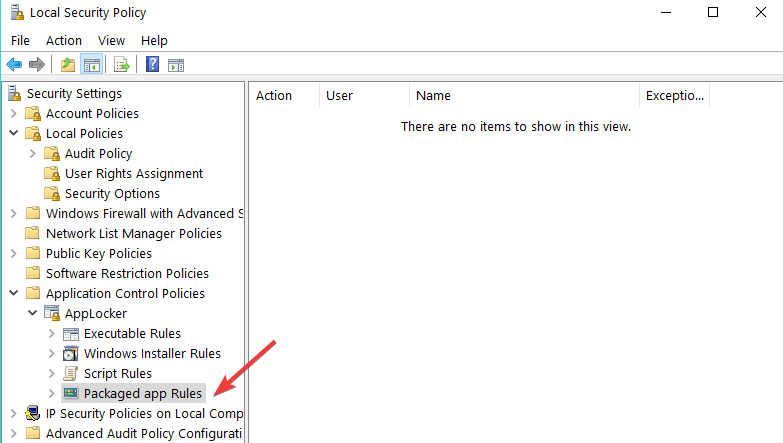
- Klik kiri atau ketuk fungsi “Buat Aturan Baru”.
- Anda sekarang harus memiliki jendela “Buat Aturan Eksekusi” di depan Anda.
- Klik kiri atau ketuk tombol “Selanjutnya” di jendela itu.
- Anda sekarang harus pergi ke halaman “Izin”.
- Dari halaman “Izin” ini Anda harus memilih fungsi “Tolak” untuk mencegah pengguna menginstal perangkat lunak dan juga memilih Pengguna atau grup yang akan memiliki batasan ini.
- Klik kiri atau ketuk tombol “Berikutnya”.
- Anda sekarang harus memiliki jendela “Ketentuan” di depan Anda.
- Anda dapat memilih batasan Anda dalam tiga kondisi:
- Perusahaan penerbit: Ini akan membatasi penginstalan perangkat lunak untuk aplikasi tertentu yang ditandatangani oleh penerbit.
- Cara: Buat aturan pembatasan ini hanya untuk jalur direktori tertentu, apa pun di luar direktori yang ditentukan tidak akan terpengaruh oleh aturan ini.
- Berkas hash: Anda dapat membuat aturan untuk aplikasi yang tidak ditandatangani. Note: Dalam tutorial ini, kami telah memilih fungsi Editor yang terbatas.
- Klik kiri atau ketuk tombol “Berikutnya”.
- Di jendela berikutnya, Anda perlu mengklik kiri atau mengetuk tombol “Jelajahi…” di bawah topik “Berkas referensi:” dan pilih jenis aplikasi yang ingin Anda blokir (pembatasan ini akan memblokir semua aplikasi serupa. sama sebagai referensi yang Anda pilih).
Note: Buka folder dengan aplikasi yang ingin Anda blokir dan pilih dari sana. Anda dapat memilih penginstal aplikasi atau memilih aplikasi yang terinstal sebagai titik referensi. - Sekarang klik kiri atau klik tombol “Berikutnya”.
- Klik kiri atau ketuk tombol “Buat” untuk membuat aturan yang mencegah pengguna menginstal perangkat lunak Windows 8.1 Y Windows sepuluh
- Tutup semua windows Anda membukanya, masuk dengan pengguna yang Anda atur batasannya dan coba pasang aplikasi untuk melihat apakah itu berfungsi.
2. Gunakan gpedit.msc (Editor Kebijakan Grup)
Berikut langkah-langkah yang harus diikuti:
- Ketik gpedit.msc di pencarian Windows kotak > buka Editor Kebijakan Grup
- Buka Pengaturan Komputer > Template Administratif > arahkan ke Windows Komponen> Windows Pemasang > pilih Edit
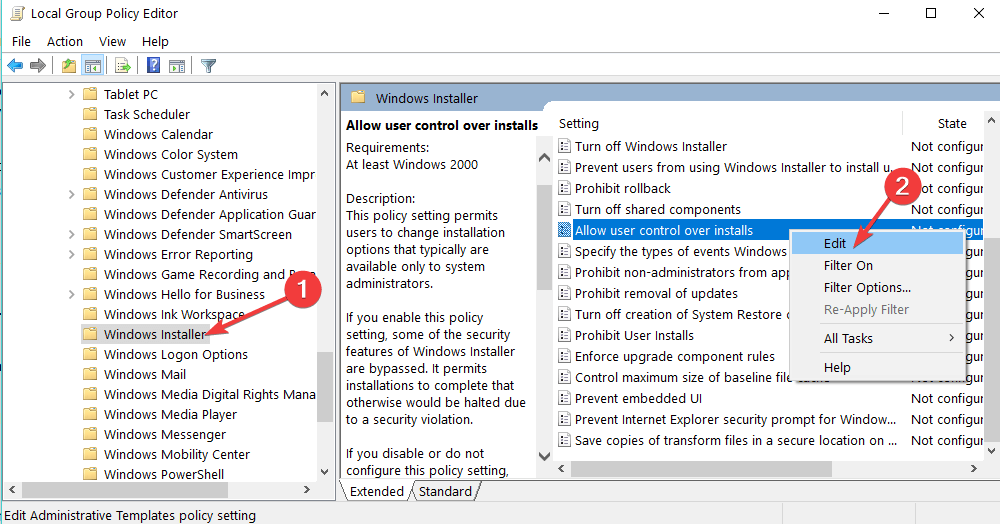
- Sekarang pilih Enable > sesuaikan pengaturan Anda dan pilih Only for unmanaged apps / Always / Never > pilih OK
3. Gunakan akun pengguna standar
Cara cepat lain untuk mencegah pengguna lain menginstal perangkat lunak di PC Anda adalah dengan menggunakan akun pengguna standar. Dengan cara ini, hanya akun administrator yang dapat menginstal dan menghapus aplikasi dan program di PC.
4. Gunakan WinGuard Pro
WinGuard Pro adalah program yang sangat berguna yang memungkinkan Anda untuk mengunci aplikasi dan program Anda dengan kata sandi. Dengan bantuan alat ini, Anda dapat dengan mudah menonaktifkan penginstalan perangkat lunak dan mengunduh serta memblokir pengguna lain untuk menjalankan file .exe.
Kesimpulan
Sekarang setelah Anda mengetahui dasar-dasar pengaturan batas untuk pengguna atau grup pengguna tertentu, Anda dapat pergi dan memodifikasi atau membuat aturan izin baru dan menyesuaikannya sesuka Anda. Silahkan menulis kepada kami di bawah ini jika ada sesuatu yang tidak jelas atau jika Anda memerlukan bantuan lebih lanjut dengan ini.
FAQ – Pelajari lebih lanjut tentang pengaturan perangkat lunak, akun pengguna, dan hak istimewa yang ditingkatkan
- Bagaimana cara memblokir? Windows Pemasang?
Untuk mencegah Windows Pemasang, Anda harus mengedit Kebijakan Grup. Di Editor Kebijakan Grup Windows 10, buka Kebijakan Komputer Lokal > Konfigurasi Komputer > Template Administratif > Windows Komponen> Windows Penginstal, klik dua kali Nonaktifkan Windows Instal dan setel ke Diaktifkan.
- Bagaimana saya mendapatkannya Windows meminta kata sandi saat menginstal program baru?
Cara termudah untuk mengeksekusi Windows Keamanan untuk pengguna PC lain adalah dengan membuat akun tamu. Berikut adalah panduan sederhana untuk membantu Anda membuat dan mengelola akun pengguna di Windows sepuluh)
- Bagaimana saya bisa menjalankan file EXE tanpa hak admin?
Dalam kebanyakan kasus, Anda dapat mem-bypass UAC (Kontrol Akun Pengguna) dan menjalankan file EXE bahkan jika Anda bukan administrator komputer. Ini adalah bagaimana Anda dapat menginstal perangkat lunak tanpa hak administrator Windows sepuluh)
Dari editor Note: Posting ini awalnya diterbitkan pada November 2014 dan telah diperbarui dan diperbarui pada April 2020 karena kesegaran, keakuratan, dan kelengkapannya.