Tidak ada suara setelahnya Windows 10 Pembaruan? Berikut cara memperbaikinya

Sering Windows Pembaruan itu penting. Tentu, ini bisa sangat mengganggu ketika pembaruan berlanjut saat Anda melakukan sesuatu, tetapi secara keseluruhan, ini bagus untuk komputer Anda. Jadi bayangkan melalui pembaruan dan kemudian bersiap-siap untuk melakukan pekerjaan atau menonton episode dari acara TV favorit Anda, hanya untuk menyadari bahwa tidak ada suara.
Anda tentu akan peduli dan bertanya-tanya apa yang harus dilakukan, bukan? Tapi itu sangat mungkin baru-baru ini Windows 10 pembaruan menyebabkan masalah. Berikut adalah beberapa ide tentang apa yang harus dilakukan jika tidak ada suara setelah pembaruan.
Periksa pembaruan
Salah satu hal pertama yang harus Anda lakukan adalah memastikan bahwa pembaruan yang diunduh benar-benar diinstal.
- Buka Mulai > Pengaturan > Perbarui & Keamanan >Windows Perbarui > Periksa Pembaruan.
- Di sini Anda dapat melihat satu dari dua hal:
- Satu status mengatakan, “Anda sedang memperbarui.”
- Status yang mengatakan “Pembaruan tersedia”
- Jika Anda melihat opsi kedua, pilih “Instal Sekarang”.
- Nyalakan kembali PC Anda dan periksa apakah semuanya berfungsi dengan baik.
Anda harus me-restart komputer Anda bahkan jika dikatakan semuanya up to date. Hanya untuk memastikan. Ada kemungkinan suara bisa dihidupkan kembali.

Periksa kabel Anda
Sebelum saya panik dan curiga Windows 10 pembaruan, mungkin harus memeriksa beberapa input, konektor, dan koneksi speaker. Berikut adalah beberapa hal yang dapat Anda lakukan:
- Cari kabel dan kabel yang longgar. Mungkin tidak semuanya terpasang dengan benar.
- Pastikan daya menyala dan volume tidak sepenuhnya rendah.
- Terkadang fungsi bisu diaktifkan. Beberapa speaker dan aplikasi memiliki kontrol volume sendiri.
- Coba sambungkan speaker atau headphone Anda ke port USB yang berbeda.
Periksa pengaturan suara Anda
Anda juga harus memeriksa perangkat audio Anda dan memastikannya tidak dimatikan.
- Klik kanan pada ikon Speaker dan kemudian pilih “Open Volume Mixer”.
- Saat Anda melihat kontrol volume, pastikan tidak ada yang dibisukan. Jika dibisukan, Anda akan melihat lingkaran merah dengan garis yang melewatinya.
- Periksa properti perangkat dan pastikan properti tersebut tidak dinonaktifkan secara tidak sengaja. Pilih Mulai > Pengaturan > Sistem > Suara.
- Pilih perangkat Anda dan kemudian “Properti perangkat” untuk perangkat input dan output.
- Pastikan kotak centang Nonaktifkan dikosongkan.

Perbaiki driver audio Anda
Dari semua kemungkinan masalah, driver yang ketinggalan zaman dan rusak adalah penyebab sebagian besar masalah perangkat keras. Jika Anda tidak dapat mendengar apa pun, Anda perlu memastikan driver audio Anda mutakhir dan memperbaruinya jika perlu. Tapi mungkin itu tidak berhasil. Maka Anda harus mencoba menghapus penginstalan driver audio. Maka secara otomatis akan menginstal ulang. Anda juga dapat membalikkan driver audio Anda.
Pembaruan driver audio otomatis
- Buka kotak pencarian di bilah tugas, ketik “pengelola perangkat” lalu pilih dari hasil.
- Pilih “Pengontrol audio, video, dan game”.
- Klik kanan perangkat audio Anda, seperti headphone atau speaker. Kemudian pilih “Update driver”, lalu pilih “Automatically search for updated driver software”. Kemudian cukup ikuti instruksi dan selesaikan pembaruan.
Copot pemasangan driver audio
- Buka pengelola perangkat dan pilih “Pengontrol audio, video, dan game”.
- Klik kanan pada perangkat audio Anda dan kemudian pilih “Copot pemasangan perangkat” diikuti dengan kotak centang “Hapus perangkat lunak driver untuk perangkat ini”. Kemudian pilih “Copot pemasangan”.
- Mulai ulang PC Anda. Reboot ini akan meminta PC Anda untuk menginstal ulang driver audio Anda secara otomatis.
Kembalikan driver audio Anda
- Masuk ke “pengelola perangkat” lalu pilih “Pengontrol audio, video, dan game”.
- Klik kanan pada perangkat Anda dan kemudian pilih “Properties”.
- Pilih tab “Driver” dan kemudian “Kembali ke Driver”.
- Ikuti petunjuk pada layar dan kemudian pilih “Ya” untuk membalikkan driver audio Anda.
Berbagai format audio
Hal lain yang dapat Anda lakukan untuk memperbaiki masalah audio yang mungkin Anda alami setelahnya Windows Pembaruan 10 sedang menguji format audio yang berbeda. Inilah cara Anda melakukannya:
- Buka Control Panel (Anda dapat mengetiknya di kotak pencarian bilah tugas).
- Pilih “Perangkat Keras dan Suara” dan kemudian “Suara”.
- Saat Anda melihat tab Pemutaran, klik kanan “Perangkat Default” dan kemudian pilih “Properti”.
- Sekarang, pada tab Lanjutan, di bawah “Format Default”, ubah pengaturan dan klik OK.
- Periksa perangkat audio Anda. Jika tidak berhasil, kembali dan coba ubah pengaturan lagi.
pengaturan Privasi
Jika Anda memiliki masalah suara yang bermasalah dengan Anda Windows 10 berkaitan dengan mikrofon yang tidak berfungsi, kemungkinan pengaturan privasi Anda tidak dikonfigurasi dengan benar. Berikut cara melakukannya:
- Buka Mulai > Pengaturan > Privasi.
- Kemudian pilih “Mikrofon” dari menu.
- Di bawah “Izinkan akses mikrofon di perangkat ini”, pilih “Ubah”. Pastikan tuas ON.
- Jika Anda mengalami masalah audio dengan aplikasi tertentu, gulir ke bawah ke “Pilih aplikasi mana dari Microsoft Store yang dapat mengakses mikrofon Anda dan pastikan sakelar di sebelah aplikasi yang dimaksud juga aktif.” .
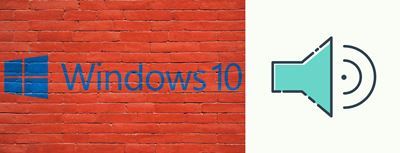
Selesaikan masalah dengan cara Anda bersuara
Ketika Anda dihadapkan dengan kasus tidak ada suara di Windows 10, yang pasti membuat frustrasi. Dan terkadang sulit untuk mengungkap sumber masalahnya. Cara terbaik untuk melakukannya adalah dengan mencoba berbagai pendekatan. Dan jika Anda beruntung, Anda akan memperbaikinya dengan cukup cepat. Jika masalahnya adalah Windows update, ada langkah-langkah yang dapat Anda ikuti. Jika Anda tidak mengkonfigurasi pengaturan Anda dengan benar, itu dapat diselesaikan. Namun, jika speaker Anda rusak, Anda harus mendapatkan yang baru.
Anda memiliki masalah suara dengan Windows 10 yang lalu? Bagaimana Anda menyelesaikannya? Beri tahu kami di bagian komentar di bawah.

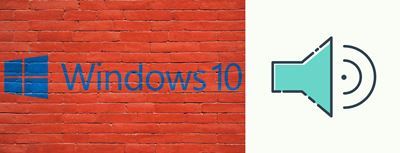



![Cara menjalankan Microsoft Office Picture Manager di Windows 10 [QUICK GUIDE] 4](http://applexgen.com/wp-content/uploads/2020/04/Como-ejecutar-Microsoft-Office-Picture-Manager-en-Windows-10-QUICK.png)