Touchpad asus tidak berfungsi Windows sepuluh [Solved]
![Touchpad asus tidak berfungsi Windows sepuluh [Solved]](http://wpcontent.techpout.com/techpout/wp-content/uploads/2020/06/01163152/Check-the-box-adjacent-to-the-“Enable-TouchPad”-option.png)
Milikmu Touchpad asus tidak berfungsi dari blues? Banyak pengguna mengeluh bahwa touchpad mereka tidak merespons dengan benar setelah tingkatkan sistem mereka Windows sepuluh darimana Windows 7.
Skenario lain di mana pengguna menghadapi masalah adalah ketika mereka telah menginstal yang terbaru Windows memperbarui. Ini terjadi ketika Windows penginstalan driver yang salah atau salah atau Driver Sentuh Asus menghilang jika instalasi tidak selesai dengan benar.
Jadi, jika Anda menghadapi masalah yang sama dan bertanya-tanya bagaimana cara mengaktifkan touchpad di laptop Asus, berikut adalah artikel dengan beberapa solusi penting untuk mengaktifkan kembali touchpad Asus.
Sebelum kita menyelami solusi yang komprehensif dan canggih, izinkan saya memberi tahu Anda tentang takik cepat yang dapat dengan mudah membuat touchpad Asus berfungsi kembali.
Periksa apakah touchpad Anda dari laptop Asus Anda mati?
Apakah touchpad Asus Anda dinonaktifkan dengan cara apa pun? Ini mungkin terjadi karena kesalahan ketika tombol tertentu (F9) dijatuhkan. Tombol F9 pada keyboard laptop Asus Anda dapat menghidupkan dan mematikan touchpad.
Anda bisa bertemu F9 tombol sekali pada keyboard untuk melihat apakah itu dapat secara ajaib memunculkan alas mouse. Atau, Anda dapat mengaktifkan atau menonaktifkan touchpad dengan mengklik FN + F9 atau Ctrl + FN + F9.
Bagaimana Anda memecahkan masalah touchpad Asus?
Touchpad Anda tidak berfungsi di laptop Asus Anda? Sekarang mari kita lihat lebih dekat semua solusi untuk mengaktifkan kembali touchpad Asus Anda. Metode terdaftar secara berurutan untuk kenyamanan Anda.
metode 1: Aktifkan touchpad
Terkadang, ketika touchpad Asus tidak berfungsi, mungkin karena dinonaktifkan.
Bagaimana Anda mengaktifkan touchpad Asus?
Langkah 1: Buka aplikasi pengaturan untuk Anda Windows 10 komputer asus.
Langkah 2: Klik Perangkat.
Langkah 3: Di bilah sisi kiri di bawah Perangkat, Anda akan melihat opsi Touchpad.
Langkah 4: Klik trackpad, lalu klik Pengaturan tambahan.
Langkah 5: Centang kotak di sebelahnyaAktifkan Panel Sentuh“Pilihan.
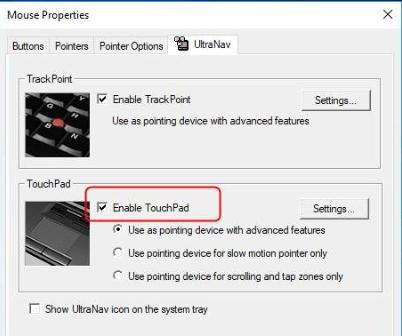
Langkah 6: Klik “Aplikasi“ Dan setelah itu “setuju“.
Sekarang periksa apakah touchpad Anda merespons sentuhan, gerakan, dan klik Anda? Jika tidak, ini menunjukkan bahwa masalahnya disebabkan oleh masalah terkait driver. Jadi, Anda harus memperbaiki masalah menggunakan metode di bawah ini.
Baca lebih banyak: Bagaimana menginstal Realtek HD Audio Manager untuk Windows sepuluh
metode 2: Pemecahan masalah perangkat keras dan pemecahan masalah perangkat
Saat Anda pindah ke metode berikutnya untuk memecahkan masalah touchpad Asus yang tidak berfungsi, itu bisa dilakukan dengan menggunakan debugger bawaan untuk Windows 10. Begini caranya:
Langkah 1: Awal Windows sepuluh Pengaturan aplikasi lalu buka Pembaruan dan keamanan bagian.
Langkah 2: Menemukan Selesaikan masalah menu dan klik di atasnya.
Langkah 3: Lalu klik Perangkat keras dan drive Pilihan.
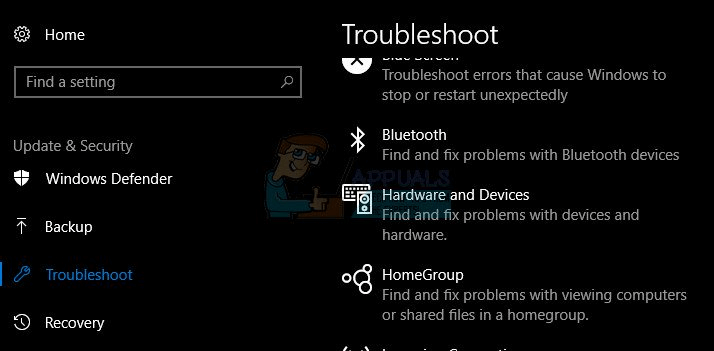
Langkah 4: Klik “Jalankan pemecah masalah” tombol.
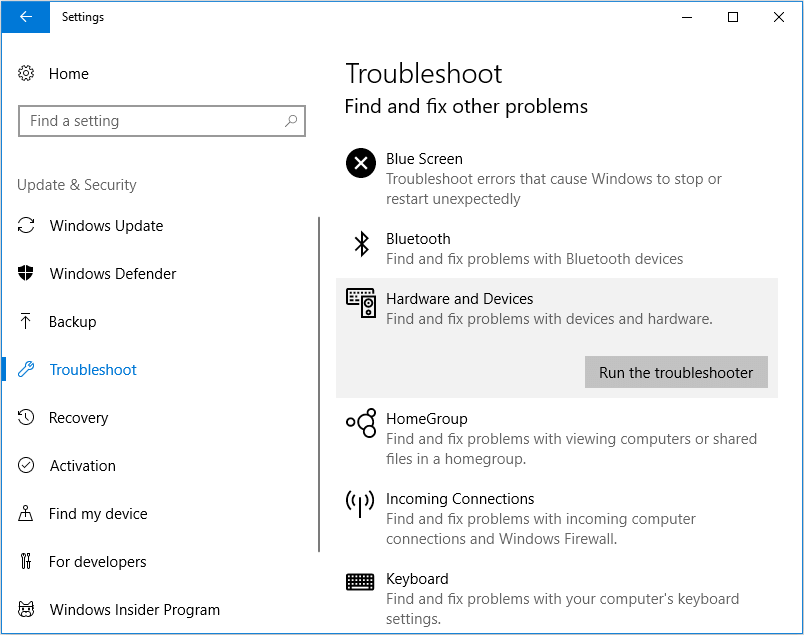
Langkah 5: Ikuti petunjuk di layar untuk melihat apakah pemecah masalah dapat mendeteksi masalah driver apa pun untuk sistem Anda.
Langkah 6: Jika pemecah masalah menemukan beberapa masalah, itu akan diperbaiki secara otomatis. Anda cukup mengikuti petunjuk di layar untuk menyelesaikan langkah-langkahnya.
Sekarang lihat apakah touchpad berfungsi atau masalah berlanjut.
metode 3: Gulir kembali ke versi driver sebelumnya
Metode kami selanjutnya menyarankan untuk mengembalikan driver trackpad ke versi sebelumnya dan lebih stabil jika Anda mulai menghadapi masalah setelah memperbarui driver. Ini terjadi Windows mengunduh beberapa generik pekplattdrivrutin alih-alih driver atau pengaturan khusus Asus tidak terjadi sepenuhnya.
Itu bisa dilakukan dengan bantuan Windows Panel Kontrol Applet – Manajer Perangkat. Menggunakan:
Langkah 1: Buka Control Panel dan mulai Manajemen peralatan.
Langkah 2: Saat jendela Device Manager terbuka, Anda dapat menavigasi ke Mouse dan perangkat penunjuk lainnya bagian.
Langkah 3: Saat Anda memperluas bagian ini, klik kanan pengontrol panel sentuh Saat ini diinstal pada sistem Asus Anda.
Langkah 4: Pilih menu konteks Karakteristik Pilihan.
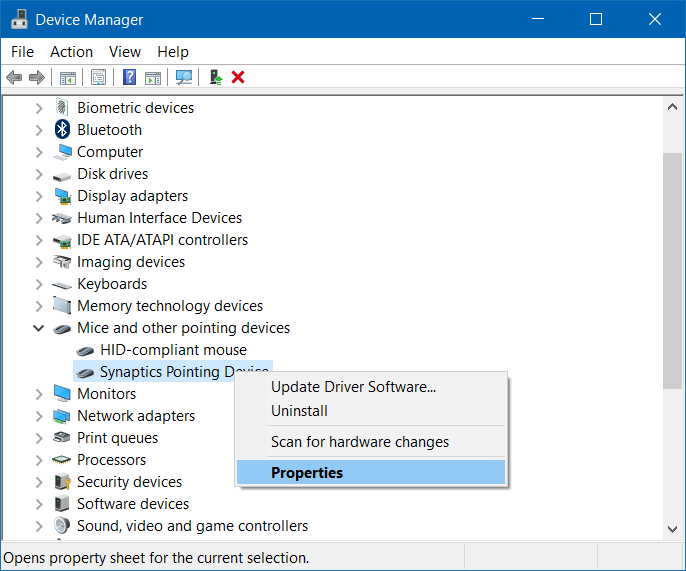
Langkah 5: Suka Karakteristik Jendela terbuka, buka tab Driver.
Langkah 6: Berikut adalah lima tombol yang perlu Anda tekanSopirnya kembali” tombol.
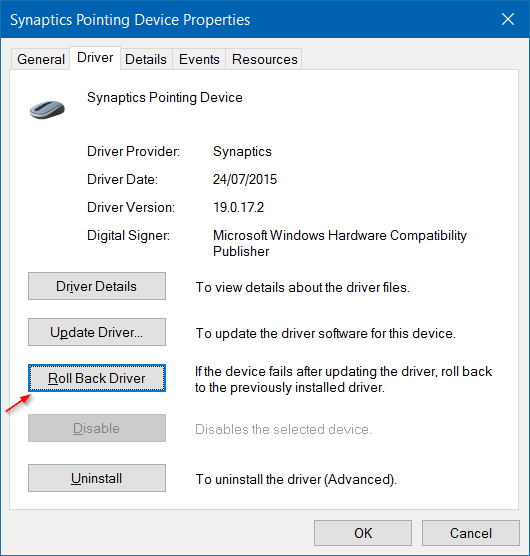
Langkah 7: Ikuti petunjuk di layar untuk menyelesaikan proses pengaturan ulang driver trackpad ke versi yang diinstal sebelumnya.
Langkah 8: Pastikan juga untuk menonaktifkan Windows Pembaruan otomatis jadi driver touchpad Anda tidak diperbarui lagi.
Sekarang periksa apakah masalah dengan mouse pad Asus tidak berfungsi, lanjutkan dengan perbaikan berikut.
Baca lebih banyak: Cara memperbaiki panel kontrol NVIDIA tidak ditampilkan Windows sepuluh
metode 4: Hapus instalan driver TouchPad
Windows Pembaruan terkadang dapat menyebabkan penginstalan driver touchpad standar yang dapat menyebabkan touchpad Asus gagal. Jadi dalam hal ini, Anda dapat menghapus instalan perangkat touchpad yang saat ini terpasang di sistem Anda.
Langkah 1: Mencetak Kemenangan kunci + MURAH membuka Lari kotak dialog.
Langkah 2: Kemudian ketikdevmgmt.msc“Dan tekan”setuju“Membuka Manajemen peralatan jendela.
Langkah 3: Luaskan bagian Mouse dan perangkat penunjuk lainnya untuk melihat daftar semua pengaturan touchpad dan driver mouse.
Langkah 4: Anda sekarang dapat mengklik kanan adaptor untuk membuka menu konteks.
Langkah 5: Pilihan “Copot pemasanganDan tunggu sampai prosedur selesai.
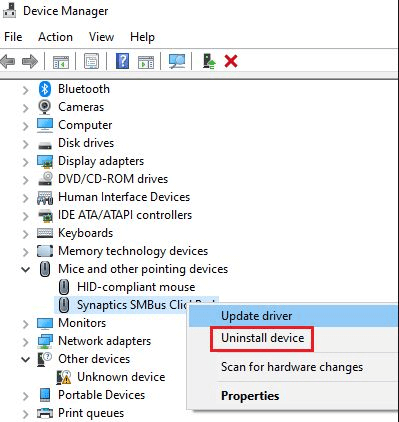
Langkah 6: Kemudian klik di sini Memengaruhi Dan setelah itu Pilihan “Pencarian perangkat keras mengubah“.
Langkah 7: Windows sekarang akan secara otomatis mengunduh dan menginstal driver Asus TouchPad.
Baca lebih banyak: Perangkat lunak pembaruan driver gratis terbaik untuk Windows
Metode 5: Perbarui Driver Asus Touchpad
Apakah touchpad Asus Anda masih tidak berfungsi? Pelajari cara memperbarui secara manual dan memperbarui driver touchpad Asus secara otomatis dari langkah-langkah di bawah ini.
Sebelum melihat cara memperbarui secara manual dan memperbarui driver touchpad Asus secara otomatis, saya akan memandu Anda terlebih dahulu melalui langkah-langkah untuk memperbarui paket ATK yang direkomendasikan Asus sebelum memilih untuk menginstal driver Smart Gesture.
Perbarui paket ATK
Paket ATK versi lama terkadang dapat menyebabkan touchpad menjadi tidak responsif, berikut adalah langkah cepat untuk melakukannya:
Langkah 1: Pergi Dasbor dan klik Program dan fitur.
Langkah 2: TAK TERBATAS Paket ATK.
Langkah 3: Kemudian buka situs web Asus dan klik Dukungan.
Langkah 4: DI Mencari kotak, masukkan laptop nama model dan kemudian pilih laptop Anda diikuti dengan mengklik driver.
Langkah 5: Daftar driver ditampilkan di mana Anda harus memilih ATK dan sistem operasi laptop.
Langkah 6: Pilih driver untuk driver versi terbaru Dan setelah itu Tombol global di sebelah kanan tombol unduh.
Langkah 7: Terakhir, unduh file dan jalankan instal untuk menginstalnya kembali di sistem Anda.
Jika ini tidak menyelesaikan masalah, lanjutkan dengan proses pembaruan manual atau otomatis seperti yang dijelaskan di bawah ini. Kami merekomendasikan menggunakan proses otomatis karena dapat menghemat waktu selain memiliki sejumlah manfaat lainnya.
Pembaruan manual
Jika Anda cukup paham secara teknis dan terus-menerus di dunia, Anda dapat memperbarui driver touchpad Asus sendiri. Berikut adalah langkah-langkah untuk melakukannya:
Langkah 1: Kunjungi situs web – asus.com/us/support.
Langkah 2: Masukkan nomor model perangkat dan cari.
Langkah 3: Setelah memilih paradigmaKlik Menyumbangkan.
Langkah 4: Lalu pilih Driver & Alat dan pilih versi Driver Asus Touchpad Cerdas sesuai dengan CPU Anda (32 atau 64 bit):
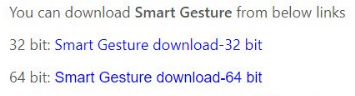
Langkah 5: Setelah file zip diunduh, jalankan file instalasi di sistem Asus Anda untuk menyelesaikan instalasi.
Langkah 6: Cukup ikuti petunjuk di layar untuk menyelesaikan instalasi.
Pembaruan otomatis
Jika Anda ingin menghemat waktu, tenaga, dan tidak ingin mengacaukan driver sistem, Anda hanya perlu Mengunduh Utilitas Pembaruan Driver ITL pada sistem Asus Anda.
![Touchpad asus tidak berfungsi Windows sepuluh [Solved] 1](http://wpcontent.techpout.com/techpout/wp-content/uploads/2020/06/01164651/window_btn.png)
Ini tidak hanya memperbarui driver yang salah, tetapi juga dengan cepat memperbarui semua driver sistem dan menempatkan Anda di kursi belakang dalam hal Perbarui driver Anda dan kinerja PC.
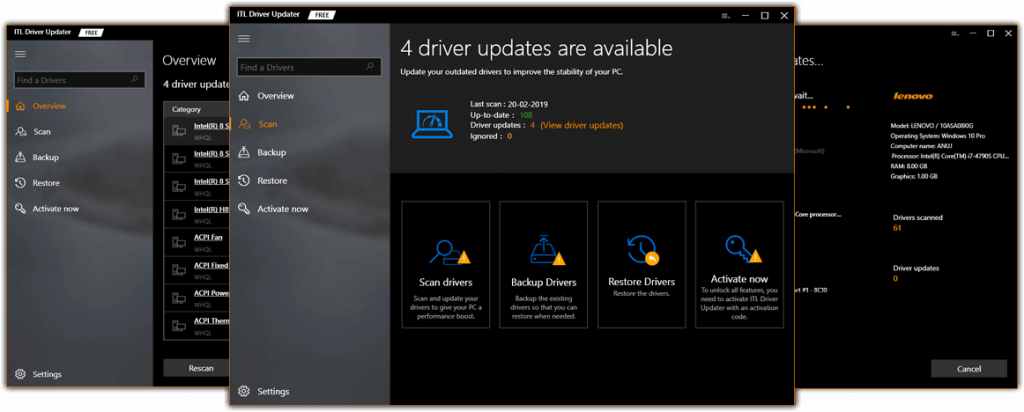
Bagaimana Anda bisa memperbarui driver Asus dengan ITL Driver Updater?
Langkah 1: Mengalahkan Memindai tombol.
Langkah 2: Minta untuk memeriksa driver sistem Anda dan Unduh Driver Asli untuk semua driver usang termasuk driver touchpad.
Langkah 3: Anda kemudian dapat mengklik Memperbarui di sebelah driver yang mengalami masalah saat menginstal versi terbaru dari driver ini.
Langkah 4: Terakhir, restart komputer Asus untuk menggunakan touchpad seperti sebelumnya.
![Touchpad asus tidak berfungsi Windows sepuluh [Solved] 2](http://wpcontent.techpout.com/techpout/wp-content/uploads/2020/06/01164743/window_btn-1.png)
Bonus:
Perlu dicatat bahwa jika mousepad Anda masih tidak berfungsi dengan baik, Anda dapat mencoba menggunakan a Windows alat perbaikan seperti alat Perbaikan Reimage atau Windows Perbaiki kotak peralatan. Anda juga dapat menggunakan berbagai pembersih dan booster dari Glary Utility.
Alat tersebut diaktifkan dengan sejumlah alat pembersih dan fungsi berguna lainnya. Mereka juga dapat memindai arsip untuk mengganti file yang rusak. Selain itu, alat tersebut dapat meningkatkan kinerja sistem dan mengoptimalkan fungsinya.
Jadi ini tentang cara membuat touchpad pada laptop Asus Anda berfungsi kembali.
Bagaimana Anda bisa memperbaiki touchpad Asus yang tidak berfungsi dengan metode yang disarankan di atas? Beri tahu kami metode mana yang paling cocok untuk Anda di bagian komentar di bawah.




