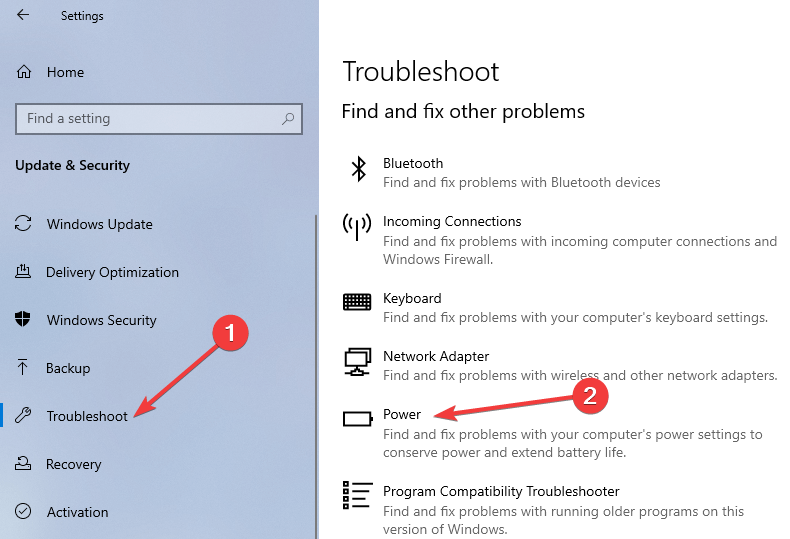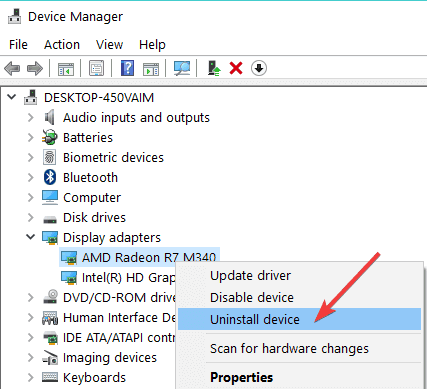MEMPERBAIKI: Windows 10 komputer yang tidak bangun dari tidur

- Mode tidur adalah opsi praktis yang memungkinkan pengguna menempatkan komputer dalam kondisi daya rendah untuk melanjutkan dengan cepat di tempat terakhir mereka tinggalkan.
- Mode tidur berguna jika Anda jauh dari komputer selama beberapa menit. Tetapi jika Anda keluar untuk waktu yang lama, yang terbaik adalah mematikan laptop Anda dan mode tidur pada akhirnya akan menguras baterai Anda.
- Tapi terkadang kamu Windows 10 komputer tidak akan bangun dari tidur. Jika Anda mencari solusi untuk masalah ini, panduan ini adalah semua yang Anda butuhkan.
- Artikel ini adalah bagian dari kami Windows 10 pusat pemecahan masalah. Silakan kunjungi untuk instruksi lebih lanjut tentang cara memecahkan masalah mode tidur.

Matikan milikmu Windows 10 perangkat tidak selalu disarankan, terutama jika Anda ingin meningkatkan produktivitas dan menjaga data dan program Anda tetap berjalan di latar belakang sehingga Anda dapat dengan cepat melanjutkan pekerjaan di tempat yang Anda tinggalkan .
Jika Anda ingin melewati urutan on/off, Anda dapat mengatur Windows 10 sistem dalam mode tidur.
Menggunakan mode tidur sangat bagus karena Anda akan dapat menghidupkan perangkat Anda dengan sangat cepat tanpa memuat program default dan fungsi bawaan setiap kali Anda me-restart perangkat Anda.
Selain itu, semua proses Anda akan dipulihkan saat Anda membangunkan komputer dari mode tidur, sehingga semua data Anda akan aman meskipun Anda tidak menyimpannya sebelum masuk ke mode tidur. Tapi apa yang harus dilakukan ketika mengalami masalah dengan mode tidur Windows sepuluh?
Banyak pengguna melaporkan bahwa terkadang mereka tidak dapat membangunkan perangkat mereka dari mode tidur. Pada dasarnya, jika Anda tidak menggunakan perangkat selama beberapa jam, komputer tidak akan bangun dari mode tidur kecuali jika Anda menerapkan restart paksa.
Jadi bagaimana Anda bisa memperbaikinya? Windows 10 masalah? Nah, dalam panduan ini kami akan mengeksplorasi beberapa solusi pemecahan masalah yang akan membantu Anda mengatasi masalah ini.
Komputer tidak mau bangun Windows sepuluh
- Jalankan pemecah masalah listrik
- Copot dan instal ulang driver Anda
- Buat rencana energi baru
- Baru-baru ini dihapus Windows memperbarui
- Solusi tambahan
1. Jalankan pemecah masalah listrik
Anda dapat terlebih dahulu menggunakan alat pemecahan masalah daya bawaan untuk melihat apakah itu dapat memperbaiki masalah mode tidur secara otomatis.
Berikut adalah langkah-langkah yang harus diikuti:
- Klik tombol Mulai dan pilih ikon Pengaturan untuk membuka Konfigurasi Halaman
- Memilih Pembaruan dan keamanan
- Di panel kiri, klik Memecahkan masalah
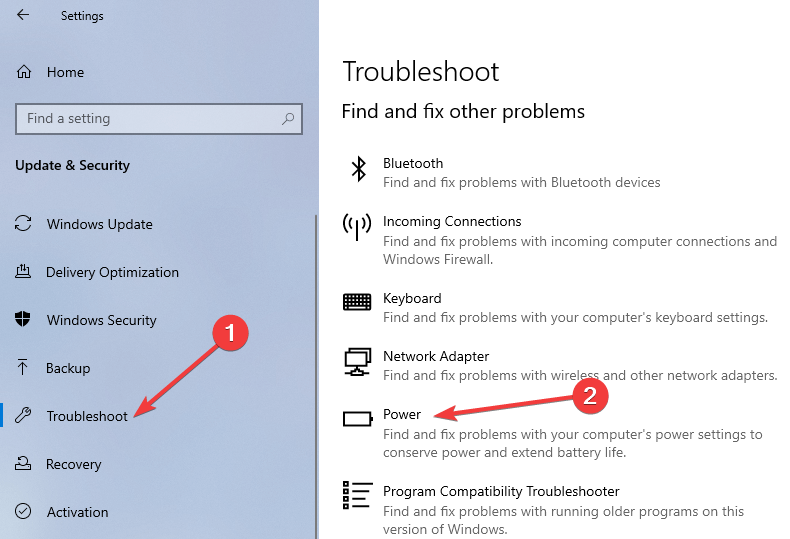
- Dibawah Perbaiki dan temukan masalah lainMemilih Kekuasaan debug dan jalankan
Atau, Anda juga dapat memulai pemecah masalah dari Panel Kontrol:
- Klik Cari, ketik panel kontrol dan klik dua kali aplikasi Konsol untuk memulainya
- Dari panel kiri jendela utama, pilih Lihat semua
- Memilih Kekuasaan dari pengaturan umum dan cukup ikuti petunjuk di layar.

2. Copot dan instal ulang driver Anda
Hal berikutnya yang harus dilakukan adalah menghapus instalan driver Anda, termasuk adaptor layar.
- Klik kotak Mulai, ketik manajer perangkat dan mulai Manajemen peralatan
- Untuk pergi Display adapter
- Klik kanan pada adaptor dan pilih Copot Pemasangan Perangkat pilihan
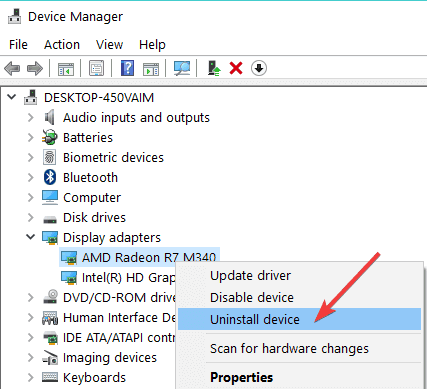
- Kemudian buka situs web resmi pabrikan Anda dan unduh driver versi terbaru.
3. Buat rencana energi baru
Anda juga dapat membuat yang baru Rencana daya untuk menyesuaikan dan mempersonalisasi cara Anda mematikan Windows 10 komputer.
- Buka dasbor
- Masukkan sumber di kotak pencarian dan pilih Opsi Daya
- Klik Pilih paket daya lalu pilih Buat rencana energi

- Ikuti petunjuk di layar untuk mengidentifikasi rencana daya baru.
Pastikan opsi Mulai Cepat dinonaktifkan di paket baru.

4. Uninstall Terbaru Windows memperbarui
Masalah juga bisa disebabkan oleh Windows 10 pembaruan. Kita semua tahu bahwa Microsoft secara teratur merilis pembaruan untuk itu Windows 10 sistem. Biasanya pembaruan ini diinstal secara otomatis.
Nah, yang perlu Anda lakukan hanyalah mematikan Windows Perbarui fungsionalitas dan terapkan pembaruan secara manual.
Juga, jika masalah ini terjadi tepat setelah menginstal versi terbaru Windows pembaruan, Anda mungkin ingin menghapusnya juga.
Berbicara tentang pembaruan, menurut survei baru-baru ini, lebih dari 50% pengguna mengonfirmasi bahwa Windows Pembaruan menyebabkan beberapa masalah teknis pada mesin mereka. Oleh karena itu, menghapus pembaruan terkini dapat membantu Anda memperbaiki masalah.
5. Gunakan perintah powercfg.exe
Ada perintah berguna yang dapat Anda gunakan untuk memperbaiki sebagian besar masalah tidur dan hibernasi dengan cepat.
- Ikon mulai sistem sebagai administrator
- Jenis matikan powercfg.exe / hibernate lalu tekan Enter
- Hidupkan Kembali komputer Anda
- Buka ikon sistem lagi
- Ketik powercfg.exe / hibernate di atas dan tekan Enter
Perintah sederhana dan praktis ini akan memecahkan masalah yang komputer Anda tidak dapat melanjutkan dari mode tunda atau hibernasi.
6. Periksa pengaturan Manajemen Daya
Ya Windows 10 tidak akan aktif dengan mouse atau keyboard, pastikan Pengaturan Daya memungkinkan perangkat ini untuk membangunkan komputer.
- Mulai pengelolaan perangkat
- Anda akan memiliki semua perangkat yang terhubung ke komputer Anda.
- Temukan opsi keyboard dan mouse
- Mulailah dengan keyboard Anda, klik kanan padanya dan pilih Properti
- Di jendela baru, buka Manajemen daya lidah
- Pastikan pilihannya Izinkan perangkat ini untuk mengaktifkan komputer diperiksa.

Ulangi langkah-langkah ini untuk mouse jika Anda ingin mouse membangunkan komputer Anda dari standby.
. Solusi tambahan
Jika masalah berlanjut, pastikan monitor Anda berfungsi dengan baik. Terkadang layar yang rusak dapat menyebabkan banyak masalah dengan mode tidur serta mencegah Windows 10 komputer untuk bangun.
Jika Anda menggunakan laptop lama, Anda mungkin ingin menonaktifkan teknologi Intel Rapid Start di pengaturan daya BIOS. itu Windows 10 Opsi tidur nyenyak tidak tersedia pada mesin konfigurasi lama dan ini dapat menyebabkan masalah dalam mode tidur.
Ini adalah solusi pemecahan masalah yang perlu diperbaiki Windows Masalah 10 mode tidur. Jika masalah berlanjut setelah menerapkan solusi yang tercantum di atas, beri tahu kami di komentar di bawah. Kami akan menggali lebih dalam untuk menemukan solusi tambahan.
FAQ – pelajari lebih lanjut tentang mode tidur
- Mengapa layar saya tidak mau bangun?
Biasanya Windows 10 komputer bangun dari tidur, layar tidak bangun dan tetap hitam. Untuk mengatasi masalah ini, nonaktifkan mode Hibernasi, ubah paket daya Anda, dan perbarui driver Anda. Anda akan menemukan petunjuk rinci dalam panduan ini.
- Mengapa komputer saya tidak mulai?
Berikut adalah alasan paling umum mengapa komputer Anda tidak bisa boot: Anda memiliki masalah daya, monitor Anda tidak terpasang dengan benar, malware mencegah mesin Anda dari boot, beberapa komponen perangkat keras yang rusak atau hard drive Anda rusak.
- Apa yang bisa saya lakukan jika Windows Komputer tidak bangun?
Jika kamu Windows 7 Komputer tidak mau bangun, Anda dapat menjalankan Mulai Perbaikan untuk mendeteksi dan memperbaiki masalah startup secara otomatis, memulihkan MBR, menonaktifkan boot ulang otomatis, atau menggunakan Pemulihan Sistem untuk memutar kembali ke operasi sistem versi sebelumnya Yang berfungsi tanpa masalah.
- Apa yang bisa saya lakukan jika Windows 10 portatil komputer Tidak bangun?
Masalah tidur mempengaruhi komputer lebih dari perangkat lain Jika laptop Anda tidak bangun dari tidur, periksa pengaturan tidur Anda dan pastikan mouse dan keyboard Anda dapat mengubah laptop ke mode tidur, instal driver tampilan terbaru, nonaktifkan Fast Startup, re- aktifkan Hibernasi dan jalankan Firefighter.
Dari editor Note: Posting ini awalnya diterbitkan pada Juni 2018 dan sejak itu telah diperbarui untuk kesegaran dan akurasi.