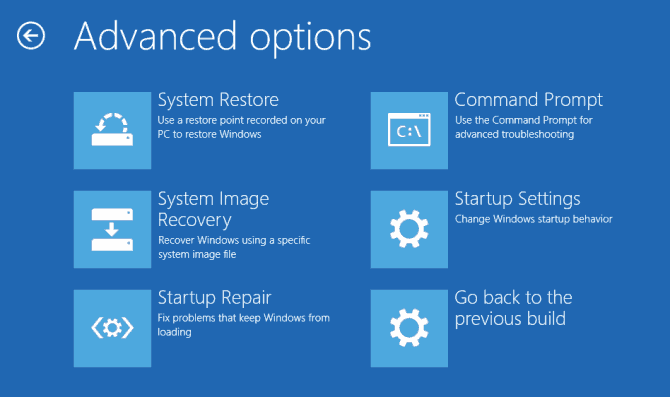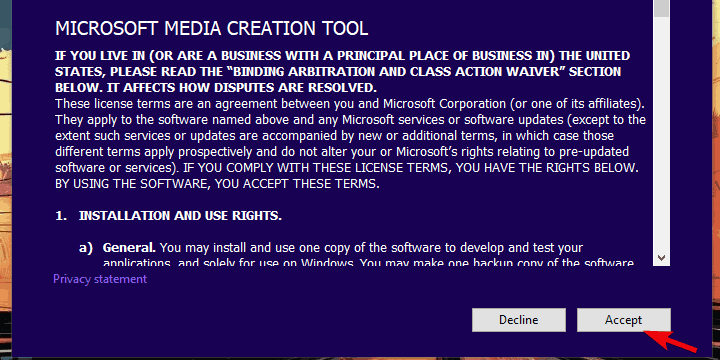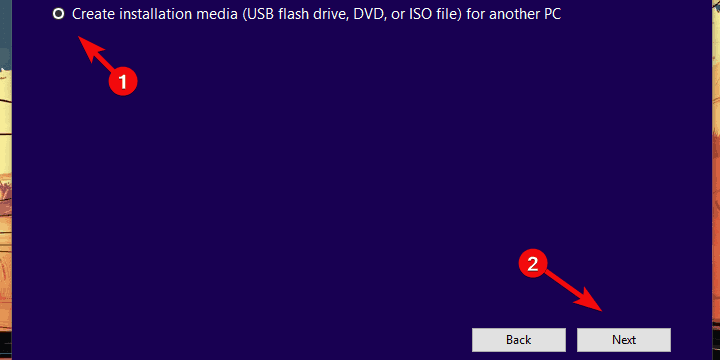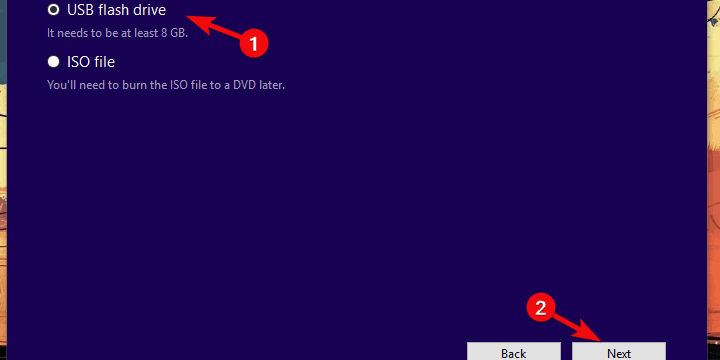MEMPERBAIKI: Windows instalasi gagal Windows sepuluh
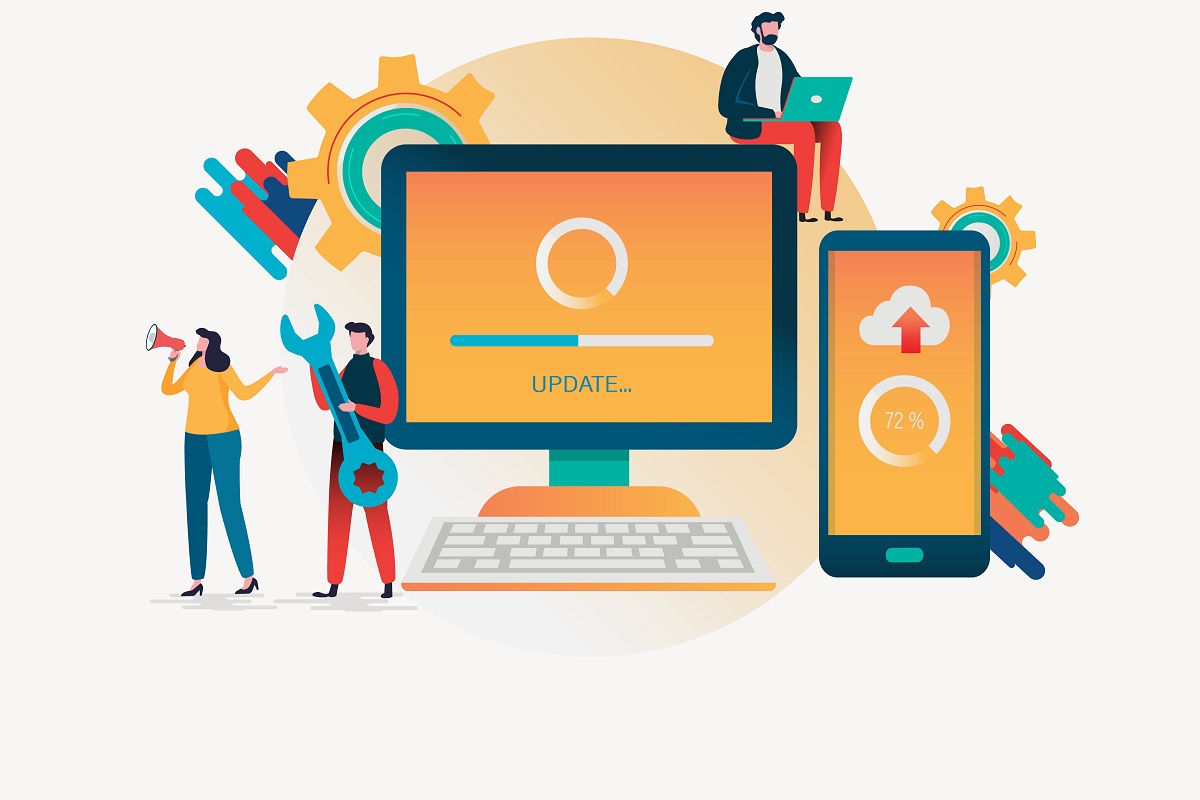
Catatan: Dalam topik berikutnya yang akan Anda baca, Anda akan mempelajari tentang: MEMPERBAIKI: Windows instalasi gagal Windows sepuluh
- Ketika menggunakan Windows Sistem operativo Secara umum, memperbarui ke versi terbaru selalu merupakan ide terbaik dan itulah sebabnya banyak pengguna didorong untuk memperbarui ke versi terbaru. Windows 10 setiap kali mereka mendapatkan kesempatan.
- Sayangnya, kesalahan mungkin muncul selama proses pembaruan. Ketika mereka melakukannya, ikuti saja langkah-langkah yang telah kami tulis dalam panduan di bawah ini.
- Artikel ini hanyalah salah satu dari banyak topik yang dicakup oleh pusat perbaikan khusus kami Windows 10 kesalahan pemasangan, jadi pastikan untuk memeriksanya untuk referensi di masa mendatang.
- Untuk panduan yang lebih baik, lihat lebih dekat pada kami Windows 10 halaman koreksi kesalahan.
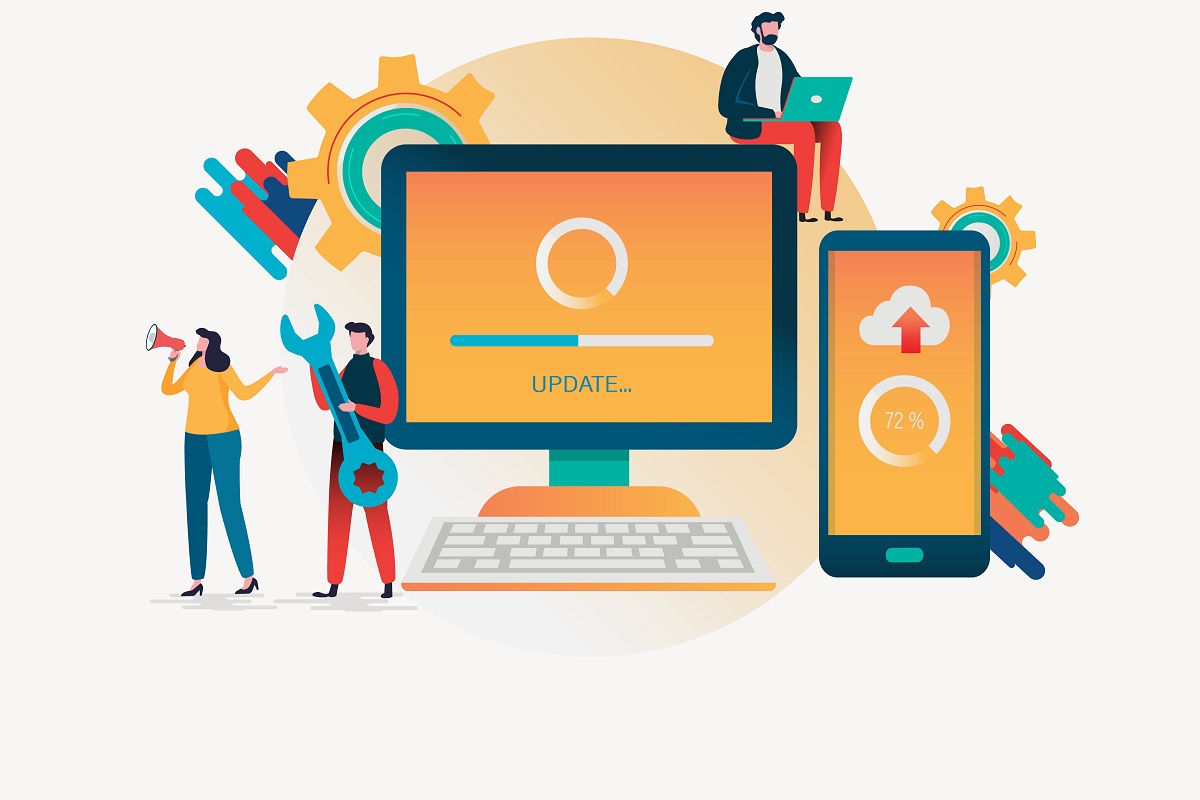
Gagasan Microsoft terus mendorong pengguna untuk beralih dari Windows 7 sampai Windows 10 jatuh kembali ketika kesalahan muncul. Sepertinya transisinya tidak begitu sempurna dan masih belum terjadi.
Artinya, banyak pengguna setelah menyelesaikan penginstalan menerima pesan tersebutWindows instalasi gagal“Kesalahan”. Mereka harus memulai dari awal tetapi hasilnya sama.
Untuk mengatasi masalah ini, kami menyusun daftar kemungkinan solusi yang mungkin bisa membantu. Jika Anda masih terjebak dengan kesalahan penginstalan ini atau variasi serupa, pastikan untuk memeriksa langkah-langkah yang kami berikan di bawah ini.
Bagaimana cara memperbaiki Windows instalasi gagal selama instalasi Windows sepuluh
- Pastikan Anda memenuhi persyaratan
- Copot pemasangan paket bahasa
- Cabut semua perangkat periferal.
- Copot pemasangan perangkat lunak antivirus pihak ketiga
- Pilih untuk menyimpan file hanya saat diminta
- BCD .Regenerasi
- Perbarui dengan media instalasi
- Lakukan instalasi bersih
1: Pastikan Anda memenuhi persyaratan
Hal pertama yang pertama. Karena bug ini, dalam sebagian besar kasus yang dilaporkan, hal itu memengaruhi pengguna yang memperbarui dari Windows 7 sampai Windows 10, kami harus mengingatkan Anda tentang persyaratan. Sekarang Windows 10, secara default, tidak jauh berbeda dengan Windows 8 atau bahkan Windows 7, dalam hal ini.
Di bawah ini adalah daftar persyaratan minimum yang harus Anda penuhi untuk mendapatkan solusi yang sempurna. Windows 10 transisi:
- RAM: 1 GB untuk 32 bit Y 2 GB sama dengan 64 bit
- Ruang hard drive: 16 GB 32 bit Y dua puluh GB dalam 64 bit
- Prosesor: 1 GHz atau lebih cepat
- Resolusi layar: 800×600
- Grafik: Microsoft DirectX 9 atau lebih baru dengan driver WDDM 1.0
- Akses internet
Namun, terlepas dari kenyataan bahwa profil kertasnya mencentang setiap kotak, kami tetap merekomendasikannya Windows 10 Wisaya peningkatan. Selain memproses pembaruan, alat ini memverifikasi apakah konfigurasi Anda kompatibel. Anda dapat mengunduhnya dari situs resminya, di sini.
2: Copot pemasangan paket bahasa
- Di Windows Bilah pencarian, masukkan perubahan bahasa tampilan dan buka Ubah bahasa tampilan.
- Pilihan Bahasa inggris dan menerapkan perubahan.
- Sekarang di kotak pencarian yang sama hapus instalan bahasa tampilan dan buka Instal atau hapus instalan bahasa tampilan.
- Klik Copot pemasangan bahasa tampilan.
- Hapus bahasa alternatif Anda dan mulai ulang PC Anda.
Banyak pengguna yang mengalami kesalahan ini berkali-kali telah menemukan solusi yang tidak biasa. Secara khusus, inti masalahnya ada di paket bahasa. Tolong jelaskan
Jika mantanmu Windows iterasi memiliki paket bahasa yang tidak sama dengan lokalisasi, instalasi sering gagal.
Untuk memperbaikinya, solusi terbaik adalah membuat bootable dan menginstal drive Windows seperti ini (lebih lanjut nanti). Kalau tidak, Anda dapat mencoba mengubah wilayah dan menghapus paket bahasa. Anda kemudian dapat memulai kembali proses pembaruan dan mencari solusi.
3: Lepaskan semua periferal
Hal lain yang menyusahkan ketika datang untuk memperbarui masalah ada di driver. Untuk beberapa pengguna, transisi berjalan semulus mungkin. Di sisi lain, yang lain mengalami kesulitan berurusan dengan pengontrol, terutama untuk perangkat yang lebih lama.
Sekarang, hanya ada begitu banyak yang dapat Anda lakukan sebelum dan selama pemutakhiran. Satu-satunya hal yang terlintas dalam pikiran adalah menghapus semua periferal dan hanya menggunakan yang penting.
Ketika pembaruan selesai, Anda dapat menghubungkannya kembali dan mereka akan menginstal secara otomatis. Jika terjadi kesalahan, Anda setidaknya dapat menghapusnya dan menavigasi ke situs dukungan masing-masing dan mendapatkan driver yang sesuai.
Driver generik mungkin berfungsi untuk sebagian besar perangkat, tetapi kami masih cenderung memperbarui secara manual setidaknya GPU dan driver jaringan. Juga, printer lama dan periferal serupa dapat menyebabkan BSOD dengan driver generik, jadi ingatlah itu.
4. Hapus instalan perangkat lunak antivirus pihak ketiga
Perbarui dari Windows 7 atau Windows 8 sampai Windows 10 dapat dilakukan tanpa kehilangan pemrograman apa pun. Dan ini sebagian besar berfungsi dengan sebagian besar aplikasi win32 porting baru Windows sepuluh)
Namun, tampaknya tidak demikian halnya dengan solusi antivirus pihak ketiga. Setidaknya, untuk beberapa dari mereka.
Solusi antivirus yang sering diberitakan sebagai penggiat utamanya adalah Norton dan McAfee. Jadi jika Anda pernah menjalankannya di file sebelumnya Windows Sekali lagi, kami menyarankan untuk mencopot pemasangannya sebelum memutakhirkan Windows sepuluh)
5. Pilih untuk menyimpan file hanya saat diminta
Alih-alih hanya menyertakan aplikasi individual yang dapat menyebabkan kegagalan pembaruan, Anda dapat menghapus semuanya. Kami tahu bahwa ini bukan skenario yang disukai, tetapi kami tetap mendukungnya daripada menginstal ulang secara bersih.
Artinya, ketika ditanya apakah Anda ingin menyimpan file dan program Anda atau hanya file, sebaiknya pilih yang terakhir.
Dengan cara ini, kami akan menghindari kemungkinan ketidakcocokan aplikasi pihak ketiga dengan platform baru. Tujuan utamanya adalah untuk membebaskan PC Anda dari aplikasi yang disediakan OEM yang sudah diinstal sebelumnya di komputer portabel.
6. BCD .Regenerasi
- Impor Windows sepuluh media boot (Memori USB atau DVD) dan restart PC Anda.
- Atur USB/DVD sebagai perangkat boot utama. Dengan masuk ke menu Start (F10, F11 atau F12) atau dari pengaturan BIOS.
- Pengunggahan file instalasi akan dimulai.
- Memilih bahasa, waktu/format dan input keyboard seleksi dan klik tombol “Next”.
- Memilih “Perbaiki komputer Anda” dari pojok kiri bawah.
- Membuka Penyelesaian masalah Pilihan.
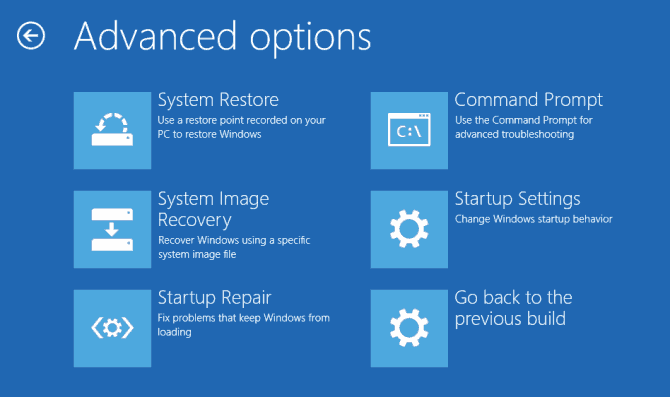
- Pilihan Pengaturan lanjutan.
- Membuka Ikon sistem. Pilih akun Anda dan masukkan kata sandi jika diminta.
- Salin dan tempel perintah berikut dan tekan Enter setelah setiap perintah:
- bootrec / FixMbr
- bootrec / FixBoot
- bootrec / ScanOs
- bootrec / RebuildBcd
- Ini akan mengakhiri proses perbaikan dan Anda harus dapat memulai Windows 10 pengaturan konfigurasi seperti yang diharapkan.
Dengan solusi ini, kami telah mencapai solusi masalah yang lebih serius. Meskipun BCD (Boot Configuration Data) jarang terpengaruh, namun masih bisa rusak. Ada beberapa alasan untuk fakta ini.
Jika Anda sering menginstal sistem operasi yang berbeda, itu mungkin tidak lengkap dan sistem tidak dapat dijalankan. Di sisi lain, ini bukan aturannya dan kecelakaan bisa terjadi.
7. Perbarui dengan media instalasi
- Unduh alat pembuatan media di sini.
- Menyambungkan tongkat usb dengan minimal 4 GB.
- Lari Alat Penciptaan Media dan menerima Persyaratan Lisensi.
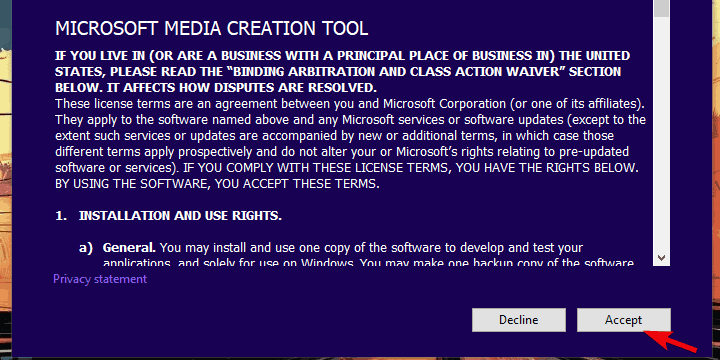
Memilih Buat media instalasi (USB flash drive, DVD atau file ISO) untuk PC lain Pilihan.
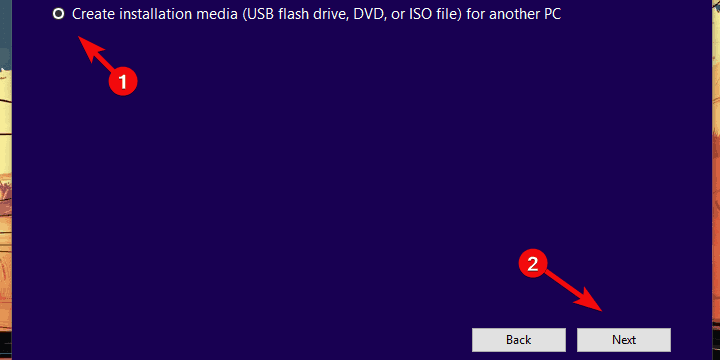
Pilih favorit Anda bahasa, arsitektur, dan penyuntingan dan klik Lanjut.
Memilih tongkat usb lalu klik Berikutnya.
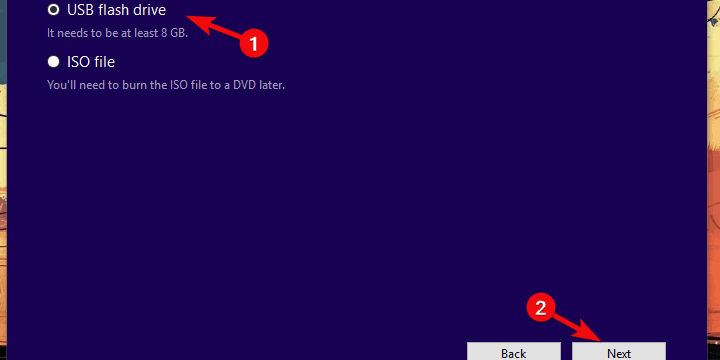
- Alat Pembuatan Media akan mengunduh pengaturan dan menyalin file instalasi ke USB flash drive.
Terakhir rmulai komputer Anda.
- Hubungkan USB dan mulai pengaturan.
Cara standar untuk memperbarui sistem mencakup pembaruan melalui udara dari antarmuka sistem. Namun, ini tidak dapat diandalkan seperti yang diharapkan. Untungnya, ada beberapa alternatif untuk ini, termasuk utilitas Update Wizard dan Media Creation Tool.
Yang pertama, selain memperbarui, akan memberi tahu Anda jika Anda dapat memperbarui terlebih dahulu. Yang terakhir ideal untuk membuat drive yang dapat di-boot, yang dalam hal ini mungkin merupakan cara terbaik untuk memutakhirkan Windows sepuluh)
Anda memiliki opsi untuk membuat file ISO dan membakarnya ke DVD atau membuat drive USB yang dapat di-boot. USB yang ada harus memiliki setidaknya 6 konser dan lebih disukai 2.0 daripada 3.0 atau 3.1.
8. Lakukan instalasi bersih
Pada akhirnya, jika tidak ada solusi di atas yang berhasil melewatinya, penginstalan bersih adalah satu-satunya langkah yang perlu diingat. Tentu saja, Anda harus mencadangkan semua yang Anda bisa dari partisi sistem. Anda cukup memindahkannya ke partisi sekunder atau menggunakan drive eksternal atau cloud.
Kemudian ikuti saja langkah-langkah ini dan tidak lebih dari 2 jam Windows 10 siap pakai.
FAQ: Pelajari lebih lanjut tentang meningkatkan ke Windows sepuluh
- Mengapa saya harus meng-upgrade? Windows sepuluh?
Dari segi keamanan, Windows 10 adalah yang paling aman Windows TEMAN. Selain itu, ini sedang dikembangkan secara aktif, dengan fitur-fitur baru yang penting dirilis setiap bulan.
- Saya dapat menginstal Windows 10 gratis?
Ya, dengan mengikuti langkah-langkah tepat yang biasanya menyertakan alat pembuatan media, Anda dapat memutakhirkan ke Windows 10 gratis selama kurang dari 2 jam dan gunakan kapasitas penuhnya
- Aku bisa tinggal di dalam diriku Windows 7?
Windows 7 mencapai akhir masa pakainya pada tanggal 14 Januari dan tidak lagi menerima pembaruan apa pun kecuali Anda membelinya Windows 7 Paket Dukungan Bisnis yang Diperpanjang.
Anda harus melakukan itu. Jika Anda memiliki lebih banyak pertanyaan atau saran tentang “Windows kesalahan pemasangan, pastikan untuk memberi tahu kami di bagian komentar di bawah.
Dari editor Note: Posting ini awalnya diterbitkan pada Mei 2018 dan sejak itu diperbarui dan diperbarui pada April 2020 untuk memberikan kesegaran, akurasi, dan kelengkapan.