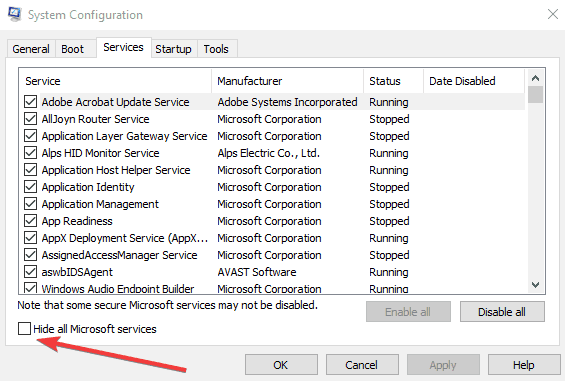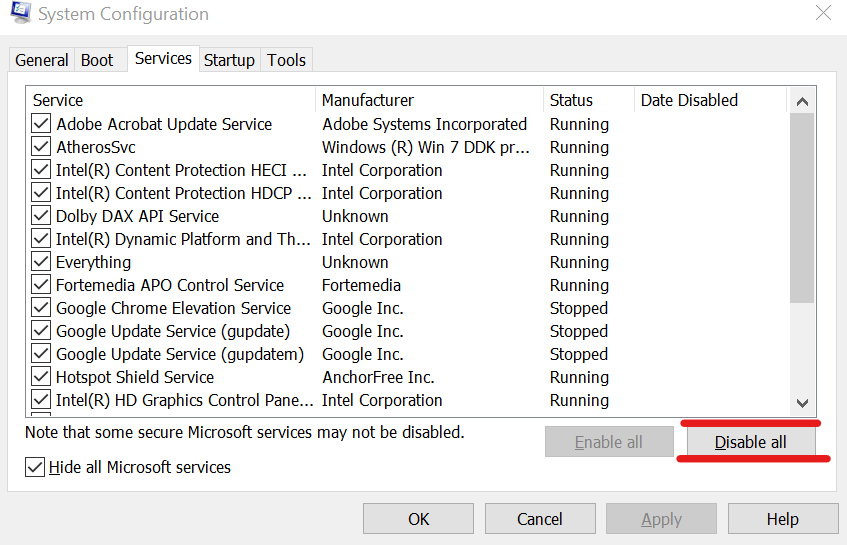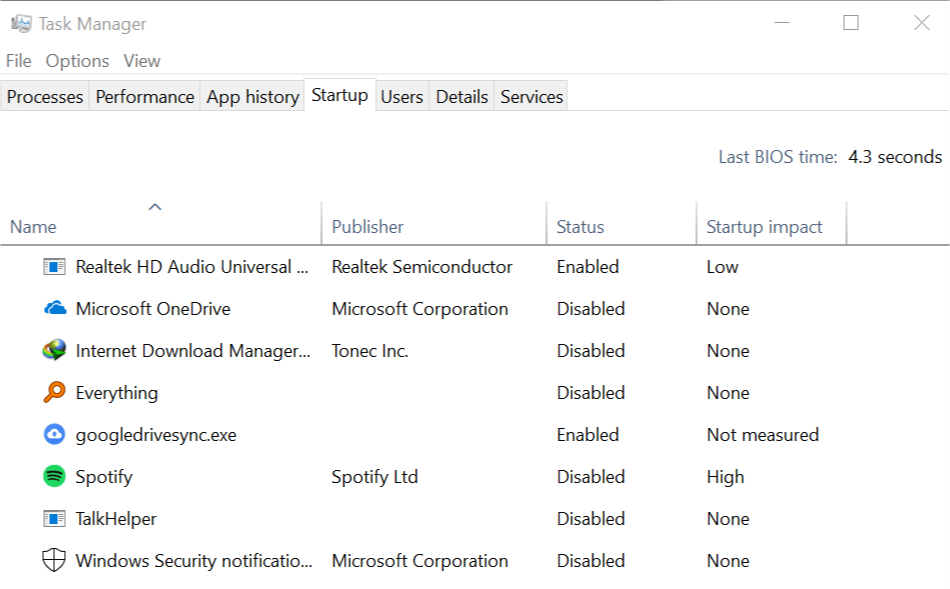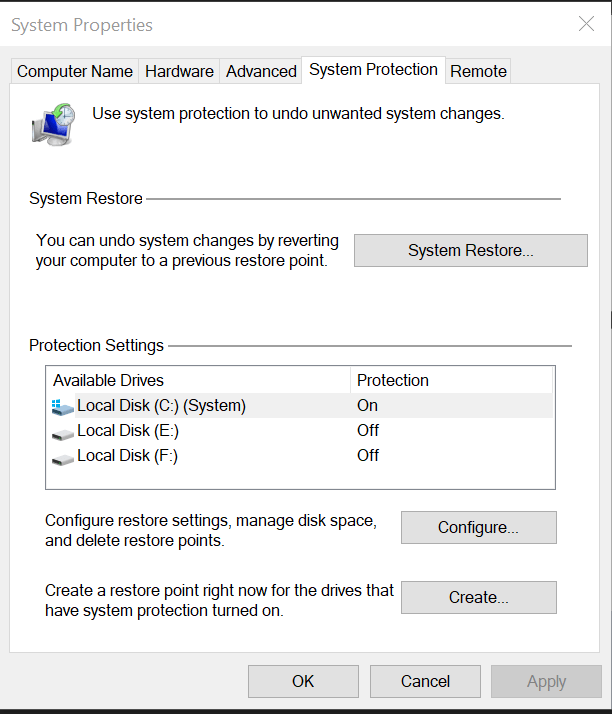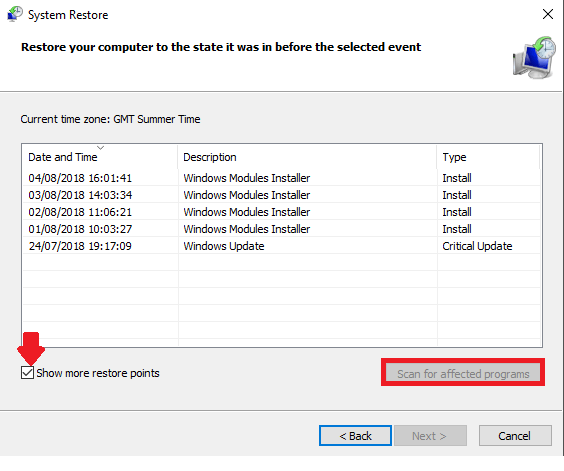MEMPERBAIKI: Windows Perekam tidak dapat menyimpan rekaman ini

- Windows 10 dilengkapi dengan perekam suara built-in yang disebut Perekam Suara.
- Artikel berikut akan membahas beberapa langkah pemecahan masalah ketika Windows 10 Perekam suara tidak berfungsi.
- Kami memiliki banyak tutorial sebagai berikut dalam rekaman suara khusus kami Hub juga.
- Panduan pemecahan masalah lainnya juga dapat ditemukan di penyesuai kami Windows 10 Halaman koreksi kesalahan.

Windows 10 hadir dengan aplikasi perekam suara bawaan yang praktis. Ini bekerja dengan baik sebagian besar waktu. Namun, beberapa pengguna telah melaporkan bahwa perekam akan menghapus rekaman dan program tidak dapat menyimpan kesalahan perekaman ini saat merekam suara.
Segera setelah pengguna selesai merekam, terjadi kesalahan dan rekaman audio dihapus:
Kami tidak dapat menyimpan rekaman ini. Sepertinya file yang disimpan secara otomatis telah dihapus sebelum saya selesai merekam
Jika Anda mengalami kesalahan ini, berikut adalah panduan yang menjelaskan cara memperbaikinya di komputer Anda.
Apa yang harus dilakukan jika Windows 10 Perekam suara tidak akan menyimpan rekaman
- Menggunakan perekam suara pihak ketiga
- Jalankan Pemecah Masalah Perekaman
- Perbarui driver audio
- Bersihkan boot
- Pulihkan sistem menggunakan titik pemulihan
1. Gunakan perekam suara pihak ketiga
Ketika Windows 10 benar-benar hebat ketika ada begitu banyak aplikasi bawaan, kita harus mengakui bahwa mereka tidak sebagus yang asli. Oleh karena itu, jika rekaman audio penting bagi Anda, sebaiknya gunakan perangkat lunak pihak ketiga untuk pekerjaan itu.
Sebagai contoh, alat perekam audio yang sangat bagus yang bisa Anda coba adalah Adobe Audition yang bisa dibilang merupakan impian seorang audiophile yang menjadi kenyataan.
Tidak hanya memungkinkan Anda untuk merekam suara dan musik Anda sendiri, tetapi alat ekstensif yang dimilikinya memungkinkan Anda untuk mengedit rekaman ke arah yang terdengar paling baik untuk Anda.
Unduh Adobe Audition secara gratis
2. Jalankan Pemecah Masalah Perekaman
Windows Sistem operativo Muncul dengan pemecah masalah bawaan untuk perekaman dan audio. Jalankan pemecah masalah untuk memindai dan memperbaiki kesalahan terkait perekaman secara otomatis.
- Klik Awal dan pilih Konfigurasi
- Di Konfigurasi klik jendela Pembaruan dan keamanan.
- Dari panel kiri klik Penyelesaian masalah

- Di bawah Temukan dan perbaiki masalah lain pencarian bagian Catatan.
- Klik Catatan dan pilih Jalankan pemecah masalah.
- Pemecah masalah akan mencari masalah pada PC Anda dan meminta Anda untuk memilih perangkat audio untuk memperbaikinya.
- Pilih mikrofon default Anda dan klik Lanjut.

- Pemecah masalah akan menjalankan pemindaian lagi dan menyarankan beberapa solusi jika ditemukan. Terapkan perbaikan untuk melihat apakah itu menyelesaikan kesalahan.
- Tutup pemecah masalah dan periksa perbaikan.
2. Perbarui driver audio
Microsoft menyediakan driver generik serta driver yang disediakan vendor melalui Windows Memperbarui Perangkat Audio mungkin tidak berfungsi jika Anda belum memperbarui Windows Sistem operasi atau saya belum menerima pembaruan untuk driver.
Berikut cara memperbarui driver audio Anda secara manual melalui Device Manager.
- Jenis Perangkat di bilah Cortana / Cari dan buka Manajemen peralatan.
- Dari Pengelola Perangkat, klik dan perluas Pengontrol audio, video, dan game.

- Klik kanan pada Audio Tampilan Intel dan pilih Perbarui driver.
- Memilih Secara otomatis mencari perangkat lunak pembaruan driver Pilihan.
- Windows sekarang akan mencari pembaruan yang tertunda, mengunduh dan menginstalnya.
- Kemudian klik kanan pada Audio Realtek dan pilih Perbarui driver.

- Memilih Secara otomatis mencari perangkat lunak pembaruan driver Pilihan.
- Tunggu Windows untuk mengunduh dan menginstal pembaruan.
- Ulangi langkah-langkah tersebut jika beberapa perangkat audio dipasang.
- Nyalakan kembali PC dan periksa perbaikannya.
3. Bersihkan boot
Memulai ulang komputer Anda dalam status Boot Bersih memungkinkan Anda untuk menentukan apakah masalahnya disebabkan oleh perangkat lunak pihak ketiga.
Dalam status Boot Bersih, pengguna akan menonaktifkan semua layanan pihak ketiga dan memulai ulang PC dengan hanya menjalankan layanan Microsoft utama. Begini caranya.
- tekan Windows Kunci + MURAH untuk membuka kotak dialog Jalankan.
- Jenis msconfig dan tekan enter untuk membuka Konfigurasi sistem.
- Di sistem Pengaturan klik jendela Melayani lidah.
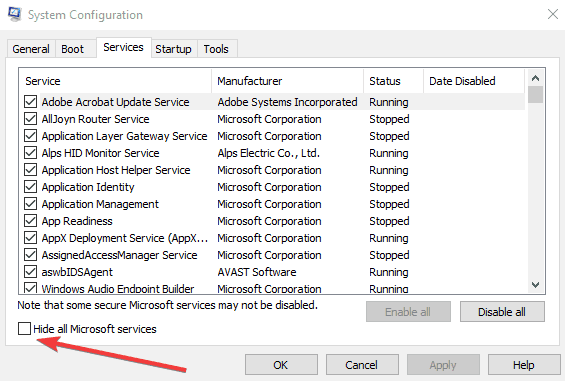
- Pada tab Layanan, klik Sembunyikan semua layanan Microsoft kotak.
- Ini akan menyembunyikan semua layanan utama Microsoft.
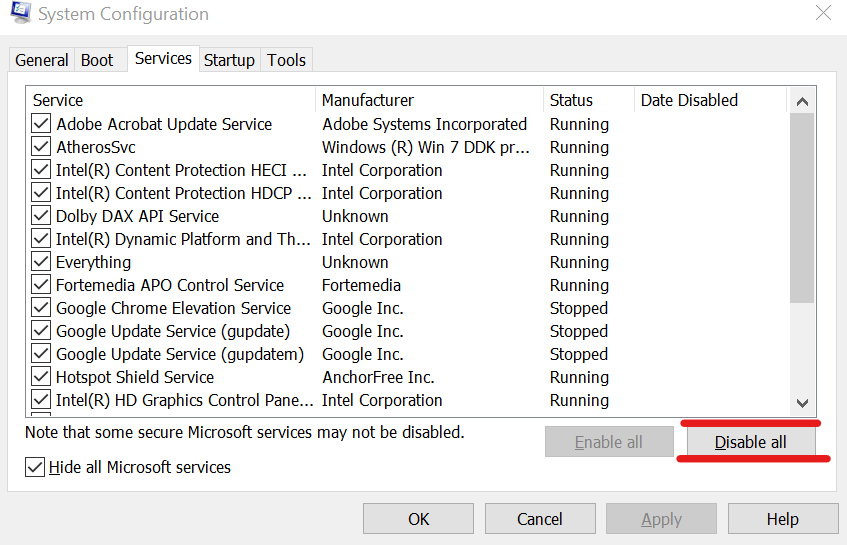
- Ini akan menyembunyikan semua layanan utama Microsoft.
- Ketika semua layanan Microsoft disembunyikan, klik Menonaktifkan semua tombol.
- Pergi Memulai tab dan klik Buka Pengelola Tugas.

- Membuka Memulai lidah.
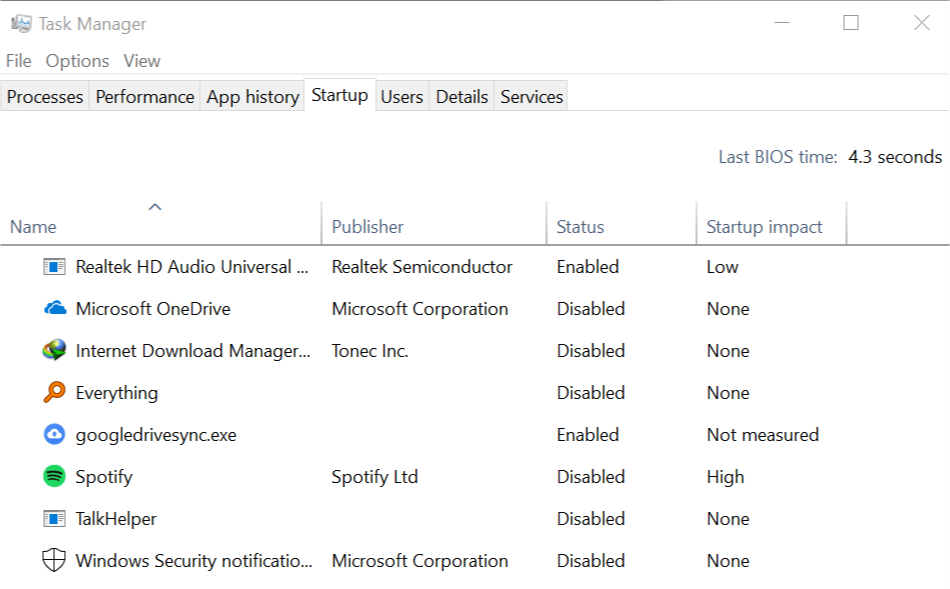
- Pilih setiap item startup dan klik Cacat.
- Tutup Task Manager setelah menonaktifkan semua item startup.
- Di jendela Konfigurasi Sistem, klik setuju dan tutup jendela.
- Mulai ulang sistem Anda dan coba rekam audio.
- Jika rekaman disimpan dengan benar, Anda mungkin telah menginstal perangkat lunak pihak ketiga di PC Anda yang menyebabkan konflik.
Coba hapus instalan program yang baru saja diinstal yang mungkin menyebabkan kesalahan. Pastikan untuk mengaktifkan kembali semua layanan yang dinonaktifkan dari Konfigurasi Sistem > Layanan > Aktifkan Semuanya.
4. Pulihkan sistem menggunakan titik pemulihan
Windows Saat diaktifkan, ini membuat titik pemulihan setiap kali pengguna membuat perubahan besar pada sistemCara menginstal aplikasi baru atau memperbarui sistem operasi.
Dengan menggunakan titik pemulihan, Anda dapat mengembalikan sistem ke titik sebelumnya saat bekerja tanpa kesalahan. Begini caranya.
- Di Cortana / Jenis bilah pencarian Memulihkan.
- Klik Buat titik pemulihan Pilihan.
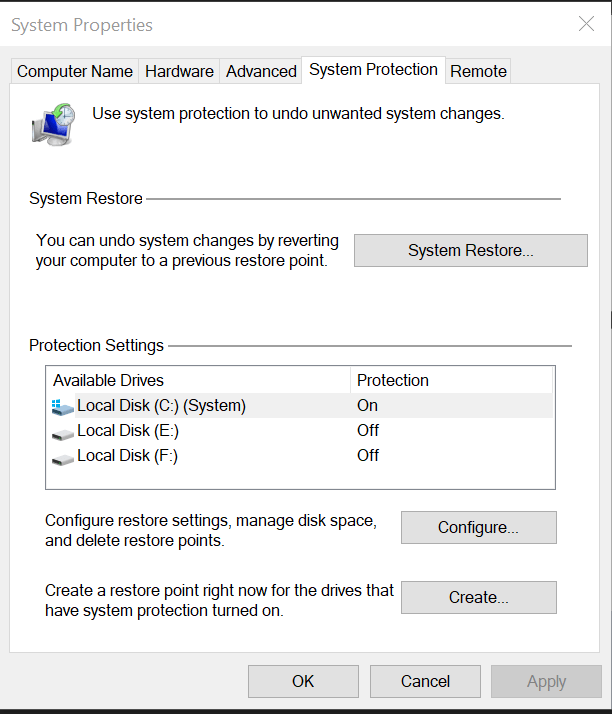
- Klik Buat titik pemulihan Pilihan.
- Klik Pemulihan sistem menutup Sistem keamanan lidah.

- Di jendela Pemulihan Sistem, klik Pilih titik pemulihan lain dan klik Lanjut.
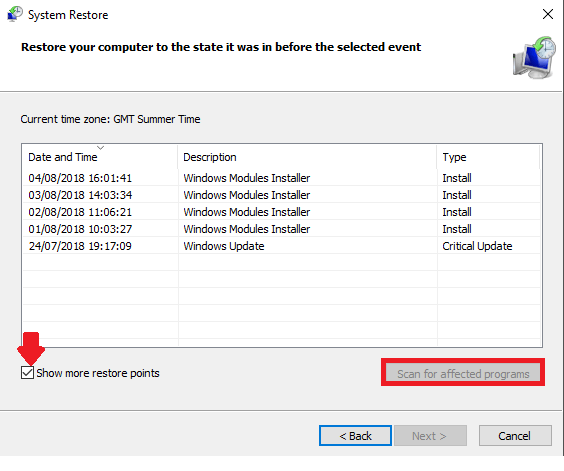
- Uji Tampilkan beberapa titik pemulihan kotak di bagian bawah.
- Pilih apa saja Pulihkan poin dan klik Lanjut.
- Klik Terakhir tombol untuk memulai proses pemulihan sistem.
- Memulihkan sistem akan memulai ulang komputer Anda untuk menerapkan perubahan.
Note: System Restore tidak menghapus data apa pun di komputer Anda selama proses pemulihan. Namun, semua program yang diinstal setelah tanggal pemulihan akan dihapus.
FAQ: Pelajari lebih lanjut tentang Windows Aplikasi 10 Perekam Suara
- Mengerjakan Windows 10 apakah Anda memiliki perekam?
Benar, Windows 10 dilengkapi dengan perekam suara built-in yang disebut Perekam Suara
- Selama mungkin windows Perekam suara?
Tidak ada batasan untuk apa yang dapat Anda rekam selama Anda memiliki ruang penyimpanan yang diperlukan.
- Bagaimana cara mengakses? Windows 10 Perekam?
Tekan saja Mulai dan mulailah mengetik Perekam Suara dan aplikasi akan segera muncul.
Dari editor Note: Posting ini awalnya diterbitkan pada Mei 2019 dan sejak itu diperbarui dan diperbarui pada Mei 2020 untuk memberikan kesegaran, akurasi, dan kelengkapan.