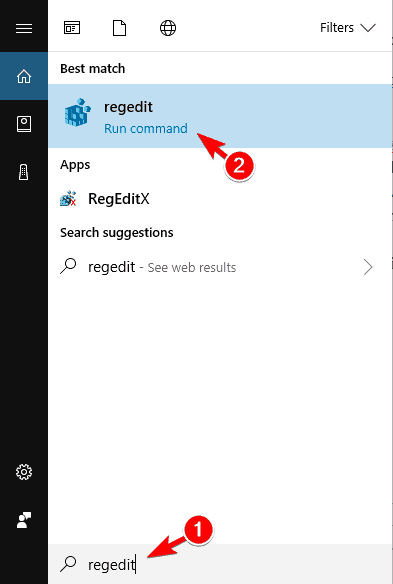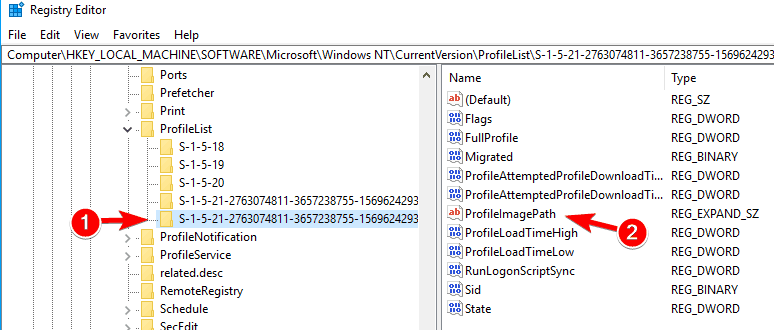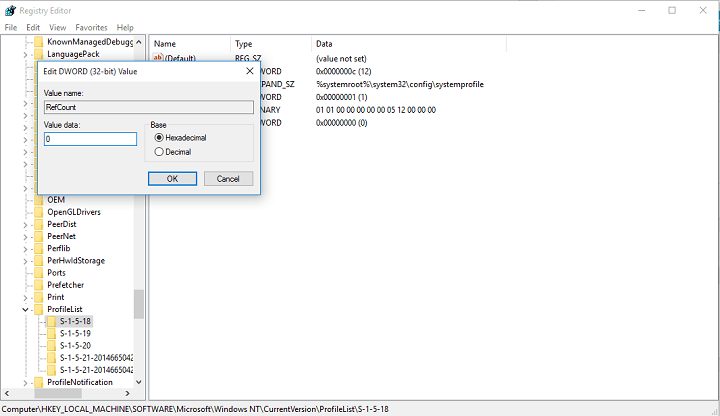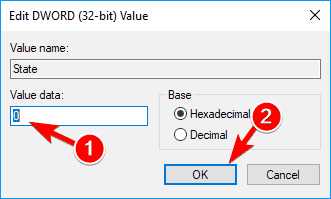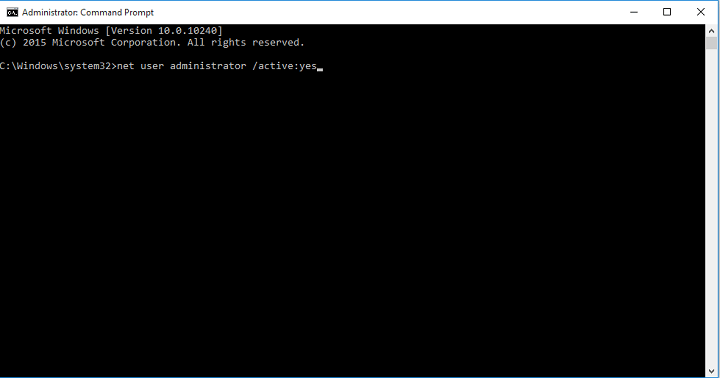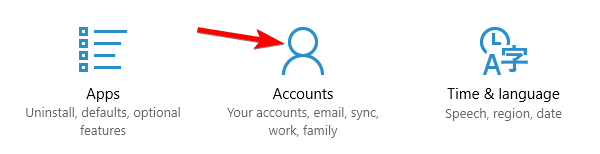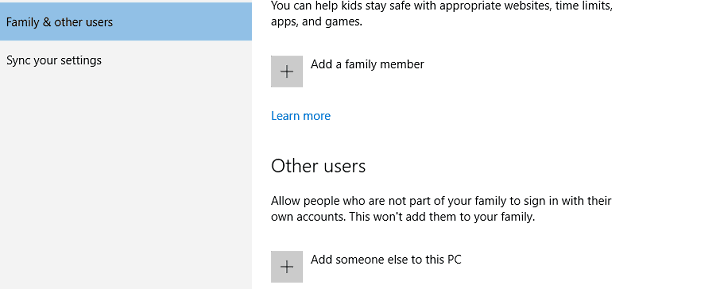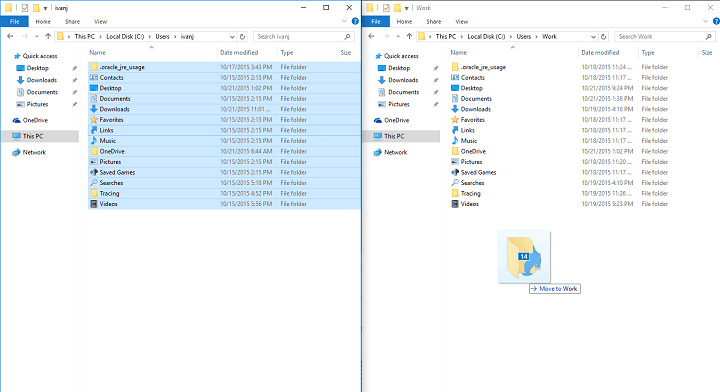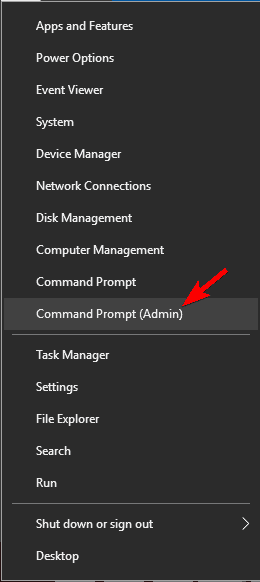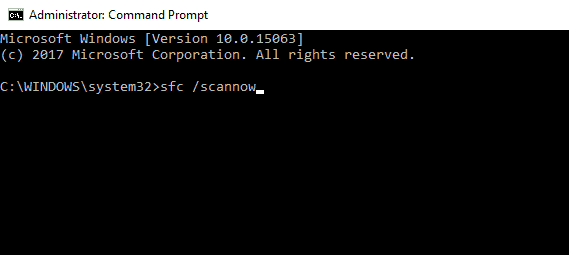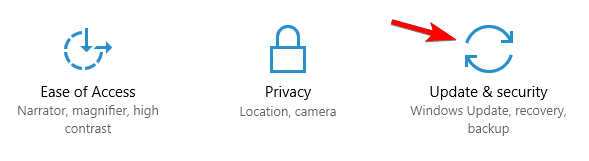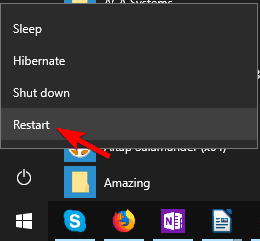Merusak profil pengguna di Windows 10 [6 FIXES THAT REALLY WORK]
![Merusak profil pengguna di Windows 10 [6 FIXES THAT REALLY WORK] 1](http://applexgen.com/wp-content/uploads/2020/04/1585965725_Perfil-de-usuario-corrupto-en-Windows-10-6-FIXES-THAT.jpg)
Windows 10 terhubung erat dengan akun Microsoft Anda dan profil pengguna Anda, dan jika profil pengguna rusak, beberapa masalah serius dapat terjadi.
Jadi dalam artikel ini, kami akan menunjukkan kepada Anda semua opsi yang Anda miliki ketika profil pengguna Anda rusak.
Bagaimana cara saya memperbaiki profil pengguna yang rusak di Windows 10?
- Kunci registri profil pengguna yang rusak – Terkadang pendaftaran Anda dapat menjadi penyebab profil yang rusak. Menurut pengguna, kunci registri profil Anda mungkin rusak dan menyebabkan masalah ini muncul.
- Profil pengguna yang rusak tidak dapat dimuat – Jika profil pengguna Anda rusak, Anda tidak akan dapat memuatnya sama sekali dan, dalam beberapa kasus, Anda tidak akan dapat masuk ke Windows 10)
- Layanan profil pengguna gagal – Ini adalah kesalahan serupa lainnya yang mungkin muncul. Untungnya, ini bukan kesalahan serius dan Anda harus dapat memperbaikinya menggunakan salah satu solusi kami.
- Direktori aktif dari akun pengguna yang rusak – Menurut pengguna, terkadang masalah ini dapat memengaruhi direktori aktif mereka. Dalam kebanyakan kasus, Anda seharusnya dapat memperbaiki masalah dengan membuat ulang akun Anda.
- File pengguna rusak – Beberapa pengguna melaporkan bahwa file pengguna mereka rusak. Ini bisa menjadi masalah besar karena Anda tidak akan dapat mengakses akun sama sekali.
- Profil pengguna tidak akan dimuat – Terkadang profil Anda tidak memuat sama sekali. Jika Anda mengalami masalah ini, Anda mungkin perlu membuat kembali profil Anda dari awal.
- Profil pengguna terus macet, terus menghilang – Beberapa pengguna melaporkan masalah ini dengan profil pengguna mereka. Jika Anda memiliki masalah ini, pastikan untuk mencoba beberapa solusi kami.
Sayangnya, file pengguna yang rusak sering ditemukan di Windows, terutama setelah memperbarui Windows 8.1 / / 7 a Windows 10, dan berbagai solusi dapat diterapkan untuk masalah ini, tergantung pada situasi dan pesan kesalahan yang Anda terima.
Pengguna mengatakan bahwa profil pengguna dapat rusak karena banyak hal, jadi kami tidak tahu persis apa yang menyebabkan masalah ini.
Karena itu, kami akan menunjukkan kepada Anda cara "menghidupkan kembali" profil pengguna Anda, atau jika tidak memungkinkan, cara membuat profil pengguna baru dan kemudian mentransfer file Anda dari yang lama.
1. Perbaiki profil pengguna yang korup
Sebelum menunjukkan kepada Anda apa yang harus dilakukan di sini, kami sangat menyarankan agar Anda membuat cadangan dari hard drive Anda, atau hanya file yang tidak ingin Anda kehilangan, sebelum mencoba apa pun yang melibatkan mengacaukan Windows Log, karena beberapa orang telah melaporkan bahwa mereka kehilangan file menggunakan metode ini, dan kami tidak ingin itu terjadi pada Anda juga.
Jika Anda tidak dapat masuk ke profil pengguna saat startup, coba nyalakan kembali komputer Anda terlebih dahulu karena mungkin tidak akan berfungsi, nyalakan kembali dan masuk ke Safe Mode. Setelah Anda masuk ke Safe Mode, lakukan hal berikut:
- Buka Pencarian, ketik regedit dan buka Editor pendaftaran.
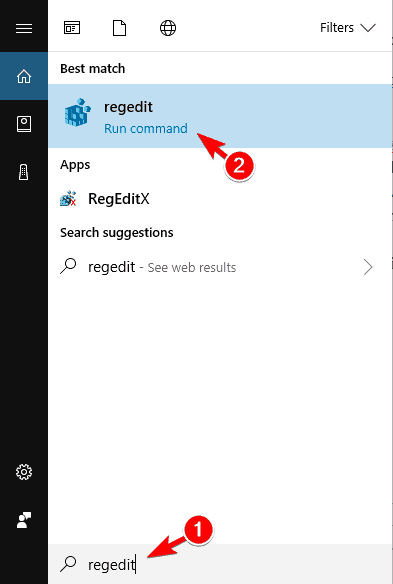
- Saat Penyunting Registri dimulai, navigasikan ke kunci berikut:
PERANGKAT LUNAK HKEY_LOCAL_MACHINE Microsoft Windows NT CurrentVersion ProfileList.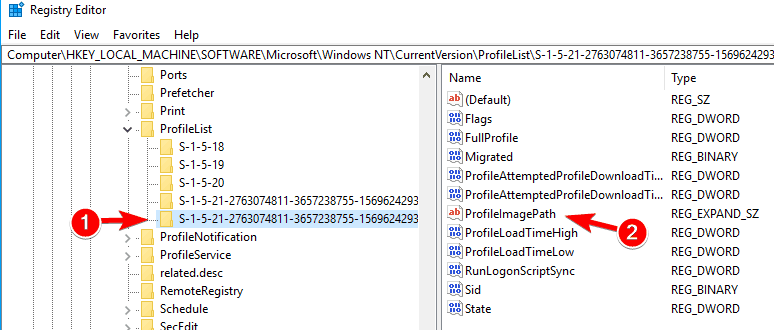
- Klik masing-masing S-1-5 folder dan klik dua kali pada ProfileGambarPath login untuk mengetahui akun pengguna yang terkait dengan Anda. (Jika nama folder Anda berakhir dengan .bak atau .ba, ikuti Instruksi Microsoft untuk mengubah nama mereka)
- Setelah Anda menentukan di mana profil pengguna yang rusak (dan tidak memiliki akhiran .bak), klik dua kali RefCount dan ubah Value data menjadi 0 dan klik Ok. Jika nilai ini tidak tersedia, Anda mungkin harus membuatnya secara manual.
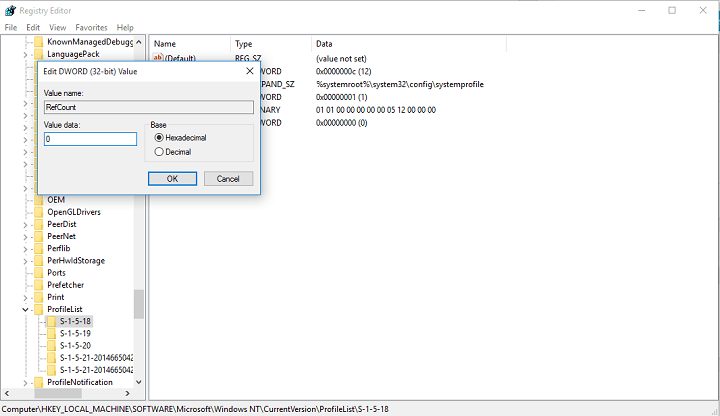
- Sekarang klik dua kali Negara, pastikan data Value adalah 0 lagi dan klik Ok.
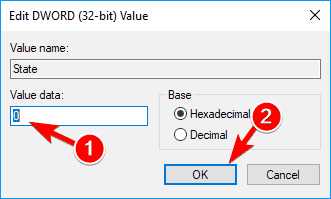
- Tutup Penyunting Registri dan mulai ulang PC Anda.
Kami berharap solusi ini membantu Anda memulihkan profil pengguna Anda; jika tidak, Anda dapat mencoba membuat yang baru dan kemudian mentransfer file Anda dari akun lama.
Tidak dapat mengakses Editor Registri? Segalanya tidak begitu buruk. Silakan lihat panduan ini dan selesaikan masalah dengan cepat.
2. Buat profil pengguna baru
Jika Anda tidak dapat masuk ke akun pengguna saat startup, yang dapat Anda lakukan adalah membuat akun baru dan kemudian mentransfer file dari akun Anda yang rusak.
Jika Anda sudah memiliki akun lain yang terdaftar di komputer Anda, masuklah dengan akun itu dan ikuti langkah-langkah untuk menyalin file dari satu akun ke yang lain, seperti yang ditunjukkan di bawah ini.
Jika Anda tidak memiliki akun lain, Anda harus mengaktifkan akun administrator khusus tersembunyi khusus, dan kemudian masuk ke akun itu untuk membuat akun pengguna baru dan mentransfer file dari profil pengguna lama Anda.
Berikut cara mengaktifkan akun administrator tersembunyi:
- Nyalakan kembali komputer Anda dan boot ke Mode aman.
- Buka Prompt Perintah (dengan mengklik kanan pada Mulai menu tombol dan pilih Command Prompt (Administrator))
- Ketikkan perintah berikut dan tekan Masuk:
- manajer pengguna bersih / aktif: ya
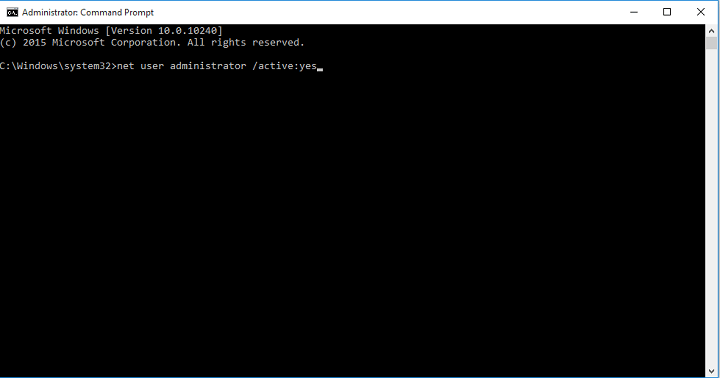
- manajer pengguna bersih / aktif: ya
- Anda harus menerima pesan "Perintah selesai dengan sukses." Nyalakan kembali komputer Anda
Anda telah mengaktifkan akun administrator dan akan tersedia untuk masuk pada boot berikutnya. Jadi ketika komputer Anda dinyalakan, cukup login ke akun administrator dan ikuti langkah-langkah di bawah ini untuk membuat profil pengguna baru:
- Pergi Konfigurasilalu ke Akun.
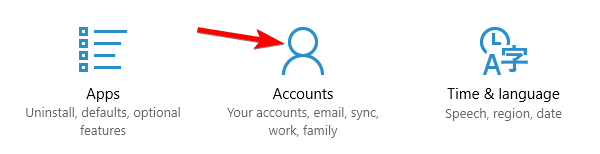
- Pergi Keluarga dan pengguna lain. Klik pada Tambahkan orang lain ke komputer ini.
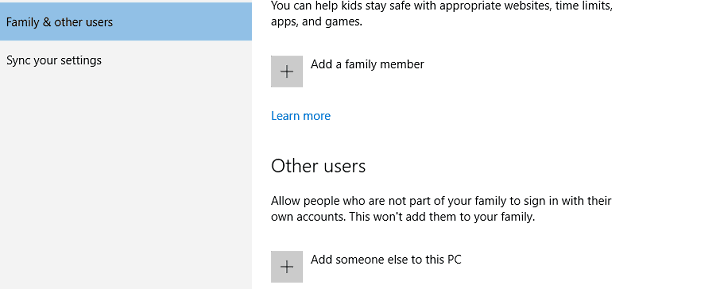
- Ikuti instruksi dan selesaikan membuat profil pengguna baru.
Sekarang, Anda memiliki akun pengguna baru yang berfungsi penuh, dan yang harus Anda lakukan hanyalah mentransfer data dari akun pengguna lama ke akun itu. Dan inilah cara melakukannya:
- Nyalakan kembali komputer Anda dan masuk lagi ke akun administrator (lebih baik menggunakan akun ini daripada akun yang baru saja Anda buat)
- Arahkan ke akun pengguna yang rusak (itu ada di disk yang Anda miliki Windows dipasang di (biasanya C:) di bawah Pengguna)
- Buka profil pengguna Anda yang rusak dan salin konten dari itu ke profil pengguna baru Anda (jika Anda memiliki masalah dengan izin, silakan lihat artikel ini)
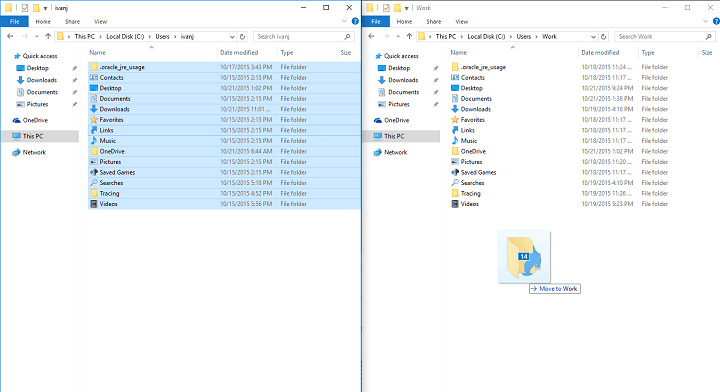
- Setelah semuanya selesai, keluar dari akun administrator Anda dan masuk lagi ke akun baru, dan pengaturan Anda harus ditransfer)
3. Lakukan pemindaian DISM dan SFC
Menurut pengguna, Anda dapat memperbaiki profil pengguna yang rusak dengan hanya melakukan pemindaian SFC. File Anda mungkin rusak karena berbagai alasan, dan untuk memperbaiki masalah ini Anda perlu melakukan pemindaian SFC.
Untuk melakukannya, ikuti langkah-langkah ini:
- Buka menu Win + X dengan menekan Windows Kunci + X. Sekarang pilih Command Prompt (Administrator) atau PowerShell (administrator) dari daftar.
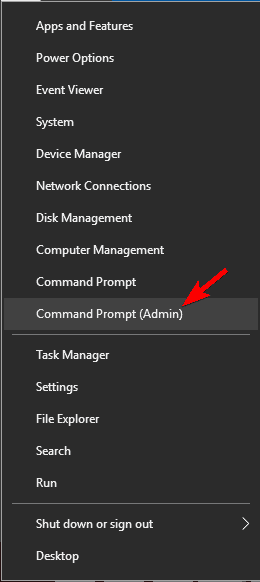
- Saat prompt perintah terbuka, masukkan sfc / scannow dan tekan Masuk untuk menjalankannya
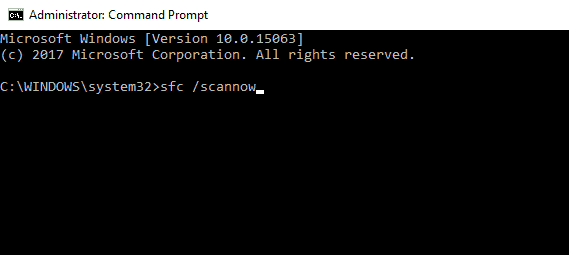
- Pemindaian SFC akan mulai sekarang. Proses ini bisa memakan waktu hingga 15 menit, jadi jangan menyela.
Jika pemindaian SFC tidak dapat memperbaiki masalah, atau jika Anda tidak dapat menjalankan pemindaian SFC sama sekali, Anda dapat mencoba menggunakan pemindaian DISM.
Untuk menggunakan pemindaian DISM, mulai Prompt Perintah sebagai administrator dan login DISM / Online / Gambar Pembersihan / RestoreHealth. Harap dicatat bahwa pemindaian DISM dapat memakan waktu hingga 20 menit atau lebih untuk menyelesaikan, jadi pastikan untuk tidak menyela.
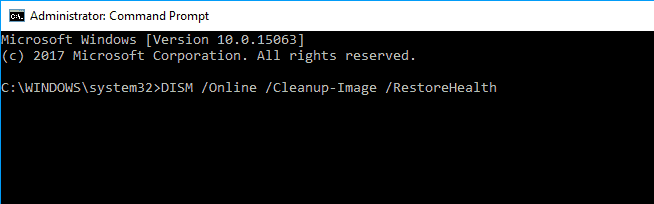
Setelah pemindaian DISM selesai, periksa untuk melihat apakah masalah berlanjut. Jika Anda tidak dapat menjalankan pemindaian SFC sebelumnya, pastikan untuk mencoba menjalankannya lagi setelah melakukan pemindaian DISM.
Beberapa pengguna juga menyarankan untuk mencoba perintah PowerShell tertentu. Sebelum kita mulai, kita harus menyebutkan bahwa PowerShell adalah alat yang ampuh dan menjalankan perintah tertentu dapat menyebabkan masalah dengan Anda Windows instalasi.
Untuk menjalankan perintah ini, Anda hanya perlu melakukan hal berikut:
- mulai Batang kerang sebagai administrator
- Ketika PowerShell dimulai, masukkan Dapatkan-AppXPackage -AllUsers | Di mana-Objek {$ _. InstallLocation-like "* SystemApps *"} | Foreach {Add-AppxPackage -DisableDevelopmentMode -Register "$ ($ _. InstallLocation) AppXManifest.xml "} dan tekan Masuk untuk menjalankannya
<img class = "aligncenter wp-image-146561 ukuran-penuh” alt=”File pengguna rusak” width=”858″ height=”200″ srcset=”https://applexgen.com/wp-content/uploads/2020/04/1585965724_248_Perfil-de-usuario-corrupto-en-Windows-10-6-FIXES-THAT.png 858w, https://cdn.windowsreport.com/wp-content/uploads/2017/11/corrupted-user-account-cmd-4-300×70.png 300w, https://cdn.windowsreport.com/wp-content/uploads/2017/11/corrupted-user-account-cmd-4-768×179.png 768w, https://cdn.windowsreport.com/wp-content/uploads/2017/11/corrupted-user-account-cmd-4-330×77.png 330w, https://cdn.windowsreport.com/wp-content/uploads/2017/11/corrupted-user-account-cmd-4-120×28.png 120w, https://cdn.windowsreport.com/wp-content/uploads/2017/11/corrupted-user-account-cmd-4-140×33.png 140w” data-lazy-sizes=”(max-width: 858px) 100vw, 858px” src=”https://applexgen.com/wp-content/uploads/2020/04/1585965724_248_Perfil-de-usuario-corrupto-en-Windows-10-6-FIXES-THAT.png”/>
Setelah melakukan itu, masalah dengan profil pengguna yang rusak perlu diselesaikan.
Peringatan Panduan Epik! Semua yang perlu Anda ketahui tentang Pemeriksa Berkas Sistem!
4. Instal pembaruan terbaru
Menurut pengguna, kadang-kadang Anda dapat memperbaiki profil pengguna yang rusak dengan hanya menginstal pembaruan terbaru.
Windows 10 biasanya mengunduh pembaruan yang diperlukan di latar belakang, tetapi Anda dapat memeriksa pembaruan secara manual dengan melakukan hal berikut:
- Buka Aplikasi konfigurasi. Anda dapat melakukannya dengan cepat dengan menekan Windows Kunci + I jalan pintas.
- Ketika aplikasi Pengaturan terbuka, klik Pembaruan dan keamanan.
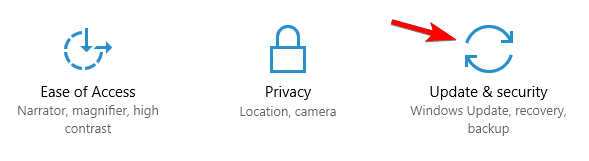
- Sekarang klik Cari tombol pembaruan.

Windows sekarang akan mengunduh pembaruan yang tersedia di latar belakang. Setelah menginstal pembaruan yang hilang, periksa untuk melihat apakah masalah masih muncul.
5. Mulai ulang Windows 10
Menurut pengguna, terkadang satu-satunya cara untuk memperbaiki profil pengguna yang rusak di Windows adalah untuk me-restart Windowssta10. Proses ini akan menghapus aplikasi yang diinstal, tetapi Anda harus menjaga file pribadi Anda tetap utuh.
Untuk berjaga-jaga, mungkin ide yang baik untuk membuat cadangan file penting Anda jika terjadi kesalahan.
Perlu disebutkan bahwa proses ini mungkin memerlukan a Windows 10 media instalasi, jadi buat satu dengan alat pembuatan media. Jika Anda mengalami masalah dalam menjalankan Media Creation Tool, berikut adalah panduan kami untuk menyelesaikannya.
Untuk memulai Windows 10 reboot, Anda harus melakukan hal berikut:
- Buka Mulai menuklik pada Kekuasaan tombol tahan Ubah kunci dan pilih Mulai ulang dari menu
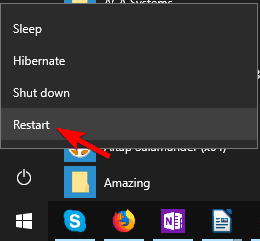
- Daftar opsi akan muncul. Pilih Troubleshoot> Reset PC ini> Simpan file saya.
- Pilih akun Anda dan masukkan kata sandi Anda jika diminta. Jika Anda diminta untuk memasukkan media instalasi, pastikan untuk melakukannya.
- Pilih versi Anda Windows dan klik pada Mulai ulang tombol untuk melanjutkan.
- Ikuti petunjuk di layar untuk menyelesaikan reboot.
Setelah pengaturan ulang selesai, masalah dengan profil pengguna yang rusak harus diselesaikan.
Jika metode ini tidak berhasil, Anda dapat mengulangi proses restart dan memilih Hapus semua> Solo dia berkendara kemana Windows diinstal.
Melakukannya akan menghapus semua file dari drive sistem dan melakukan instalasi bersih Windows 10)
Jika proses reboot tampaknya agak membingungkan, pastikan untuk memeriksa panduan kami tentang cara mem-boot ulang Windows 10 untuk informasi lebih lanjut.
6. Jalankan pemindaian antivirus yang komprehensif
Dalam kasus yang jarang terjadi, kode berbahaya tertentu dapat menyebabkan masalah profil pengguna dan bahkan dapat membahayakan profil pengguna Anda. Anda memerlukan perangkat lunak antivirus yang andal untuk mendeteksi dan menghapus ancaman yang menyebabkan masalah ini.
Penting untuk menjalankan pemindaian sistem lengkap dan menunggu hingga antivirus memindai semua file sistem secara mutlak. Mudah-mudahan, masalah akan hilang ketika Anda me-restart komputer Anda.
50% dari Windows pengguna tidak menggunakan antivirus. Jangan menjadi salah satu dari mereka dan gunakan alat terbaik di daftar kami!
Itu saja. Jika Anda memiliki komentar, pertanyaan atau saran, cukup tulis di bagian komentar di bawah ini.
JUGA BACA:
Dari editor Note: Posting ini awalnya diterbitkan pada Oktober 2015 dan sejak itu sepenuhnya diperbarui dan diperbarui untuk menawarkan kesegaran, ketepatan dan kelengkapan.