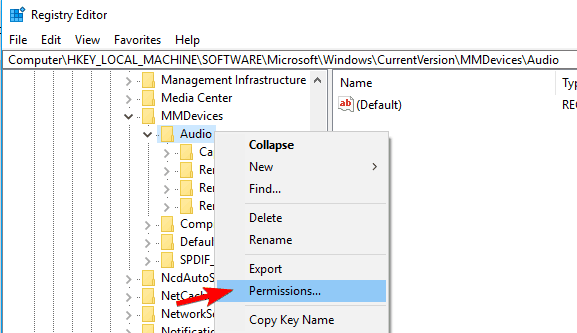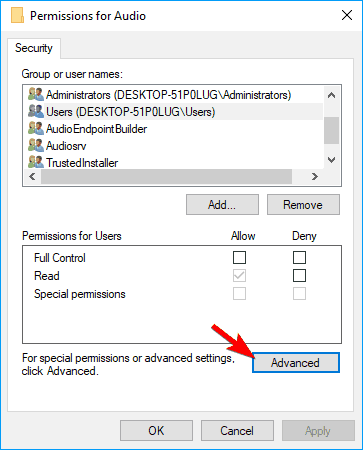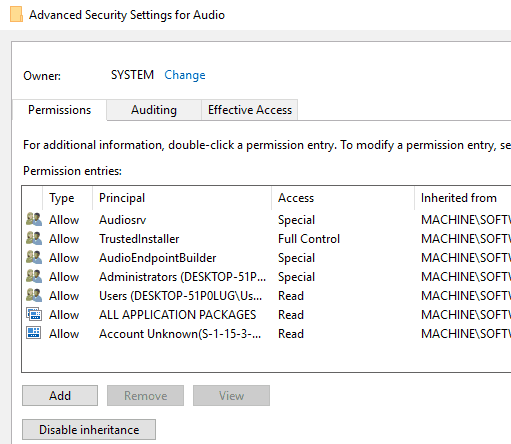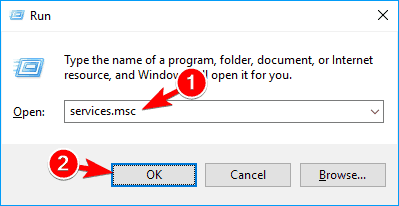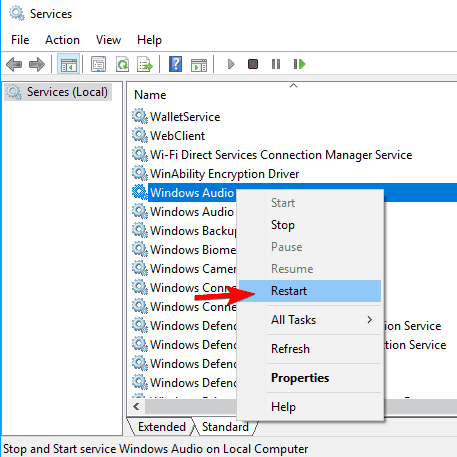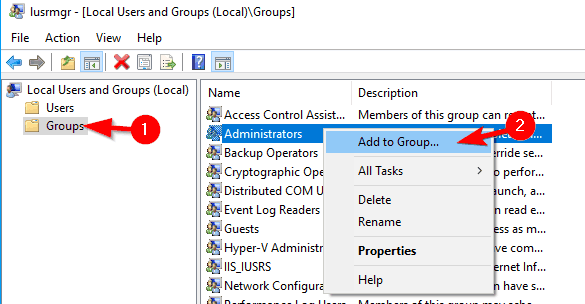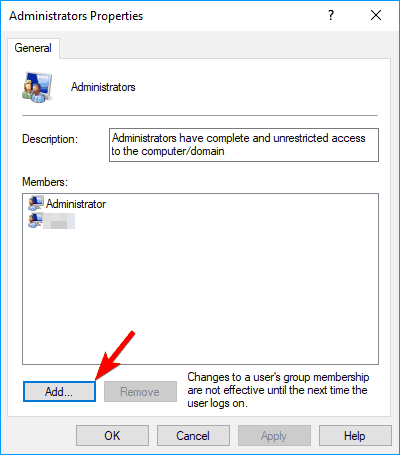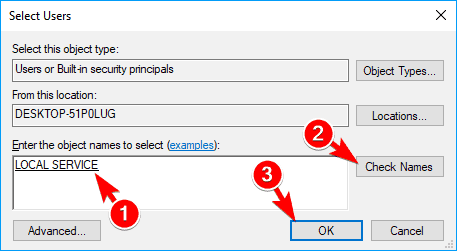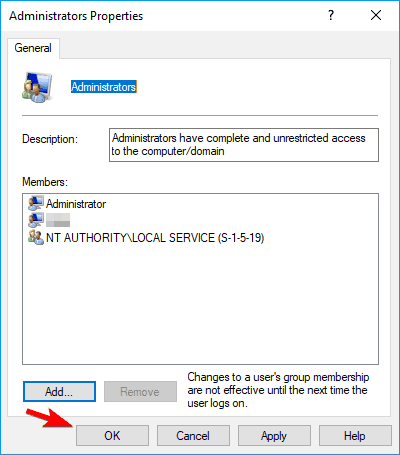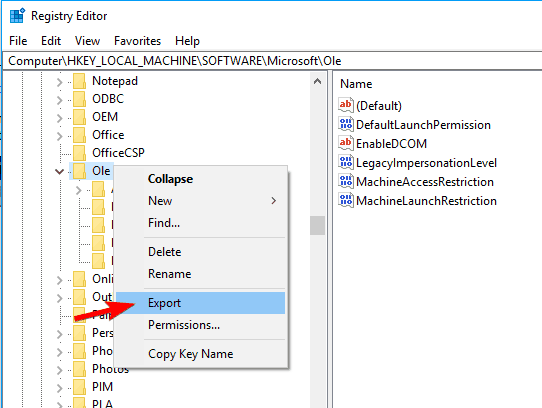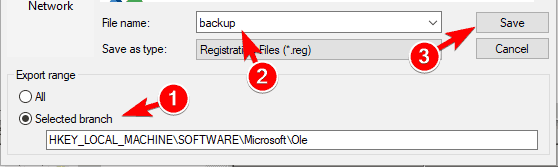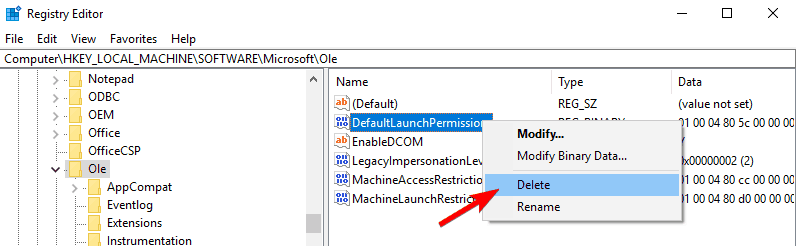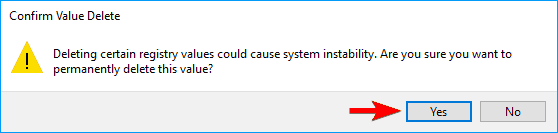Nada uji tidak dapat diputar Windows 10? Ini …

- Anda tidak harus menyebut diri Anda seorang audiophile untuk menginginkan pengalaman yang lebih mendalam ketika mendengarkan musik atau menonton acara dan film favorit Anda. Anda hanya berhak untuk meminta itu.
- Jika Anda menjumpai Kesalahan memainkan nada uji saat menguji suara, coba pendekatan berikut untuk memperbaiki masalah. Pertama-tama, kami sarankan untuk mengubah pengaturan speaker atau mengubah ke driver default.
- Ini adalah kesalahan umum, jadi kunjungi bagian luar biasa ini tentang masalah suara untuk solusi yang lebih cepat.
- Kami telah membahas masalah serupa secara ekstensif dalam dedikasi kami Windows Hub 10 kesalahan. Pastikan untuk memeriksanya.
Meskipun banyak pengguna yang menggunakan Windows 10, tampaknya beberapa pengguna memiliki masalah tertentu.
Omong-omong, Windows 10 pengguna melaporkan bahwa pesan nada uji tidak dapat diputar, jadi mari kita lihat apakah kita dapat memperbaikinya.
Pesan kesalahan ini dapat menyebabkan berbagai masalah dengan audio di PC Anda. Selain kesalahan ini, pengguna juga melaporkan masalah berikut:
- Audio Conexant, Sound Blaster, IDT, Realtek Audio tidak dapat mereproduksi nada uji – Menurut pengguna, kesalahan ini biasanya muncul dengan perangkat audio IDT atau Realtek. Masalahnya biasanya disebabkan oleh driver yang sudah ketinggalan zaman dan dapat dengan mudah diperbaiki.
- Audio USB tidak dapat memutar nada uji – Jika Anda menerima kesalahan ini, mungkin karena Anda menggunakan kartu suara USB atau headphone USB. Menurut pengguna, masalah lebih sering terjadi pada perangkat audio USB.
- AMD HDMI Audio Tidak Dapat Memutar Nada Uji – Terkadang driver kartu grafis Anda juga dapat menginstal driver audio. Pengguna melaporkan pesan kesalahan ini saat menggunakan kabel HDMI dengan kartu grafis AMD.
- Audio HP Dell tidak dapat mereproduksi nada uji – Masalah audio seperti ini dapat terjadi pada hampir semua PC, dan pengguna Dell dan HP melaporkan masalah ini pada perangkat mereka.
- Laptop tidak ada suara, nada uji tidak dapat diputar – Masalah ini mempengaruhi PC desktop dan laptop. Bahkan, masalahnya lebih umum pada laptop tertentu daripada PC desktop.
- Kartu suara tidak dapat memutar nada uji – Jika Anda memiliki masalah ini pada PC Anda, Anda mungkin ingin tahu bahwa itu dapat mempengaruhi hampir semua kartu suara. Menurut pengguna, masalah ini mempengaruhi kartu suara terintegrasi dan berdedikasi.
- Suara tidak dapat mengakses perangkat – Ini adalah variasi lain dari kesalahan ini, dan jika Anda memilikinya di PC Anda, Anda harus dapat memperbaikinya menggunakan salah satu solusi kami.
- Kesalahan memutar suara, menonaktifkan suara – Dalam beberapa kasus, Anda tidak dapat memutar suara apa pun di PC. Menurut pengguna, suara mungkin sepenuhnya dinonaktifkan pada PC Anda karena masalah ini.
- Tidak dapat memutar suara di laptop: Masalah ini mempengaruhi PC desktop dan laptop. Ini adalah masalah serius, dan banyak pengguna melaporkan bahwa mereka tidak dapat mereproduksi suara apa pun di laptop mereka.
Bagaimana cara memperbaiki kesalahan saat memainkan nada uji? Kami menyarankan Anda untuk memperbarui Windows 10 dengan tambalan terbaru. Jika itu tidak berhasil dan Anda masih mengalami masalah ini, Anda dapat mencoba mengubah pengaturan speaker atau beralih ke driver default.
Jangan ragu untuk terus membaca kemungkinan solusi lain di bawah ini.
Apa yang harus dilakukan jika Anda tidak dapat memainkan Nada Tes Suara aktif Windows 10?
1. Ubah pengaturan speaker
Pengguna melaporkan bahwa ketika memperbarui ke Windows 10 pengaturan pengeras suara Anda berubah menjadi Quadraphonic. Jika Anda menggunakan sistem 5.1 speaker, buka pengaturan speaker Anda dan ubah dari Quadraphonic ke 5.1.
2. Switch ke driver default
Hal berikutnya yang akan kita coba adalah beralih ke driver default. Untuk melakukan ini, Anda harus melakukan hal berikut:
- Pergi Pengelola perangkat dan cari driver audio Anda.
- Klik kanan dan pilih Copot pemasangan
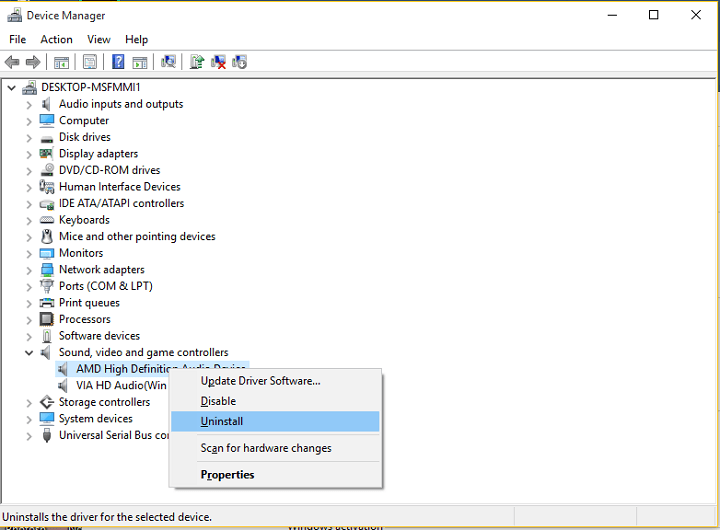
- Periksa Hapus perangkat lunak driver untuk perangkat ini dan klik Copot pemasangan.
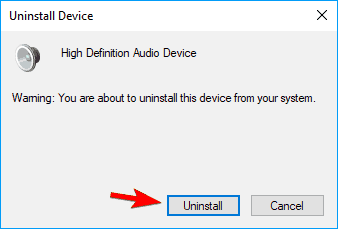
- Setelah menghapus driver, tekan Cari perangkat keras baru tombol. Ini akan menginstal driver audio default.
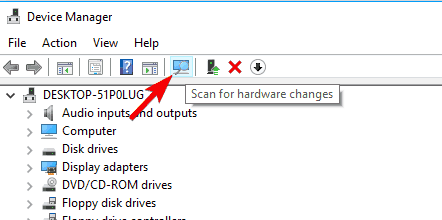
3. Pasang perangkat audio definisi tinggi
Jika beralih ke perangkat audio default tidak melakukan pekerjaan, Anda dapat mencoba menginstal perangkat audio definisi tinggi. Untuk menginstal Perangkat Audio Definisi Tinggi di Windows 10, lakukan hal berikut:
- Pergi ke Pengelola perangkat dan temukan driver audio Anda.
- Klik kanan dan pilih Perbarui Driver.
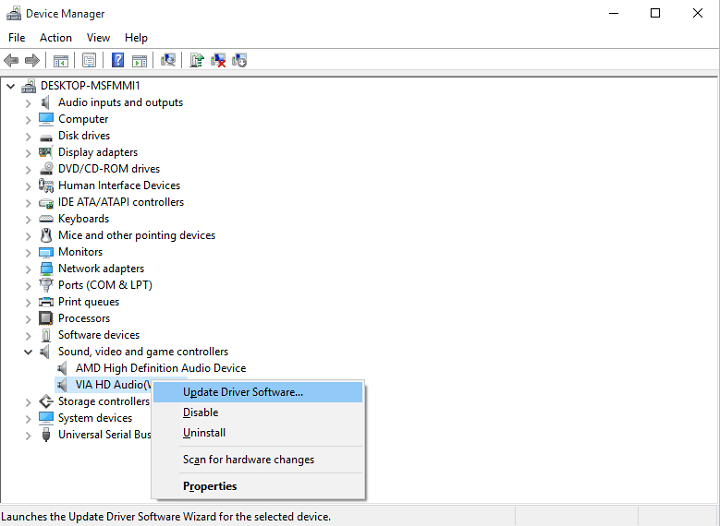
- Pilih Cari komputer saya untuk perangkat lunak driver opsi.
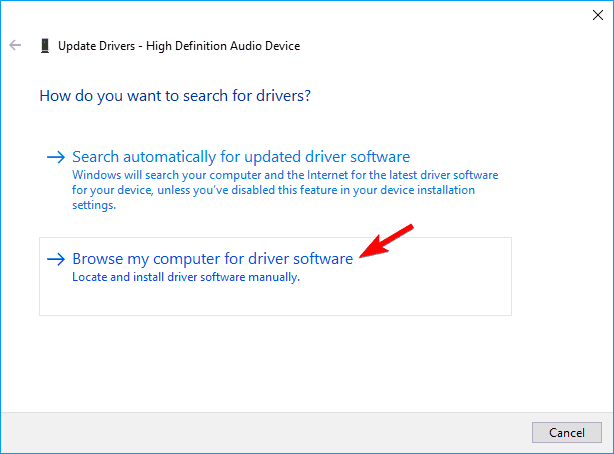
- Sekarang pilih Biarkan saya memilih dari daftar driver perangkat di komputer saya.
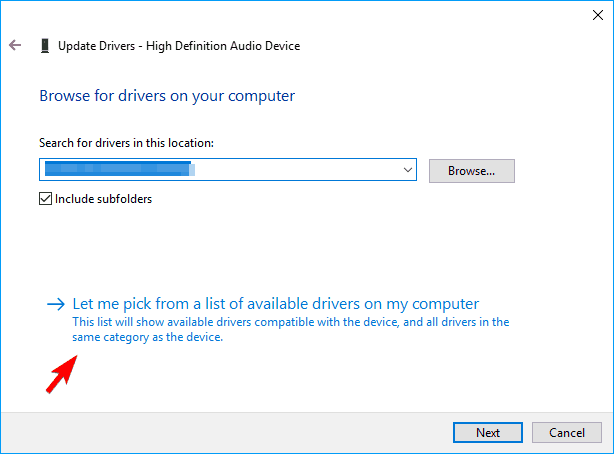
- Dari daftar driver pilih Perangkat audio definisi tinggi.
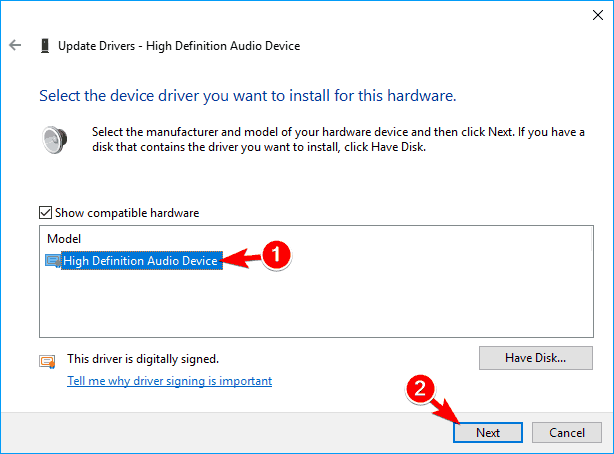
- Klik selanjutnya dan jika Anda mendapat peringatan pilih iya.
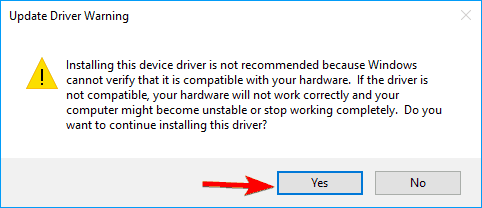
CLihatlah panduan terperinci kami untuk memperbarui driver Anda dengan benar!
4. Ubah format suara
Jika Anda sering menerima pesan kesalahan nada periksa suara, Anda mungkin dapat menyelesaikan masalah hanya dengan mengubah format audio Anda.
Ini relatif sederhana, dan Anda dapat melakukannya dengan mengikuti langkah-langkah ini:
- Klik kanan pada ikon volume pada bilah sistem Anda dan pilih Reproduksi perangkat menu.
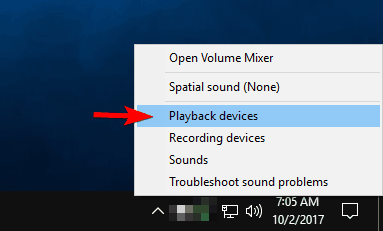
- Kapan Suara Jendela terbuka, pastikan speaker atau headphone Anda ditetapkan sebagai perangkat default. Jika tidak, Anda dapat mengonfigurasinya dengan mengklik kanan pada perangkat dan memilih Tetapkan sebagai perangkat default dari menu Pilih perangkat audio Anda dan klik Properti.
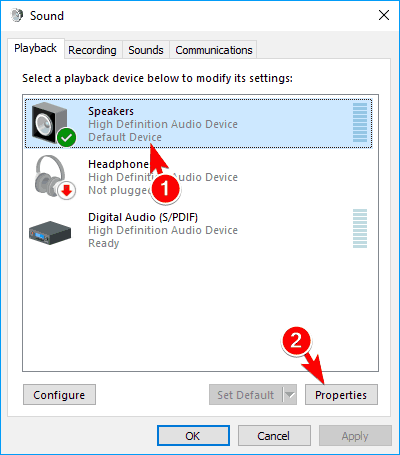
- Kapan Properti jendela terbuka, arahkan ke Mahir lidah Sekarang di DefaultFormat bagian pilih format audio yang berbeda. Klik pada Terapkan y Ok untuk menyimpan perubahan
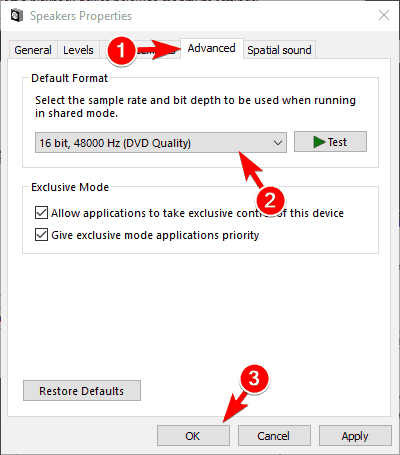
Setelah melakukan itu, periksa apakah suara Anda berfungsi dengan baik. Banyak pengguna melaporkan bahwa solusi ini memperbaiki masalah untuk mereka, jadi pastikan untuk mencobanya.
Perhatikan bahwa Anda harus mencoba menggunakan beberapa format berbeda sebelum menemukan yang cocok untuk Anda.
Jika mengubah format tidak berfungsi, beberapa pengguna menyarankan untuk mengklik Pulihkan Default tombol untuk mengembalikan pengaturan audio ke nilai asli.
Tidak ada suara dari headphone Windows 10? Jangan panik! Pecahkan masalah dalam waktu singkat dengan bantuan panduan kami!
5. Matikan semua perangkat tambahan audio
Kadang-kadang, pesan kesalahan nada periksa suara mungkin muncul jika Anda menggunakan perangkat tambahan audio tertentu.
Banyak kartu suara mendukung peningkatan, tetapi seringkali dapat mengganggu Windows dan membuat masalah ini terjadi. Untuk memperbaiki masalah, Anda harus menonaktifkan perangkat tambahan audio dengan melakukan hal berikut:
- Buka Properti Speaker. Kami menunjukkan kepada Anda cara melakukannya dalam solusi di atas, jadi periksa informasi tambahan.
- Arahkan ke Perbaikan tab dan periksa Nonaktifkan semua perangkat tambahan. Klik pada Terapkan y Ok untuk menyimpan perubahan
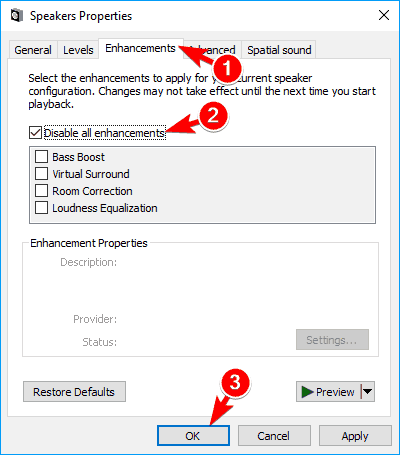
Setelah menonaktifkan semua perangkat tambahan, masalahnya harus diatasi dan suara Anda akan mulai berfungsi lagi.
6. Nonaktifkan mode eksklusif
Gagal memutar pesan kesalahan nada periksa suara biasanya muncul karena pengaturan suara Anda, dan salah satu masalah umum adalah mode Eksklusif.
Untuk memperbaiki masalah, Anda harus menonaktifkan mode eksklusif dengan mengikuti langkah-langkah ini:
- Buka Properti Speaker.
- Arahkan ke Mahir tab dan dalam Mode eksklusif nonaktifkan bagian Izinkan aplikasi mengambil kendali tunggal perangkat ini. Sekarang klik Terapkan y Ok untuk menyimpan perubahan
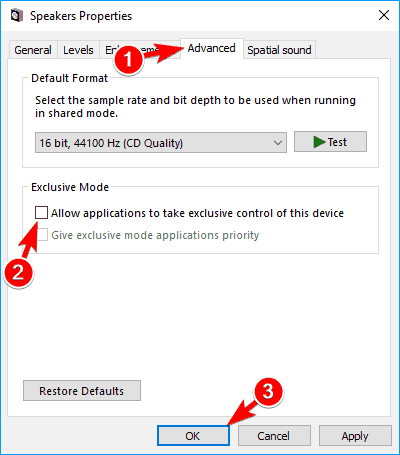
Setelah menonaktifkan Mode eksklusif Masalahnya harus diselesaikan sepenuhnya.
7. Gunakan pemecah masalah suara
Menurut pengguna, Anda dapat memperbaiki pesan Kesalahan Tes Suara Nada hanya dengan menjalankan pemecah masalah.
Terkadang mungkin ada masalah teknis dengan pengaturan audio Anda yang dapat menyebabkan masalah ini muncul.
Namun, Anda biasanya dapat memperbaiki masalah ini secara otomatis dengan menjalankan Pemecah Masalah Suara. Untuk melakukannya, ikuti langkah-langkah ini:
- tekan Windows Kunci + I untuk membuka Aplikasi konfigurasi.
- Kapan Aplikasi konfigurasi membuka, menavigasi ke Pembaruan dan keamanan bagian.

- Dari menu di sebelah kiri, pilih Pecahkan masalah. Sekarang di panel kanan pilih Pemutaran Audio dan klik Jalankan pemecah masalah.
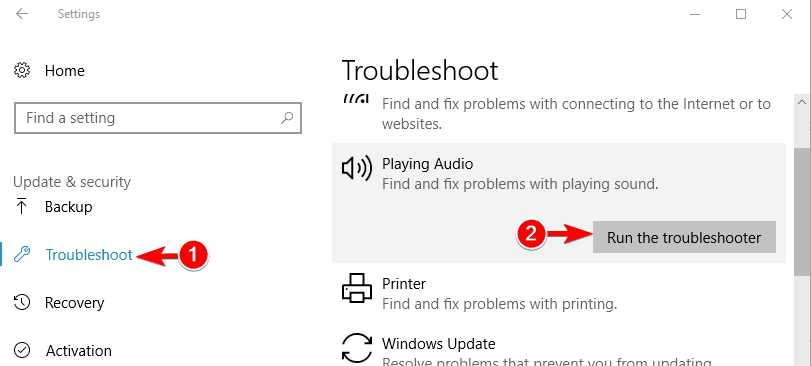
- Pemecah masalah akan mulai sekarang. Harap tunggu sementara pemecah masalah memperbaiki masalah.
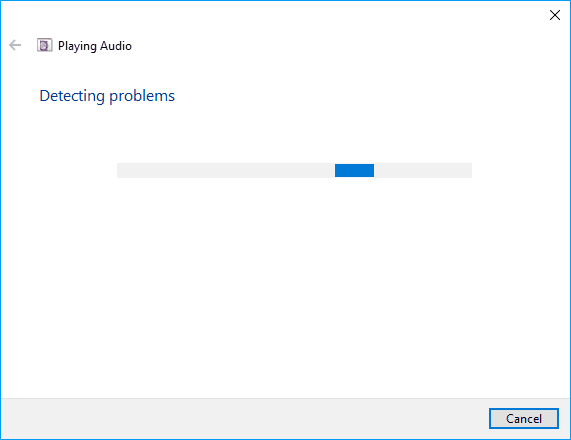
Anda juga dapat menjalankan Pemecah Masalah Suara dengan melakukan hal berikut:
- tekan Windows Kunci + S dan masuk panel kontrol. Pilih Panel kontrol dari daftar.
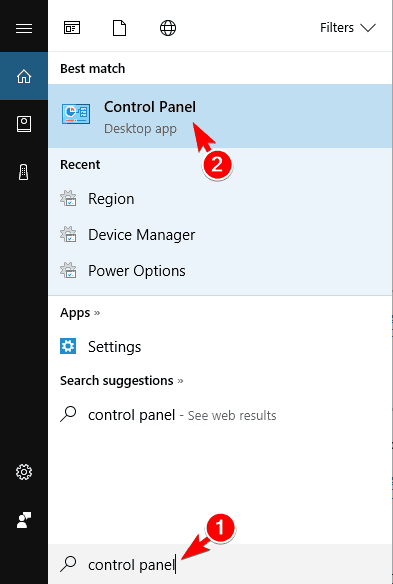
- Sekarang klik Pemecahan masalah.
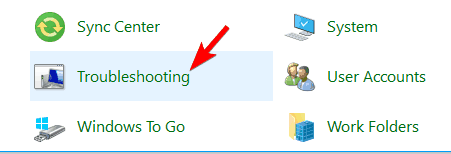
- Pilih Lihat semuanya dari menu di sebelah kiri.
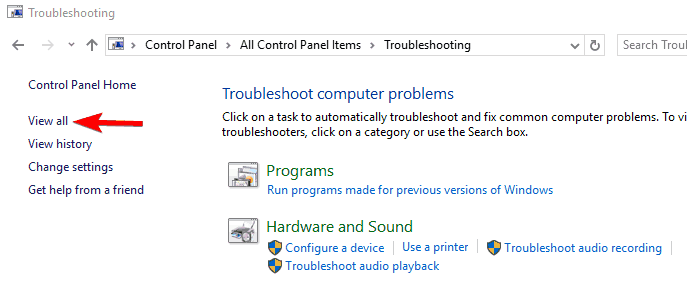
- Sekarang klik Pemutaran Audio.
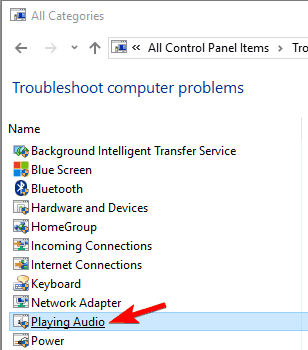
- Pemutaran Audio Pemecah masalah sekarang akan terbuka. Klik pada selanjutnya untuk memulainya
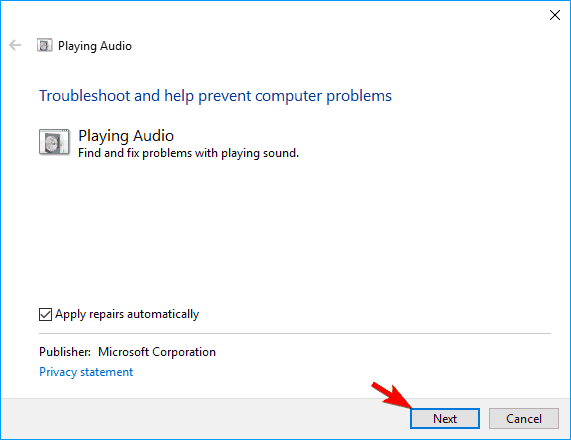
Setelah pemecah masalah selesai, masalah akan teratasi dan audio Anda akan mulai berfungsi. Kedua metode di atas akan melakukan pemecah masalah yang sama, jadi silakan gunakan salah satunya.
Pemecah masalah telah berhenti bekerja? Jangan khawatir, kami memiliki solusi terbaik untuk memperbaiki masalah dengan cepat!
8. Nonaktifkan efek audio
Banyak kartu suara dilengkapi dengan perangkat lunak khusus yang menawarkan berbagai efek audio. Meskipun efek ini kadang-kadang dapat meningkatkan kualitas audio Anda, mereka sering dapat menyebabkan berbagai masalah muncul.
Menurut pengguna, pesan kesalahan nada soundcheck tidak terkait erat dengan efek suara ini, dan untuk memperbaiki masalah ini sangat disarankan untuk menonaktifkannya.
Untuk melakukannya, cukup buka perangkat lunak pengaturan audio Anda, cari Efek bagian dan nonaktifkan semuanya. Setelah menonaktifkan semua efek, periksa untuk melihat apakah masalah masih muncul.
9. Hapus pembaruan yang baru diinstal
Menurut pengguna, pesan kesalahan nada bukti suara mungkin muncul karena tertentu Windows Pembaruan Terkadang pembaruan dapat memiliki kesalahan tertentu dan menyebabkan masalah ini muncul.
Untuk memperbaiki masalah, Anda harus menemukan dan menghapus pembaruan yang bermasalah. Untuk melakukan itu, Anda harus mengikuti langkah-langkah ini:
- Buka Aplikasi konfigurasi dan pergi ke Pembaruan dan keamanan bagian.
- Klik pada Perbarui riwayat.
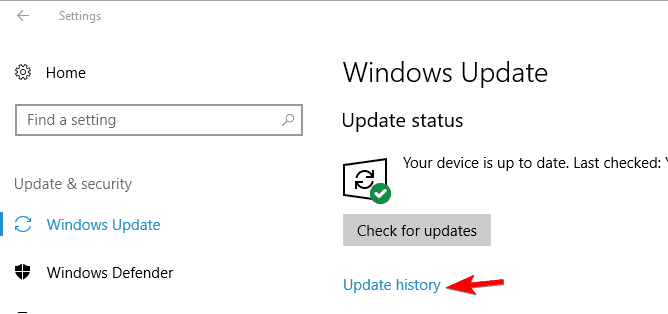
- Daftar pembaruan sekarang akan muncul. Klik pada Copot pemasangan pembaruan.
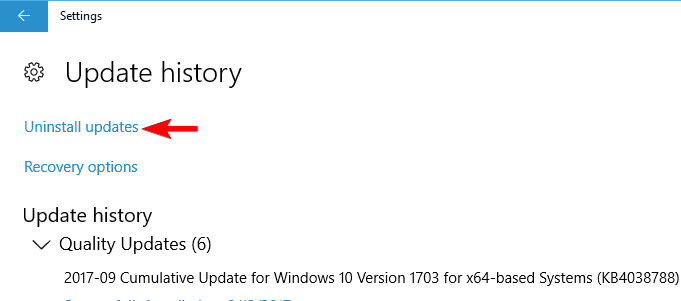
- Anda sekarang akan melihat pembaruan yang baru diinstal Klik dua kali pembaruan tertentu untuk menghapusnya.
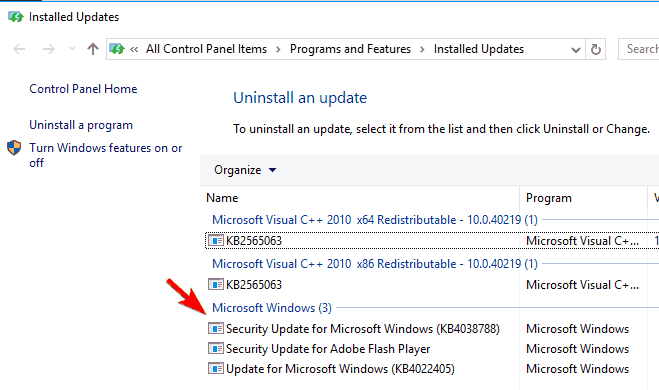
Setelah menghapus pembaruan terbaru, periksa untuk melihat apakah masalah masih muncul. Jika tidak, itu berarti Anda menemukan penyebab masalahnya. Sekarang Anda hanya perlu mencegah agar pembaruan tidak diinstal.
Untuk melakukannya, cukup unduh Tampilkan atau sembunyikan pemecah masalah pembaruan, jalankan dan cegah penginstalan pembaruan yang bermasalah.
Setelah melakukan itu, pembaruan tidak akan menginstal secara otomatis dan masalah tidak akan muncul lagi.
10. Lakukan pemindaian SFC
Terkadang pesan kesalahan nada periksa suara tidak dapat diputar karena file rusak. File pada sistem Anda mungkin rusak dan itu akan menyebabkan kesalahan ini muncul.
Namun, Anda harus dapat memperbaikinya dengan hanya melakukan pemindaian SFC. Untuk melakukannya, ikuti langkah-langkah ini:
- tekan Windows Kunci + X untuk membuka menu Win + X Command Prompt (Administrator) dari daftar. Ya Prompt Perintah tidak tersedia, jangan ragu untuk menggunakan Batang kerang (Administrasi) sebagai gantinya.
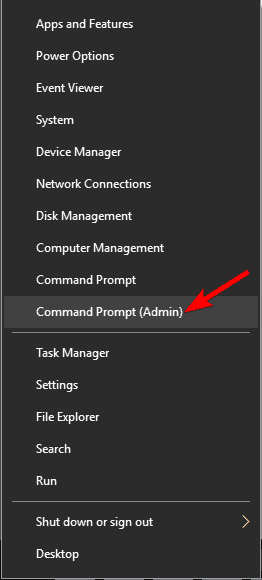
- Kapan Prompt Perintah buka, masuk sfc / scannow dan tekan Masuk untuk menjalankannya
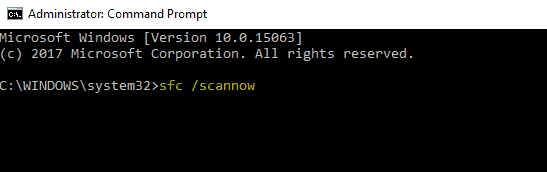
- Pemindaian SFC akan mulai sekarang. Pemindaian dapat memakan waktu sekitar 10-15 menit, jadi jangan menyela.
Pengguna melaporkan bahwa menjalankan pemindaian SFC memecahkan masalah untuk mereka, jadi pastikan untuk mencobanya. Namun, terkadang Anda tidak dapat memperbaiki masalah dengan pemindaian SFC.
Dalam beberapa kasus yang jarang terjadi, Anda mungkin tidak dapat menjalankan pemindaian SFC sama sekali. Untuk memperbaiki kesalahan ini, Anda mungkin perlu menjalankan pemindaian DISM. Untuk melakukannya, ikuti langkah-langkah ini:
- mulai Prompt Perintah sebagai administrator
- Sekarang masuk dism / online / cleanup-image / restorehealth dan tekan Masuk untuk menjalankannya
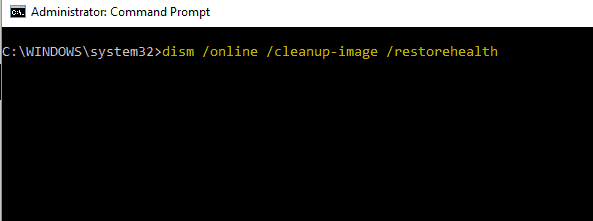
- Pemindaian DISM sekarang akan mulai. Proses ini dapat memakan waktu sekitar 15-20 menit, jadi pastikan untuk tidak menghentikannya.
Setelah pemindaian DISM selesai, periksa untuk melihat apakah kesalahan masih terjadi. Jika Anda tidak dapat menjalankan pemindaian SFC sebelumnya, pastikan untuk mengulanginya setelah melakukan pemindaian DISM.
Pelajari semua yang perlu diketahui tentang Pemeriksa File Sistem dari panduan lengkap kami!
11. Lepaskan koneksi perangkat USB lainnya

Jika Anda menggunakan headphone atau speaker USB, Anda mungkin mengalami masalah ini karena perangkat USB lainnya.
Menurut pengguna, mereka menemukan pesan kesalahan nada kedap suara karena Penerima Gaming Nirkabel Xbox 360.
Banyak pengguna menggunakan pengontrol Xbox 360 dengan PC mereka, dan kadang-kadang penerima nirkabel dapat menyebabkan masalah ini.
Untuk memperbaiki masalah, pengguna menyarankan untuk melepaskan penerima nirkabel dari PC mereka dan menyalakannya kembali. Setelah PC Anda mulai tanpa penerima, suara akan mulai bekerja lagi.
Jika suara bekerja, Anda dapat menyambungkan kembali penerima nirkabel Anda lagi. Ini adalah solusi sederhana dan berfungsi sesuai dengan pengguna, jadi silakan mencobanya.
Harap dicatat bahwa Anda mungkin perlu mengulanginya jika masalahnya berulang.
Kami telah menulis banyak tentang tema suara. Lihat panduan ini untuk informasi lebih lanjut.
12. Atur perangkat audio Anda sebagai perangkat komunikasi default
Menurut pengguna, pesan kesalahan nada bukti suara dapat muncul jika perangkat audio Anda tidak disetel sebagai perangkat default. Untuk mengatasi masalah ini, Anda harus melakukan hal berikut:
- Buka Suara jendela. Anda dapat melakukan ini dengan mengklik kanan pada ikon suara di sudut kanan bawah dan memilih Perangkat Playback.
- Kapan Suara jendela terbuka, klik kanan pada perangkat lain dan pilih Tetapkan sebagai perangkat komunikasi default.
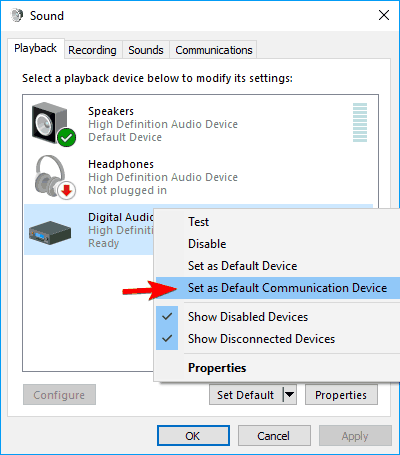
- Sekarang klik kanan pada perangkat audio Anda dan pilih Tetapkan sebagai default. Ulangi langkah yang sama dan pilih Tetapkan sebagai perangkat komunikasi default.
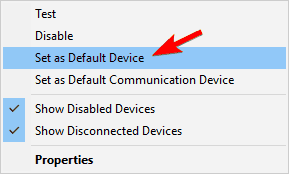
Setelah melakukan itu, masalahnya harus diperbaiki dan suara Anda akan mulai berfungsi.
13. Nonaktifkan perangkat audio Anda
Jika Anda sering menerima pesan kesalahan nada periksa suara, Anda mungkin dapat memperbaikinya dengan menonaktifkan perangkat audio Anda untuk sementara waktu. Untuk melakukannya, ikuti langkah-langkah ini:
- Buka Pengelola perangkat.
- Sekarang cari perangkat audio Anda, klik kanan dan pilih Nonaktifkan dari menu
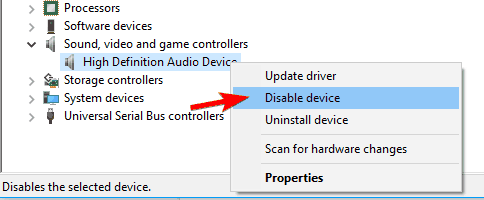
- Pesan konfirmasi akan muncul. Klik pada iya.
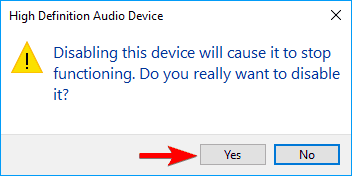
- Anda akan diminta untuk me-restart PC Anda. Klik pada iya untuk memulai kembali sekarang.
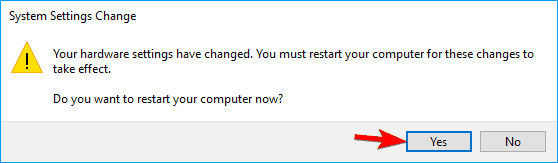
- Setelah PC Anda restart, kembali ke Pengelola perangkat, klik kanan pada perangkat audio Anda dan pilih Aktifkan perangkat dari menu
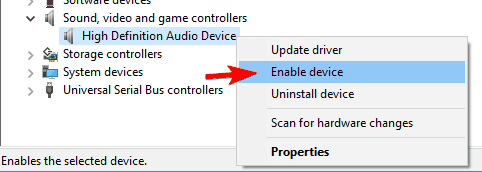
Setelah menonaktifkan dan mengaktifkan perangkat audio Anda, masalahnya harus diatasi.
14. Hubungkan perangkat audio Anda langsung ke PC Anda
Menurut pengguna, mereka mengalami masalah ini saat menggunakan docking station di laptop mereka. Laptop docking station bisa sangat berguna karena menyediakan Anda dengan port tambahan, tetapi kadang-kadang masalah bisa muncul dengan mereka.
Pengguna melaporkan menghubungkan speaker atau headphone mereka ke stasiun dok gagal mereproduksi pesan kesalahan nada uji suara.
Menurut pengguna, Anda dapat memperbaiki masalah dengan menghubungkan speaker ke port audio laptop Anda. Setelah melakukan itu, masalah akan terpecahkan.
Adapun penyebab masalahnya, stasiun dok Anda mungkin rusak atau mungkin tidak sepenuhnya kompatibel dengan perangkat keras atau driver Anda.
Tidak dapat menemukan perangkat audio? Segalanya tidak seseram kelihatannya. Selesaikan masalahnya dengan bantuan artikel kami.
15. Ubah izin keamanan di registri
Jika Anda sering menerima kesalahan ini, Anda mungkin dapat memperbaikinya hanya dengan mengubah izin keamanan Anda.
Untuk melakukan solusi ini, Anda harus mencari yang lain Windows 10 pcs dan bandingkan izin keamanan di antara keduanya.
Untuk melakukan perubahan yang diperlukan, lakukan hal berikut:
- tekan Windows Kunci + R dan masuk regedit. tekan Masuk atau klik Ok.
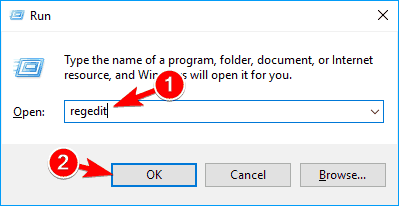
- Opsional: Anda mungkin ingin membuat cadangan registri untuk berjaga-jaga. Memodifikasi registri dapat menyebabkan masalah dengan PC Anda jika Anda tidak memodifikasinya dengan benar, sehingga disarankan untuk membuat cadangan. Untuk melakukannya, klik File> Ekspor.
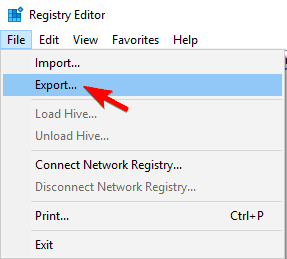 Sekarang atur Semua seperti Kisaran ekspor dan masukkan nama file yang diinginkan. Pilih lokasi yang aman dan klik Simpan tombol.
Sekarang atur Semua seperti Kisaran ekspor dan masukkan nama file yang diinginkan. Pilih lokasi yang aman dan klik Simpan tombol.
<img class = "aligncenter wp-image-131317 ukuran-penuh” alt=”pengaturan cadangan, catatan Audio IDT tidak dapat mereproduksi nada uji” width=”558″ height=”164″ srcset=”https://applexgen.com/wp-content/uploads/2020/04/1585997945_938_No-se-pudo-reproducir-el-tono-de-prueba-en-Windows.png 558w, https://cdn.windowsreport.com/wp-content/uploads/2017/10/failed-to-play-sound-test-tone-regedit-3-300×88.png 300w, https://cdn.windowsreport.com/wp-content/uploads/2017/10/failed-to-play-sound-test-tone-regedit-3-330×97.png 330w, https://cdn.windowsreport.com/wp-content/uploads/2017/10/failed-to-play-sound-test-tone-regedit-3-120×35.png 120w, https://cdn.windowsreport.com/wp-content/uploads/2017/10/failed-to-play-sound-test-tone-regedit-3-140×41.png 140w” data-lazy-sizes=”(max-width: 558px) 100vw, 558px” src=”https://applexgen.com/wp-content/uploads/2020/04/1585997945_938_No-se-pudo-reproducir-el-tono-de-prueba-en-Windows.png”/>Setelah melakukan itu, Anda akan memiliki cadangan registri Anda. Jika terjadi masalah setelah memodifikasi registri, Anda dapat menjalankan file ini untuk memulihkan registri ke keadaan semula. - Di panel kiri, navigasikan ke HKEY_LOCAL_MACHINESOFTWAREMicrosoftWindowsCurrentVersionMMDevicesAudio. Klik kanan pada Audio kunci dan pilih Izin dari menu
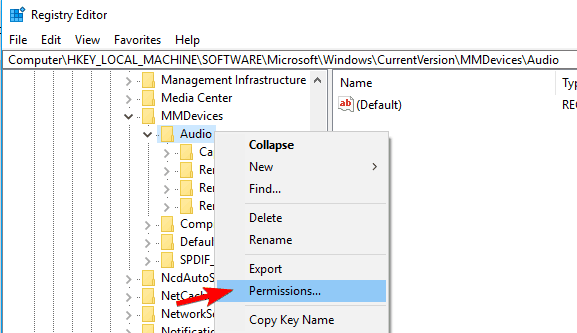
- Ulangi langkah yang sama pada PC yang berfungsi. Sekarang bandingkan daftar entri di bagian grup atau nama pengguna pada PC yang berfungsi dan pada PC Anda. Periksa izin untuk setiap entri dalam daftar. Jika entri atau izin tertentu tidak ada di PC Anda, Anda harus mengatur ulangnya.
- Setelah semua entri dan izin sama di kedua PC, klik Mahir.
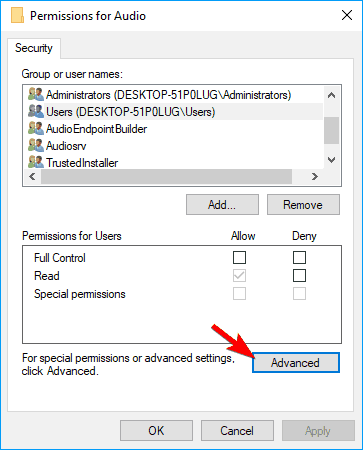
- Periksa Pemilik bagian pada kedua PC. Jika bagian pemilik berbeda pada PC yang terpengaruh, pastikan untuk mengubahnya sesuai.
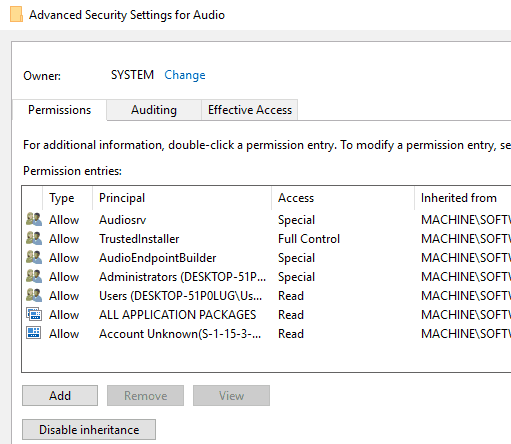
Setelah pengaturannya sama di kedua PC, periksa apakah masalahnya masih ada.
Ini adalah solusi tingkat lanjut, jadi jika Anda tidak terbiasa dengan izin keamanan atau pendaftaran, Anda dapat melewatinya.
Beberapa pengguna melaporkan bahwa menyesuaikan registri mereka telah memperbaiki masalah, jadi Anda mungkin ingin mencobanya.
Tidak dapat mengakses Editor Registri? Lihatlah panduan kami untuk menjadikan masalah ini sebagai masalah di masa lalu!
16. Periksa perangkat USB lainnya
Menurut pengguna, pesan kesalahan nada bukti suara dapat terjadi jika Anda menggunakan hub USB. Hub USB berguna, terutama jika Anda cenderung menggunakan beberapa perangkat USB.
Namun, jika Anda menggunakan headphone USB, Anda mungkin mengalami masalah ini dengan beberapa gamepad. Pengguna melaporkan masalah ini saat menghubungkan gamepad dan headphone USB mereka ke hub USB yang sama.
Beberapa perangkat USB tampaknya tidak berfungsi dengan baik bersama-sama, jadi untuk memperbaikinya, Anda perlu memutuskan beberapa di antaranya.
Pengguna melaporkan bahwa melepaskan gamepad dari hub USB memperbaiki masalah bagi mereka, jadi Anda mungkin ingin mencobanya.
Jika itu menyelesaikan masalah, di masa depan Anda harus mencolokkan headphone USB Anda terlebih dahulu, dan kemudian pasang gamepad ke hub USB. Ini adalah solusi sederhana, tetapi pengguna melaporkan bahwa itu berfungsi, jadi jangan ragu untuk mencobanya.
17. Pasang kembali driver AMD Anda
Dalam beberapa kasus, driver kartu grafis Anda dapat menyebabkan masalah ini. Menurut pengguna, driver kartu grafis tertentu juga menginstal driver audio mereka yang menyebabkan masalah ini muncul.
Untuk memperbaiki masalah, Anda harus menghapus penginstalan driver AMD Anda dan menginstalnya kembali. Untuk benar-benar menghapus driver kartu grafis dari PC Anda, banyak pengguna menyarankan untuk menggunakan Display Driver Uninstaller.
Ini adalah alat penghapusan gratis yang sepenuhnya akan menghapus driver kartu grafis beserta semua file yang terkait. Setelah Anda menghapus driver, Anda harus mengunduh driver terbaru untuk kartu grafis Anda.
Saat memasang driver, pastikan untuk memilih Instalasi khusus opsi. Dari sana, Anda dapat memilih driver mana yang ingin Anda instal. Pastikan untuk tidak memilih Pengontrol Audio HDMI.
Setelah melakukan itu, hanya driver kartu grafis yang akan diinstal, dan masalah Anda harus diperbaiki.
Harap dicatat bahwa masalah ini dapat memengaruhi kartu grafis AMD dan Nvidia, jadi pastikan untuk mencoba solusi ini walaupun Anda tidak menggunakan grafis AMD.
Apa yang harus dilakukan jika Windows 10 mencegah instalasi driver AMD?
18. Mulai ulang Windows Layanan audio
Menurut pengguna, masalah ini mungkin disebabkan oleh Windows Layanan audio, dan untuk memperbaikinya, cukup restart layanan ini. Untuk melakukannya, ikuti langkah-langkah ini:
- tekan Windows Kunci + R dan masuk layanan.msc. Klik Ok atau tekan Masuk.
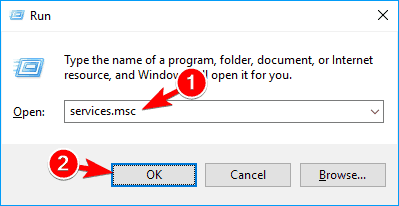
- itu Layanan Sekarang jendela akan muncul. Temukan Windows Audio layanan klik kanan dan pilih Mulai ulang dari menu
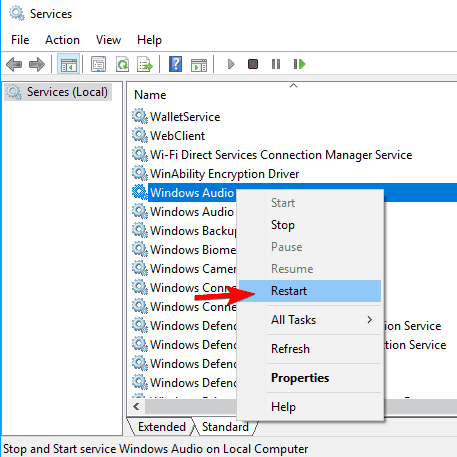
Setelah Windows Layanan audio dimulai ulang, masalahnya perlu diatasi dan suara Anda akan mulai bekerja lagi.
19. Ubah pengaturan pengguna dan grup lokal
Jika Anda mengalami masalah dengan pesan kesalahan Sound Test Tone Error, Anda mungkin dapat menyelesaikan masalah hanya dengan mengubah pengaturan Pengguna dan Grup Lokal.
Ini cukup sederhana, dan Anda dapat melakukannya dengan mengikuti langkah-langkah ini:
- tekan Windows Kunci + R dan masuk lusrmgr.msc. Klik pada Ok untuk menekan Masuk.
<img class = "aligncenter wp-image-131265 ukuran-penuh” alt=”Suara tidak dapat mengakses perangkat” width=”399″ height=”206″ srcset=”https://applexgen.com/wp-content/uploads/2020/04/1585997945_9_No-se-pudo-reproducir-el-tono-de-prueba-en-Windows.png 399w, https://cdn.windowsreport.com/wp-content/uploads/2017/10/failed-to-play-sound-test-tone-users-1-300×155.png 300w, https://cdn.windowsreport.com/wp-content/uploads/2017/10/failed-to-play-sound-test-tone-users-1-330×170.png 330w, https://cdn.windowsreport.com/wp-content/uploads/2017/10/failed-to-play-sound-test-tone-users-1-120×62.png 120w, https://cdn.windowsreport.com/wp-content/uploads/2017/10/failed-to-play-sound-test-tone-users-1-140×72.png 140w” data-lazy-sizes=”(max-width: 399px) 100vw, 399px” src=”https://applexgen.com/wp-content/uploads/2020/04/1585997945_9_No-se-pudo-reproducir-el-tono-de-prueba-en-Windows.png”/> - Kapan Pengguna dan grup lokal jendela terbuka klik Grup di panel kiri Di panel kanan, klik kanan Administrator dan pilih Tambahkan ke grup opsi menu.
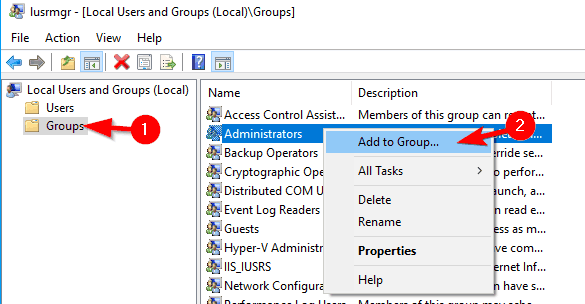
- Daftar anggota akan muncul. Klik pada Tambah tombol.
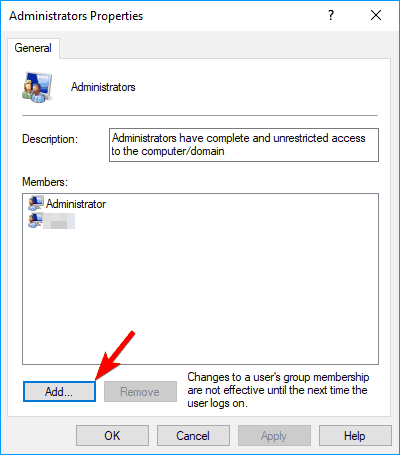
- Di Masukkan nama objek yang akan dipilih masukkan bidang Layanan lokal. Klik pada Periksa nama tombol. Jika semuanya beres, klik Ok.
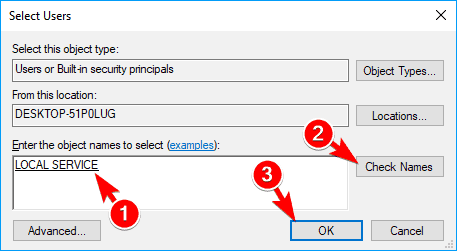
- OTORITAS NT sekarang akan ditambahkan ke daftar anggota. Klik pada Terapkan y Ok untuk menyimpan perubahan
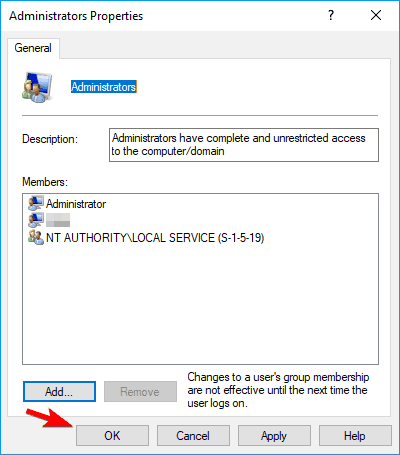
Setelah melakukan perubahan, nyalakan kembali PC Anda dan periksa apakah masalahnya telah teratasi.
Peringatan Panduan Epik! Semua yang perlu Anda ketahui tentang manajemen pengguna dan grup di Windows 1 ada di sini!
20. Hapus entri DefaultLaunchPermission dari registri
Terkadang masalah dalam registri Anda dapat menyebabkan masalah ini muncul. Untuk memperbaiki masalah, Anda perlu mencari dan menghapus DefaultLaunchPermission entri registri.
Untuk melakukannya, ikuti langkah-langkah ini:
- Buka Editor pendaftaran.
- Di panel kiri, navigasikan ke HKEY_LOCAL_MACHINESOFTWAREMicrosoftOle. Tombol mouse kanan Orang tua dan pilih Ekspor dari menu
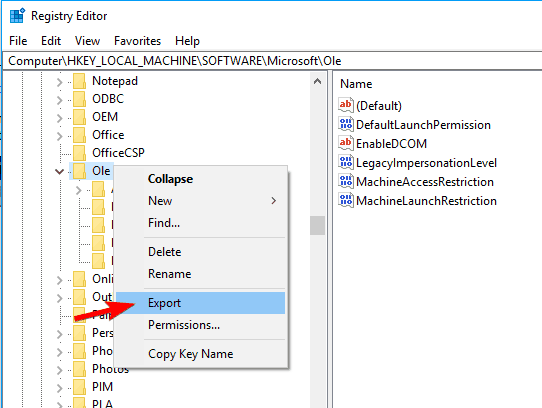
- Pastikan itu Cabang yang dipilih dipilih di Kisaran ekspor bagian. Sekarang masukkan nama file yang diinginkan dan klik Simpan.
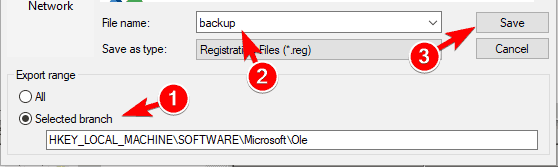
- Temukan DefaultLaunchPermission di panel kanan klik kanan dan pilih Hapus.
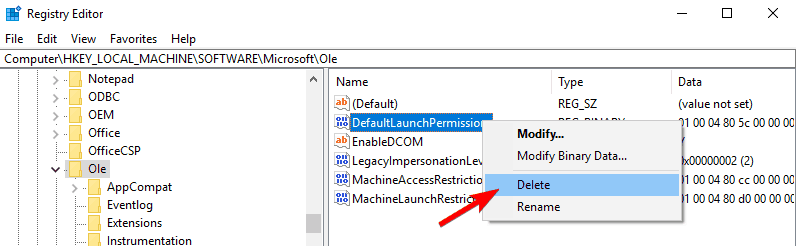
- Pesan konfirmasi akan muncul. Klik pada iya.
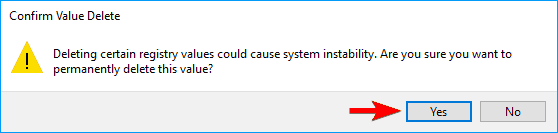
- Setelah dihapus DefaultLaunchPermission masukan, restart PC Anda.
Setelah PC Anda restart, periksa apakah masalahnya masih muncul. Jika tidak, Anda mungkin ingin memulihkan DefaultLaunchPermission masukan. Untuk melakukan itu, jalankan saja file yang Anda buat Langkah 3.
Setelah melakukan itu, catatan Anda akan dikembalikan ke keadaan semula.
Saya harap artikel ini telah membantu Anda memecahkan masalah yang terkait dengan memainkan nada suara aktif Windows 10)
Jika solusi ini tidak bekerja untuk Anda, kami juga menulis apa yang harus dilakukan jika suara 5.1 kanal surround tidak berfungsi, jadi Anda mungkin ingin memeriksanya jika Anda membutuhkan lebih banyak solusi.
Juga, jika Anda memiliki komentar atau pertanyaan, cukup tulis di komentar di bawah ini.
Pertanyaan yang Sering Diajukan: Pelajari lebih lanjut tentang pengujian / masalah suara di Windows 10
- Bagaimana cara menguji speaker saya? Windows 10?
Untuk menguji speaker Anda dengan cepat Windows 10, Anda dapat mengklik ikon Kontrol Volume. Anda kemudian harus mendengar bunyi bip terdengar ketika Anda mengklik kontrol.
- Apakah monitor saya memiliki speaker internal?
Beberapa monitor dilengkapi dengan speaker internal di dalam panel sehingga Anda tidak perlu mengeluarkan lebih banyak untuk speaker atau headphone eksternal.
Ketika Anda tidak yakin apakah komputer Anda memiliki speaker internal, periksa untuk melihat apakah ia memiliki headphone atau output speaker eksternal.
- Mengapa komputer saya tidak mendeteksi speaker saya?
Dalam kasus seperti itu, speaker mungkin rusak, port USB mungkin rusak, atau driver audio mungkin rusak atau ketinggalan zaman. Untuk mengatasi masalah ini, gunakan prosedur sederhana ini untuk memperbarui driver masuk Windows 10)
Dari editor Note: Posting ini awalnya diterbitkan pada bulan April 2019 dan sejak itu telah diperbarui dan diperbarui pada bulan April 2020 untuk kesegaran, ketepatan dan kelengkapannya.

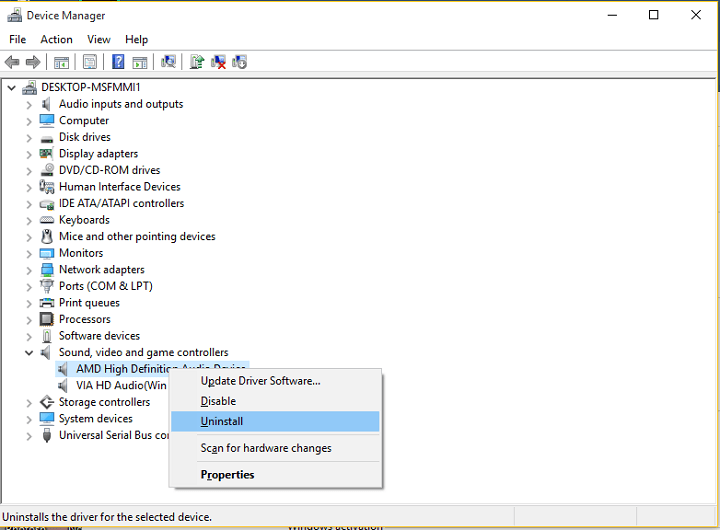
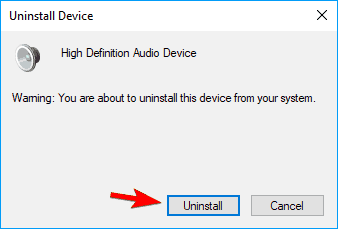
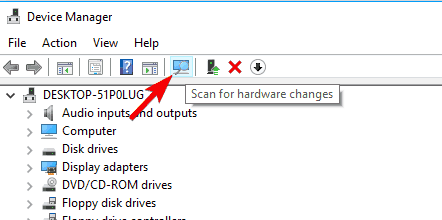
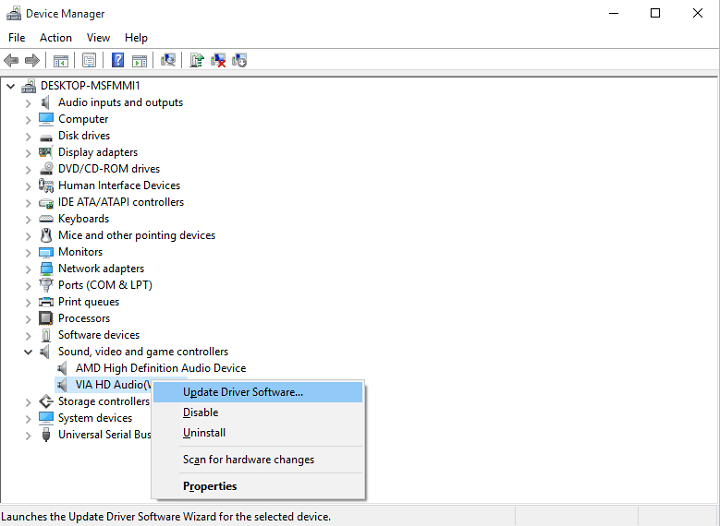
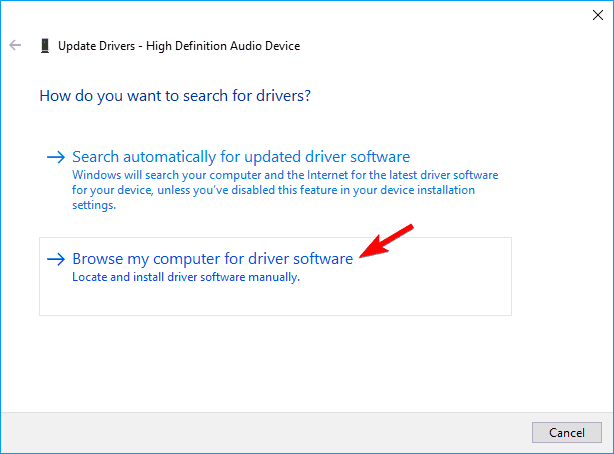
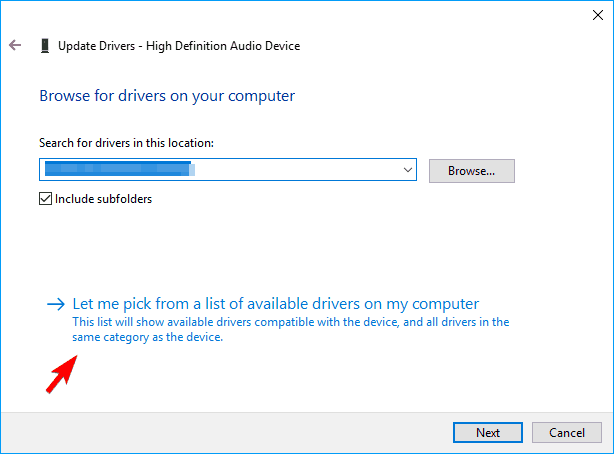
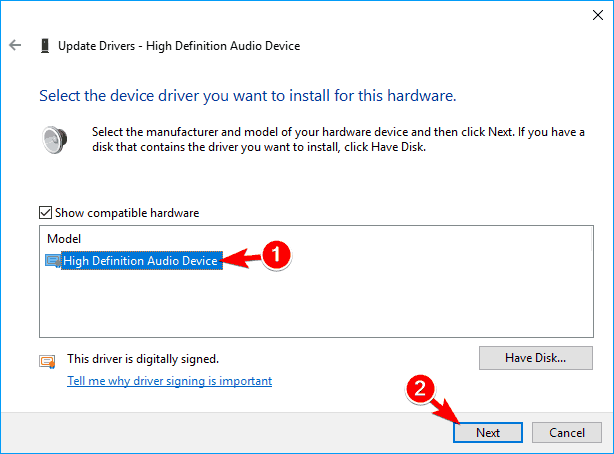
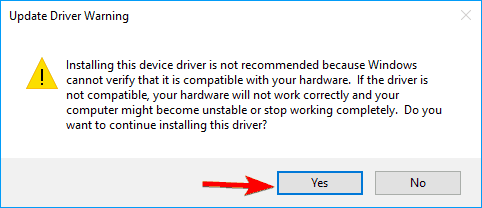
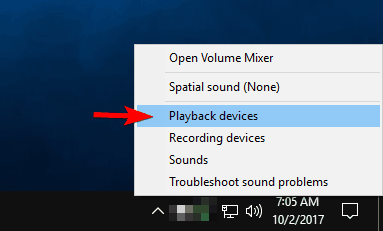
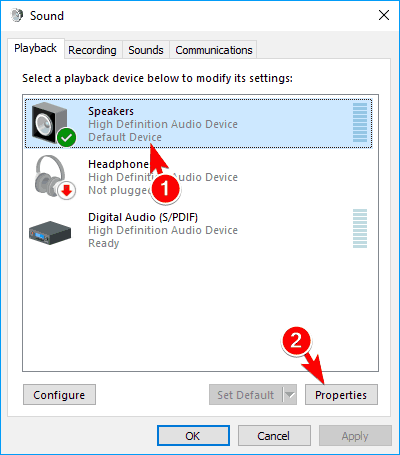
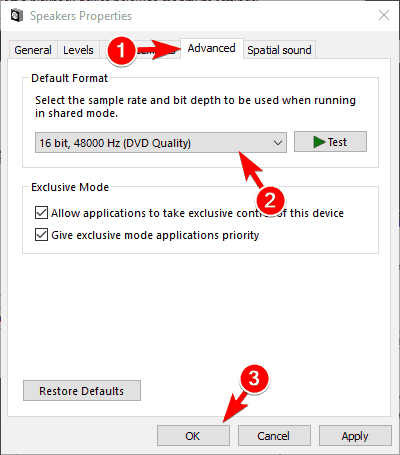
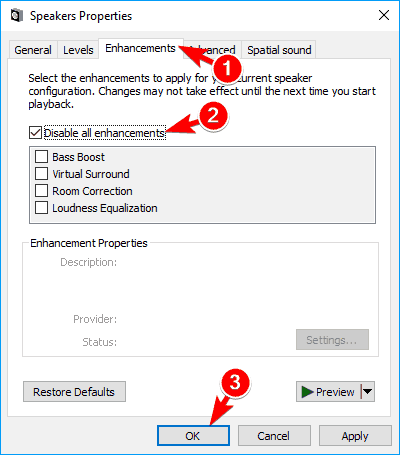
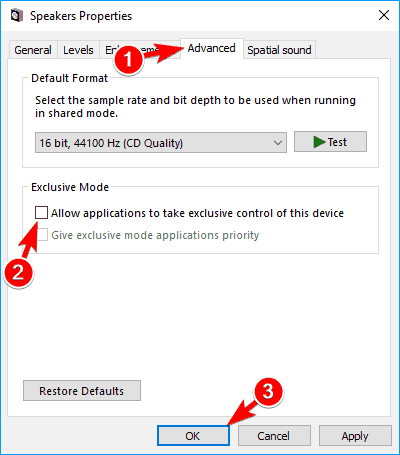

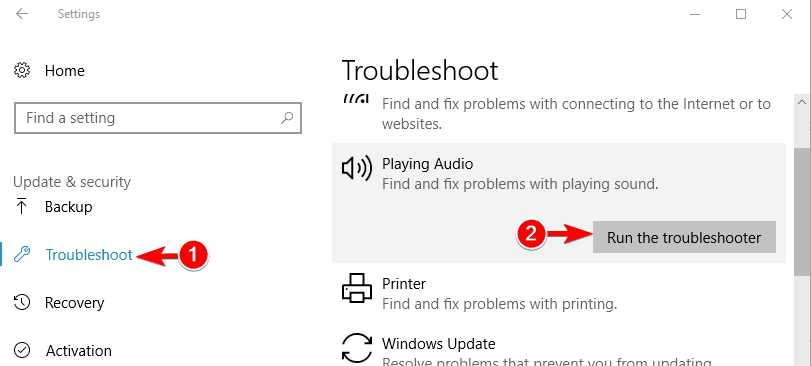
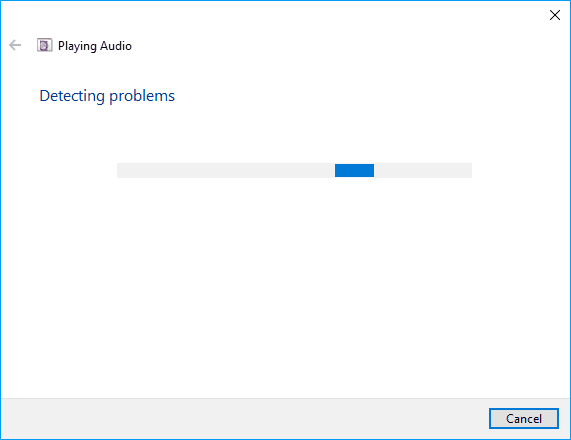
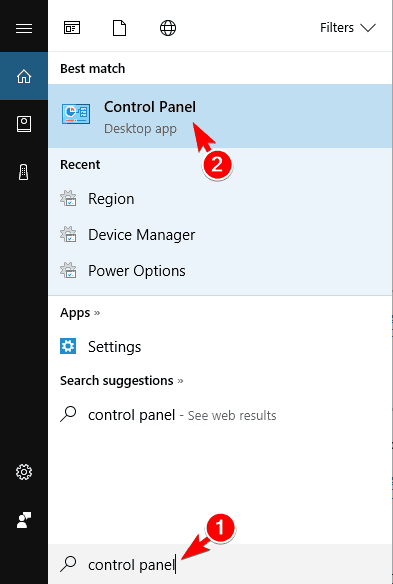
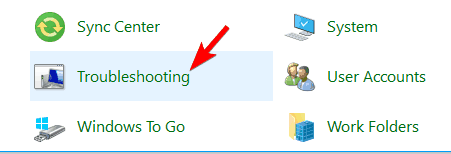
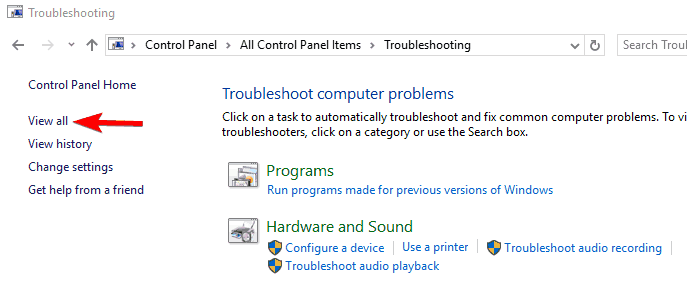
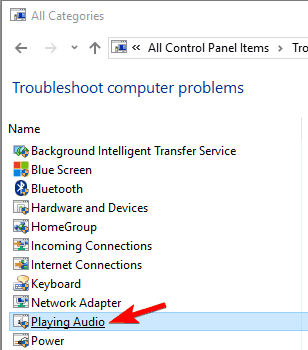
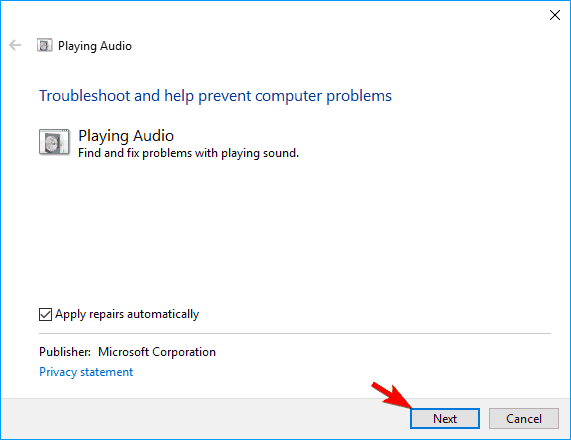
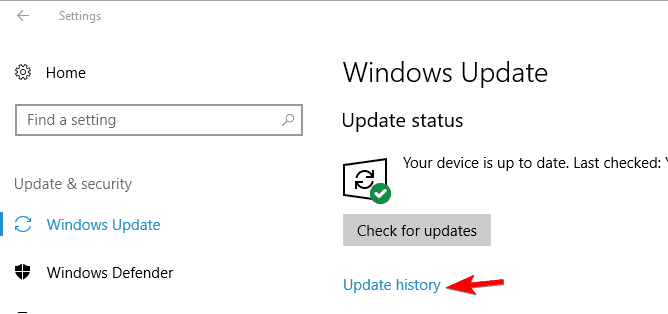
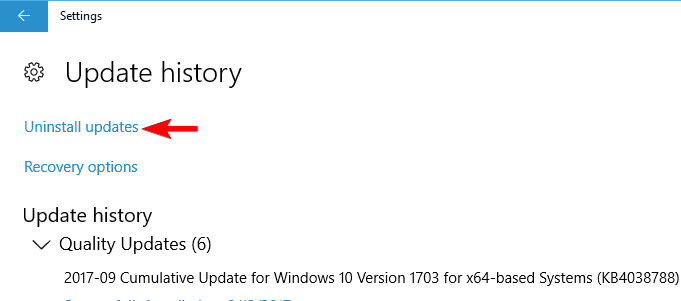
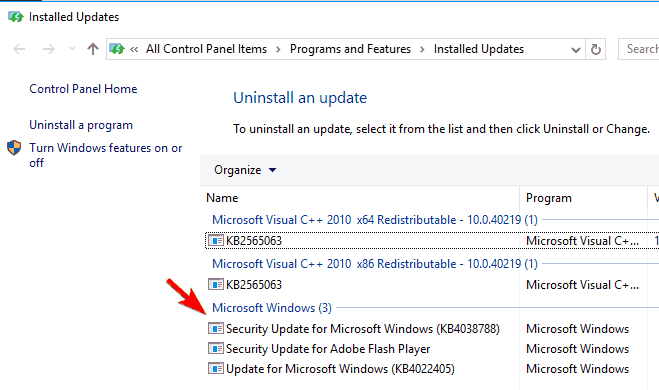
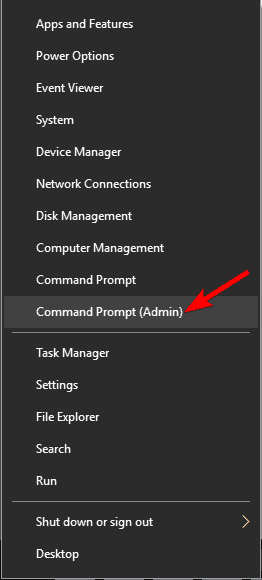
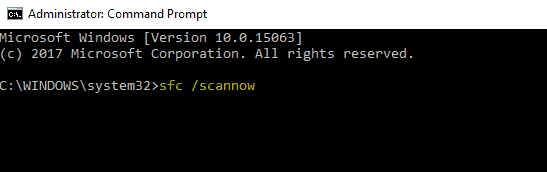
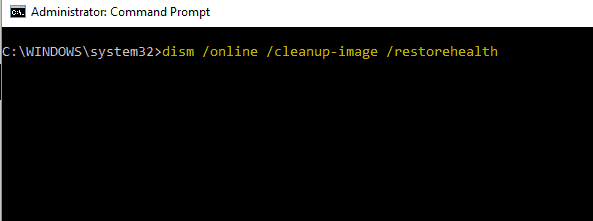
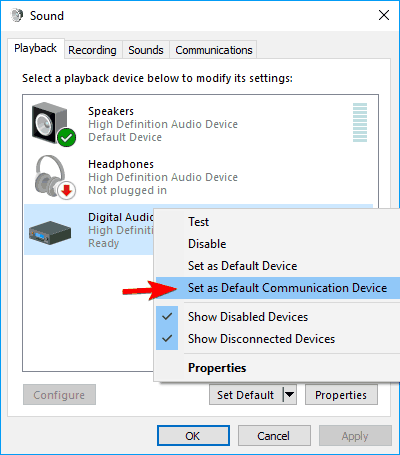
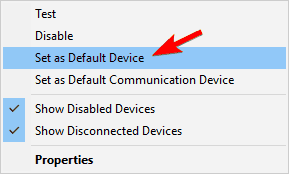
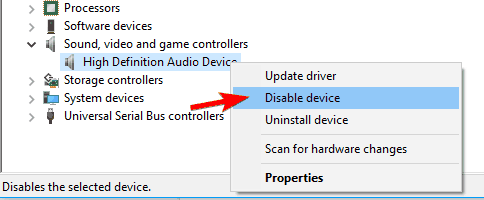
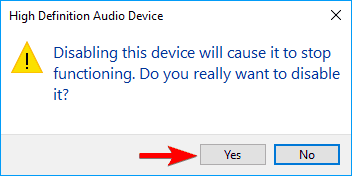
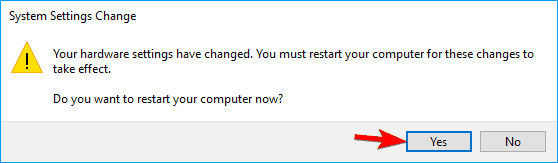
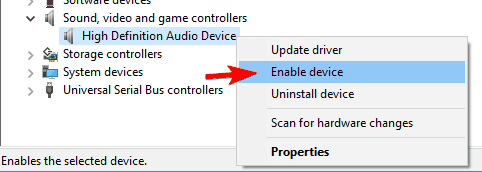
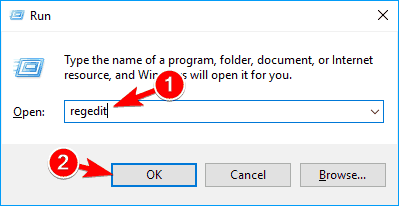
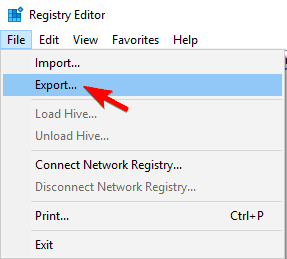 Sekarang atur Semua seperti Kisaran ekspor dan masukkan nama file yang diinginkan. Pilih lokasi yang aman dan klik Simpan tombol.
Sekarang atur Semua seperti Kisaran ekspor dan masukkan nama file yang diinginkan. Pilih lokasi yang aman dan klik Simpan tombol.