Nah ini memalukan: cara memperbaiki kesalahan 0x80070002 di Windows 10

Pernahkah Anda menerima pesan kesalahan yang mengatakan: error 0x80070002 ‘Yah ini memalukan kami tidak dapat menemukan aplikasi di komputer Anda? Mari kita lihat mengapa kesalahan ini terjadi dan bagaimana cara memperbaikinya sekarang!
Kesalahan 0x80070002 biasanya disebabkan oleh:
- Aplikasi yang rusak
- Masalah dengan Windows Pembaruan: Beberapa file hilang meskipun pembaruan berhasil diunduh dan diekstraksi. Anda mungkin melihat X merah di sebelah kesalahan Windows Perbarui.
Langkah cepat yang harus diambil untuk memperbaiki kesalahan 0x80070002
1. berhenti Windows Perbarui layanan
Untuk melakukan ini, Anda memerlukan hak administrator. Jika Anda sudah memiliki ini, silakan masuk dan kemudian lakukan hal berikut:
- Klik kanan pada Mulai
- Pilih panel kontrol
- Ketik Alat Administratif di kotak Pencarian di kotak Panel Kontrol
- Klik layanan
- Masukkan kata sandi atau berikan izin jika diminta
- Klik judul kolom Nama
- Sortir nama dalam urutan terbalik
- Temukan Windows Perbarui layanan
- Klik kanan padanya
- Klik berhenti
Perbaiki apa pun Windows Perbarui masalah dengan alat hebat ini!
2. Hapus file pembaruan sementara di folder Distribusi Perangkat Lunak
- Buka File Explorer
- Buka drive C di mana Windows diinstal
- Klik pada Windows folder
- Buka folder distribusi perangkat lunak
- Klik pada folder DataStore untuk membukanya.
- Hapus semua yang ada di folder DataStore
- Masukkan kata sandi atau berikan izin jika diminta
- Klik kembali
- Di folder Distribusi Perangkat Lunak, klik Unduh folder untuk membukanya, lalu hapus semua kontennya
- Masukkan kata sandi atau berikan izin jika diminta
3. Mulai ulang Windows Perbarui layanan
Langkah ini juga memerlukan hak administrator, jadi masuk jika Anda memiliki ini, lalu lakukan hal berikut:
- Klik kanan pada Mulai
- Pilih panel kontrol
- Ketik Alat Administratif di kotak Pencarian di kotak Panel Kontrol
- Klik layanan
- Masukkan kata sandi atau berikan izin jika diminta
- Klik judul kolom Nama
- Sortir nama dalam urutan terbalik
- Temukan Windows Perbarui layanan
- Klik kanan padanya
- Klik Mulai
- Tutup jendela Layanan dan jendela Alat Administratif
4. Periksa pembaruan yang diinstal pada komputer
Saat Anda menghapus file pembaruan sementara, ini membantu menyelesaikan masalah kesalahan 0x80070002 tetapi juga menghapus riwayat masuk Windows Perbarui.
Namun, Anda masih dapat melihat pembaruan diinstal di komputer Anda.
Berikut cara melakukannya:
- Klik kanan pada Mulai
- Pilih panel kontrol
- Klik program
- Di bawah Program dan Fitur, klik Lihat pembaruan yang diinstal.
Apa versi terbaru dari Windows 10? Cari tahu di artikel kami yang terus diperbarui!
5. Gunakan DISM atau Alat Persiapan Pembaruan Sistem
Jika masalah kesalahan 0x80070002 tetap ada bahkan setelah melakukan langkah 1-4 di atas, gunakan alat DISM atau alat Manajemen dan Pemeliharaan Gambar Penempatan.
Anda juga dapat menggunakan alat Kesiapan Pembaruan Sistem untuk memperbaikinya Windows Perbarui kesalahan korupsi.
Sekarang, jika perbaikan cepat yang tercantum di atas tidak menyelesaikan masalah, lanjutkan dengan metode berikut.
Cara memperbaiki kesalahan 0x80070002 pada Windows
Berikut adalah video tutorial untuk memandu Anda melalui beberapa solusi untuk memperbaiki kesalahan 0x80070002 di Windows. Kami sarankan Anda juga membaca panduan lengkap dengan semua solusi di bawah ini.
1. Jalankan Pemecah Masalah Aplikasi
- Tombol mouse kanan mulai
- Pilih Panel kontrol
- Pergi ke sudut kanan atas dan ubah Dilihat oleh opsi dari Ikon besar
- Klik Pemecahan masalah
- Klik pada Lihat semuanya pilihan di panel kiri
- Pilih Windows menyimpan aplikasi
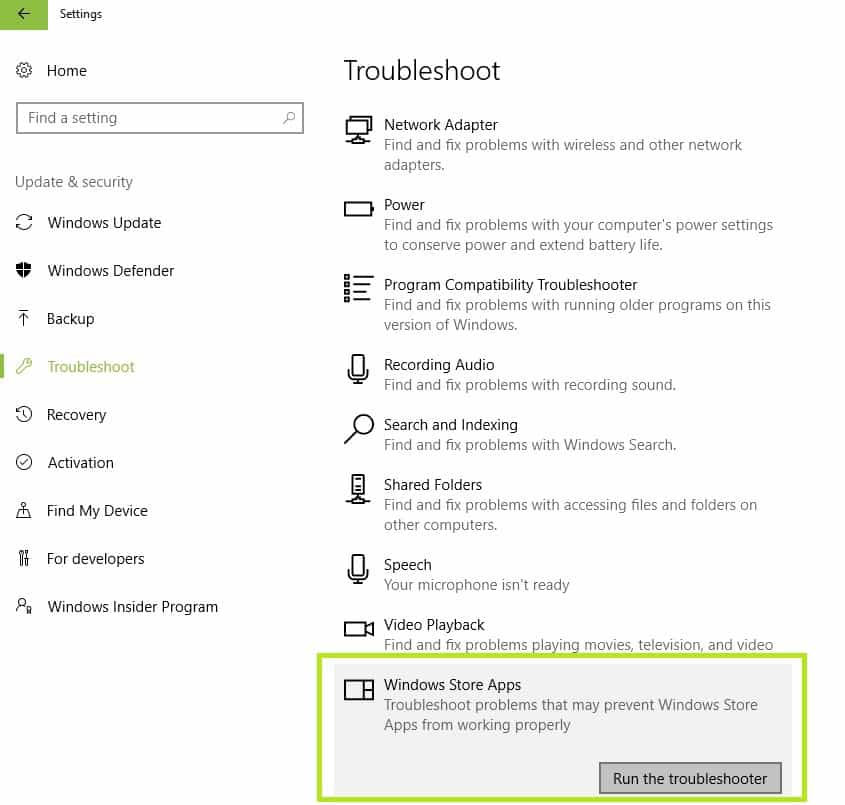
- Ikuti instruksi untuk menjalankan pemecah masalah aplikasi
Windows Pemecah masalah telah berhenti bekerja? Inilah cara Anda memecahkan masalah dengan cepat!
2. Lakukan boot bersih
Melakukan boot bersih untuk komputer Anda mengurangi konflik terkait perangkat lunak yang dapat menunjukkan akar penyebab masalah permainan yang lambat.
Konflik ini dapat disebabkan oleh aplikasi dan layanan yang mulai dan berjalan di latar belakang setiap kali Anda memulai Windows secara normal.
Cara melakukan boot bersih
Untuk berhasil melakukan boot bersih masuk Windows 10, Anda harus masuk sebagai administrator, lalu ikuti langkah-langkah ini:
- Pergi ke kotak pencarian
- Jenis msconfig
- Pilih Pengaturan sistem
- Temukan Layanan lidah
- Pilih Sembunyikan semua layanan Microsoft kotak
- Klik Nonaktifkan semua

- Pergi Commissioning lidah
- Klik Manajer tugas terbuka
- Tutup Pengelola Tugas dan kemudian klik Ok
- Nyalakan kembali komputer Anda
Anda akan memiliki lingkungan boot bersih setelah mengikuti semua langkah ini dengan hati-hati, setelah itu Anda dapat mencoba memeriksa apakah kesalahan 0x80070002 masih ada.
Peringatan Panduan Epik! Ini adalah bagaimana Safe Mode ditambahkan ke menu Start di Windows 10)
3. Nonaktifkan sementara perangkat lunak keamanan antivirus Anda
Anda dapat menghapus instalan perangkat lunak pihak ketiga di komputer Anda, seperti pembersih komputer atau antivirus.
Note– Untuk antivirus, nonaktifkan sementara karena Anda memerlukannya untuk mencegah komputer Anda dari ancaman keamanan. Segera setelah Anda selesai memperbaiki kesalahan 0x80070002, aktifkan kembali antivirus Anda.
4. Nonaktifkan koneksi proxy
Jika Anda menggunakan koneksi proxy, berikut ini menjelaskan cara menonaktifkannya:
- Luncurkan browser internet
- Pergi ke sudut kanan atas dan klik pada gearbox
- Klik Alat
- Klik opsi internet
- Klik Koneksi
- Klik Pengaturan LAN lalu hapus centang atau batalkan pilihan Gunakan server proxy untuk LAN Anda kotak
- Klik Ok/ Tekan Masuk
5. Login dengan akun lokal
- Klik Mulai
- Pilih konfigurasi
- Klik pada Akun
- Klik Masuk dengan akun lokal
- Ikuti instruksi wizard
- Login lagi
- Coba gunakan toko untuk mengunduh aplikasi
Semoga ini berfungsi untuk memperbaiki kesalahan 0x80070002 di komputer Anda karena sebagian besar pengguna mengatakan ini memperbaiki masalah.
6. Jalankan pemindaian SFC (System File Checker)
Pemindaian SFC akan membantu ketika masalah disebabkan oleh file .dll yang rusak.
Berikut cara memperbaikinya:
- tekan Windows + X secara bersamaan
- Klik Command Prompt (Administrator) untuk membuka prompt perintah
- Jika Anda dimintai izin, klik iya
- Masuk Prompt Perintahjenis sfc / scannow
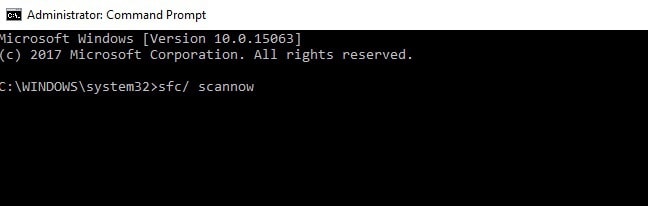
Lihatlah panduan kami dan pelajari cara menggunakan command prompt seperti teknisi sejati!
Kami berharap bahwa lima langkah cepat atau enam solusi lainnya telah membantu Anda memperbaiki kesalahan 0x80070002 di komputer Anda. Beri tahu kami di bagian komentar.
CERITA YANG TERKAIT DENGAN:
Dari editor Note: Posting ini awalnya diterbitkan pada Oktober 2017 dan diperbarui untuk kesegaran, ketepatan, dan kelengkapannya, termasuk video tutorial yang relevan dengan masalah ini.




