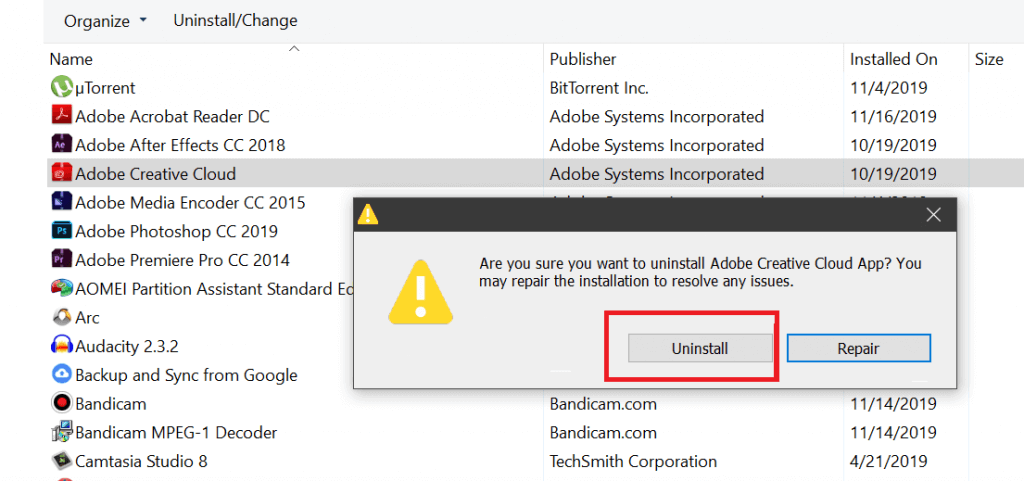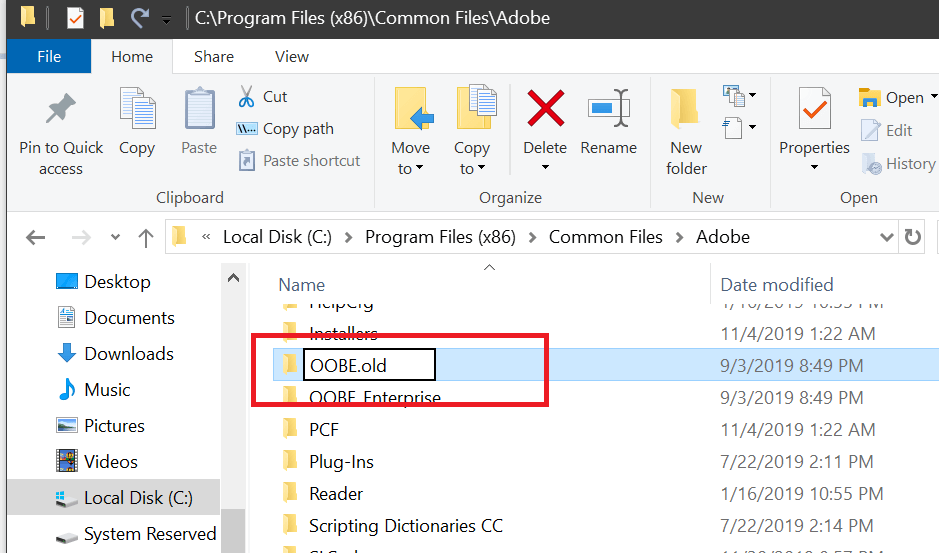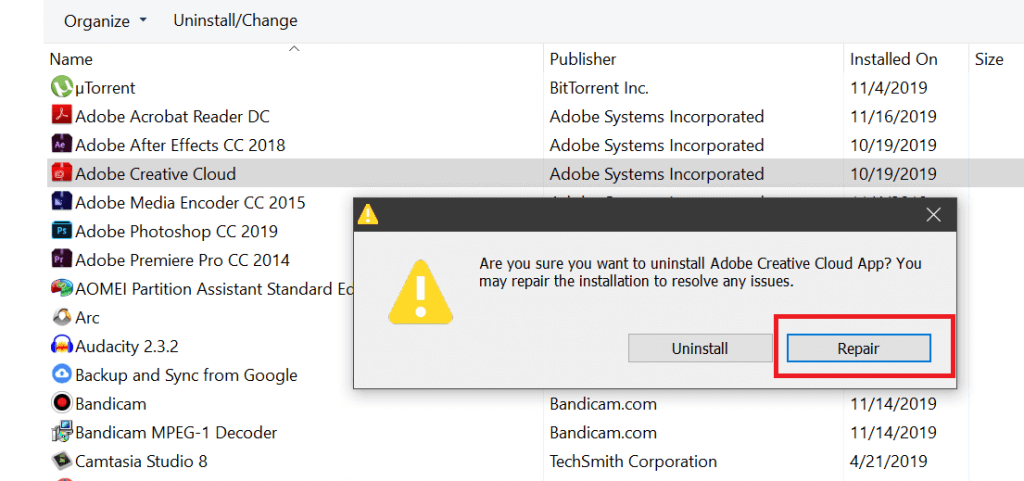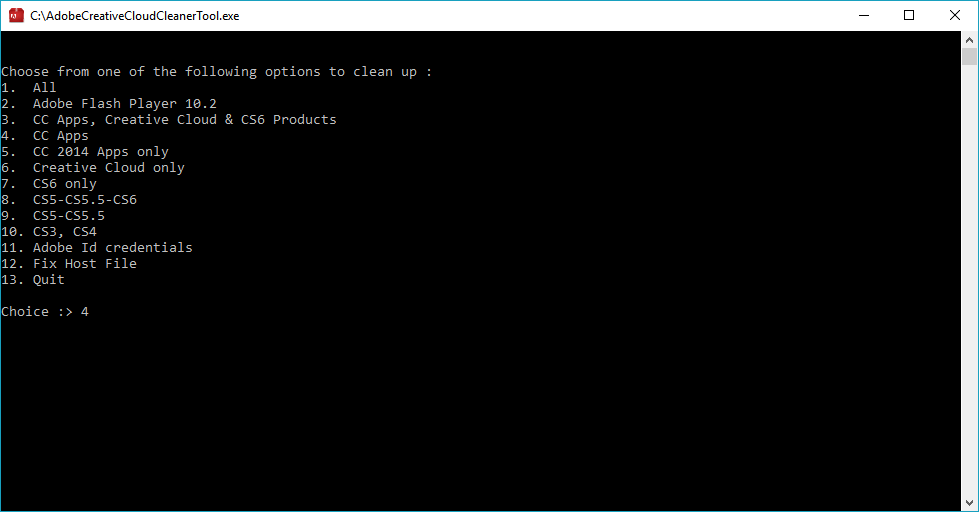Pemasang Adobe Creative Cloud gagal menginisialisasi kesalahan

- Aplikasi desktop Adobe Creative Cloud memungkinkan Anda untuk mengelola semua aplikasi dan layanan Anda yang ditautkan ke akun Adobe Anda.
- Dalam beberapa kasus, ketika installer tidak menginisialisasi, Anda hanya perlu menginstal ulang aplikasi atau menggunakan Adobe Repair Tool.
- Pelajari lebih lanjut tentang program ini di bagian Adobe Creative Cloud kami di situs web.
- Anda dapat dengan mudah memperbaiki perangkat lunak terkait Adobe dengan mengunjungi halaman pemecahan masalah Adobe dan membaca petunjuk langkah demi langkah.
Untuk menggunakan salah satu aplikasi Adobe, Anda harus menginstal pemasang Adobe Creative Cloud. Namun, beberapa pengguna telah melaporkan Pemasang Adobe Creative Cloud gagal menginisialisasi kesalahan saat menginstal aplikasi atau memperbarui Manajer Aplikasi Adobe di Windows. Kesalahan ini dapat terjadi karena file instalasi yang rusak.
Jika Anda juga khawatir tentang masalah ini, berikut adalah beberapa tips pemecahan masalah untuk membantu Anda menyelesaikan bahwa pemasang Adobe Creative Cloud gagal menginisialisasi kesalahan dalam Windows 10)
Bagaimana saya bisa memperbaiki pemasang Adobe Creative Cloud?
1. Instal ulang aplikasi Creative Cloud Desktop
- Jika masalah tetap ada, harap hapus instalasi aplikasi Adobe Creative Cloud dan jalankan penginstal.
- Jenis kontrol di kotak pencarian dan klik Kontrol Panel.
- Pergi Program> Program dan fitur.
- Pilih Awan kreatif Adobe aplikasi dan klik Uninstsemuanya berubah.
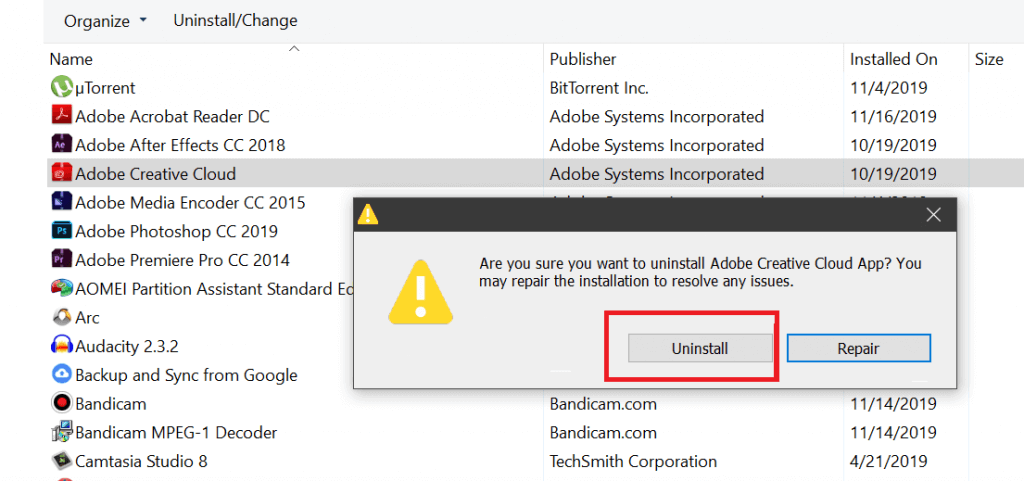
- Ketika kotak dialog muncul, klik Uninstsemua.
- Setelah dihapus, mulai ulang komputer. Jalankan penginstal dan periksa peningkatannya.
⇒ Unduh Adobe Creative Cloud secara gratis di sini
2. Ganti nama folder OBE
- Kesalahan ini terjadi terutama karena file unduhan lama yang tidak lengkap atau instalasi yang rusak. Dengan mengganti nama folder OBE, itu memungkinkan installer untuk menginstal file baru.
- Buka File Explorer dari taskbar.
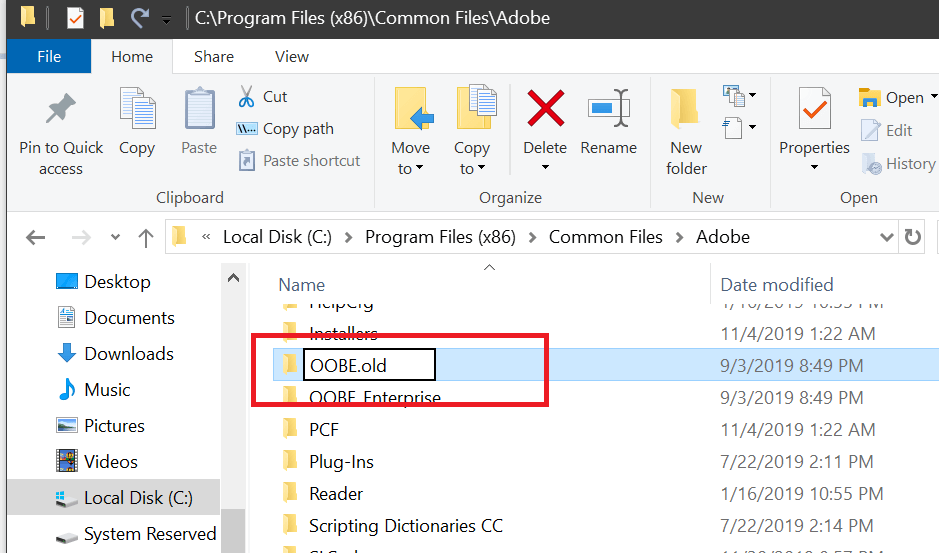
- Arahkan ke lokasi berikut:
C -> File Program (x86) -> File Biasa -> Adobe - Temukan OOBE folder di dalam Adobe folder.
- Klik kanan pada OOBE folder dan pilih Ganti nama.
- Masuk OOBE.old dan ganti nama folder. Klik iya jika Anda diminta untuk mengkonfirmasi tindakan
- Sekarang coba jalankan pemasang Adobe Creative Cloud lagi dan periksa apakah kesalahan telah teratasi. Solusi ini telah bekerja untuk banyak pengguna, jadi ini akan membantu Anda memecahkan masalah.
3. Perbaikan aplikasi Adobe Creative Cloud
- Aplikasi Adobe Creative Cloud dilengkapi dengan alat perbaikan internal yang dapat Anda jalankan untuk memperbaiki masalah internal apa pun dengan aplikasi tersebut. Inilah cara melakukannya.
- tekan tombol Windows Kunci + R buka Lari
- Jenis kontrol dan klik OKE.
- Di Panel Kontrol, buka Program> Program dan fitur.
- Pilih Awan kreatif Adobe dan klik Uninstsemuanya berubah opsi pada bilah alat.
- Klik iya ketika ditanya apakah Anda ingin menghapus instalasi / mengubah perangkat lunak.
- Sekarang Anda akan melihat kotak dialog dengan Uninstsemua y Memperbaiki opsi.
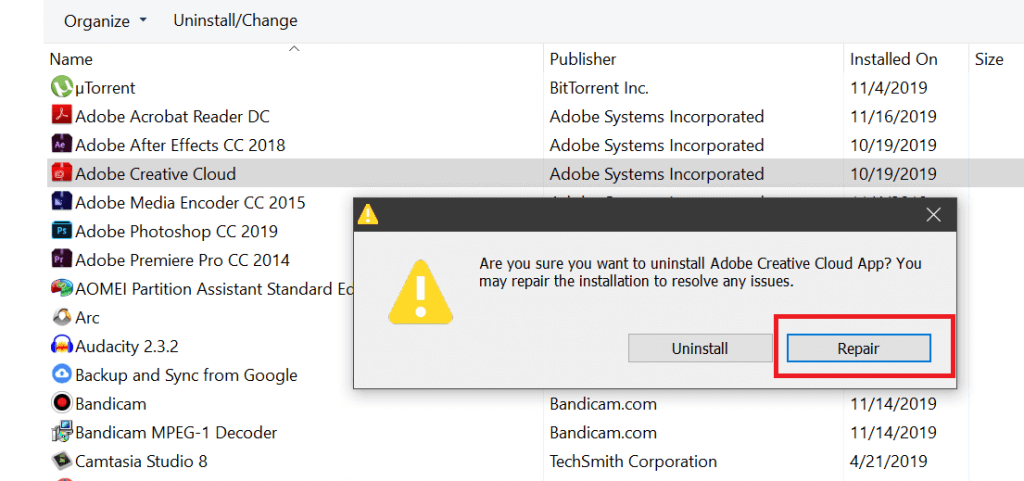
- Pilih Memperbaiki dan ikuti instruksi di layar.
- Setelah perbaikan selesai, reboot PC.
- Jalankan Awan kreatif Adobe pasang kembali dan periksa apakah ada perbaikan.
Memiliki masalah Adobe Creative Cloud di Windows 10? Lihatlah panduan khusus ini dan perbaiki dalam waktu singkat.
4. Instal ulang dengan Alat Adobe Creative Cloud Cleaner
- Jika menghapus instalan aplikasi tidak membantu, Anda dapat menggunakan Alat Adobe Creative Cloud Cleaner untuk menghapus file yang tersisa dari komputer.
- Pastikan Anda telah menghapus instalan aplikasi Adobe Creative Cloud Kontrol Panel.
- Setelah ini selesai, hidupkan ulang komputer.
- Unduh Alat Adobe Creative Cloud Cleaner.
- Klik kanan pada file dan pilih Jalankan sebagai administrator.
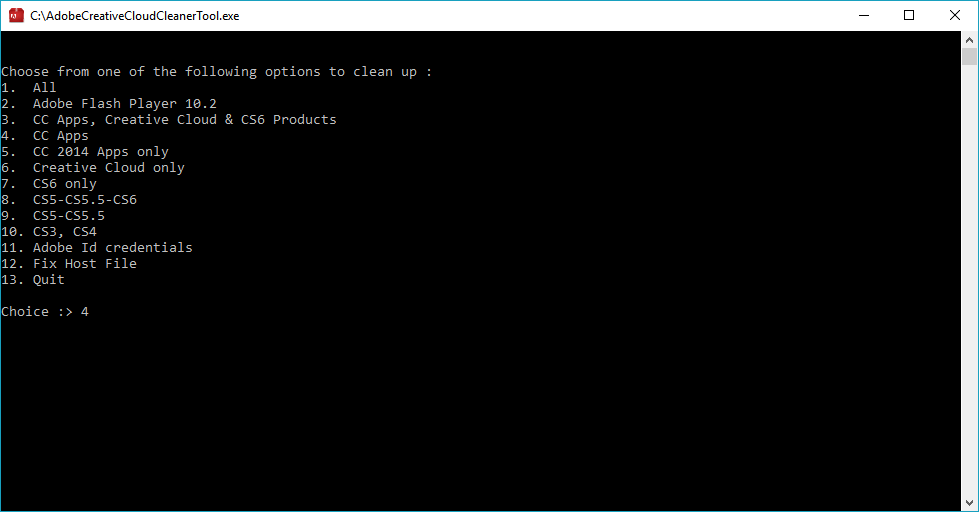
- Ikuti instruksi di layar. Alat ini menggunakan antarmuka baris perintah, jadi Anda mungkin perlu memilih opsi yang sesuai.
- Yang harus Anda lakukan adalah menghapus semua file terkait Adobe Creative Cloud jadi pastikan Anda memilih opsi yang benar.
- Jika berhasil, a Perangkat Adobe Creative Cloud berhasil diselesaikan pesan akan muncul
- Jalankan kembali penginstal dan periksa peningkatannya.
Kesimpulan
Kami berharap solusi dalam artikel ini membantu Anda untuk menyelesaikan pemasang Adobe Creative Cloud yang gagal menginisialisasi kesalahan dalam Windows 10. Jika Anda memiliki pertanyaan atau saran lain, jangan ragu untuk meninggalkannya di bagian komentar di bawah dan kami pasti akan memeriksanya.
Pertanyaan yang Sering Diajukan: Pelajari lebih lanjut tentang Adobe Creative Cloud
- Bagaimana cara memperbaiki kesalahan instalasi penginstal?
Adobe menyediakan alat perbaikan hanya untuk situasi seperti itu. Unduh dan jalankan alat.
- Mengapa Creative Cloud saya tidak diperbarui?
Creative Cloud mungkin memerlukan akses administratif untuk melakukan pembaruan. Pastikan untuk mengklik kanan ikon Creative Cloud dan pilih Run as administrator. Juga, pastikan file firewall atau host Anda tidak memblokir akses ke server adobe. Ikuti panduan kami untuk mengatur ulang file host Anda ke nilai default.
- Dapatkah saya menghapus Creative Cloud dan menyimpan Photoshop?
Tidak. Saat Anda menghapus aplikasi Creative Cloud, Anda perlu memastikan bahwa semua program lain seperti Photoshop atau Illustrator juga dihapus.