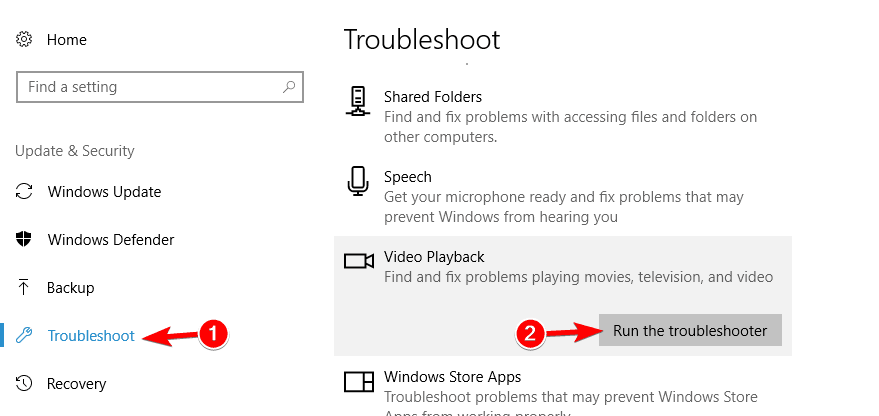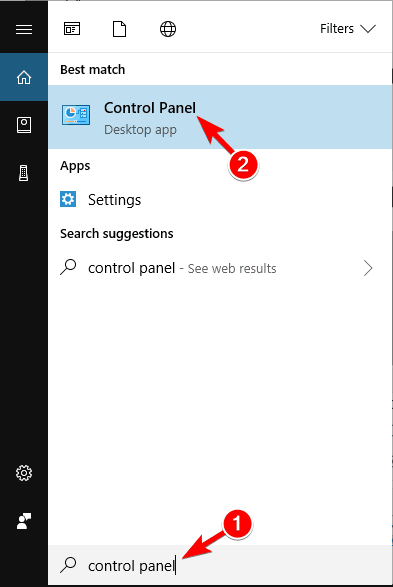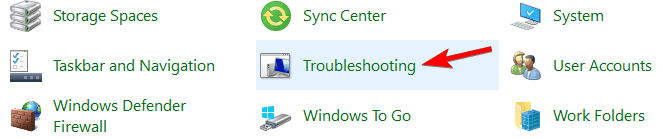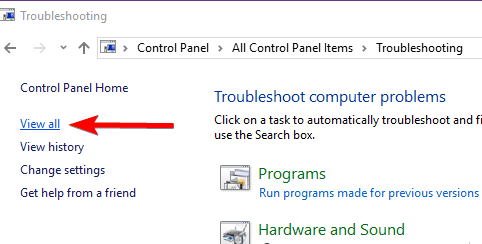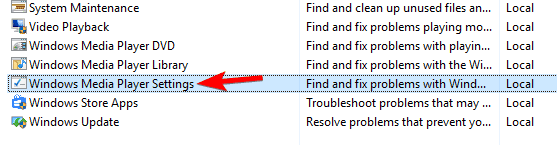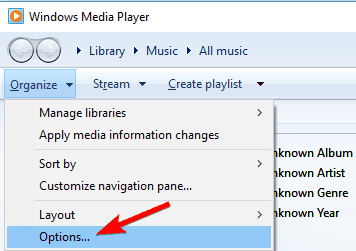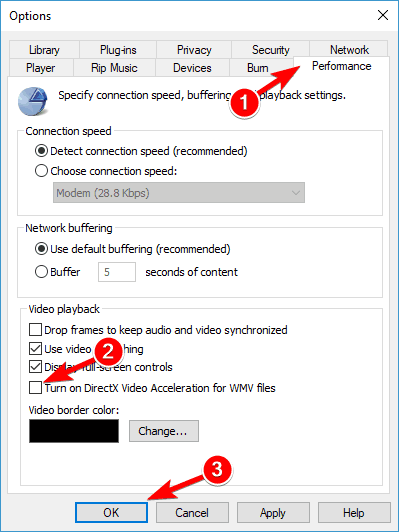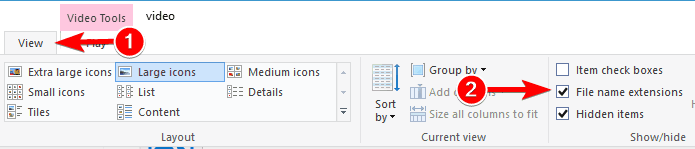Perbaikan cepat: Windows 10 tidak dapat memutar file mp4

Kita semua menikmati konten multimedia di Windows 10 perangkat, dan seperti yang Anda tahu, multimedia hadir dalam semua jenis format.
Berbicara tentang format multimedia, pengguna telah mengeluhkan hal itu Windows 10 tidak dapat memutar mp4, jadi mari kita selesaikan masalah ini.
Sebelum kita mulai, kita harus menjelaskan cara kerja format file mp4.
Format file mp4 adalah format wadah digital multimedia, mirip dengan MKV.
Bahkan, belum lama ini, kami membahas apa yang harus dilakukan ketika Anda tidak dapat memutar video MKV Windows 10, jadi Anda mungkin ingin membacanya juga.
Karena file mp4 adalah wadah multimedia digital, ia bergantung pada codec yang berbeda untuk berfungsi dengan baik.
Nikmati konten multimedia dengan paket codec video terbaik untuk Windows 10 untuk memainkan semua format file
Windows 10 Tidak dapat memutar mp4: apa yang harus dilakukan?
File MP4 memang bagus, tapi terkadang masalah bisa muncul. Berbicara tentang file MP4 dan masalah, dalam artikel ini kita akan membahas topik-topik berikut:
- VLC tidak memainkan MP4 Windows 10 – Jika VLC tidak dapat memutar file MP4, kemungkinan besar karena pengaturannya. Untuk memperbaiki masalah, Anda hanya perlu pergi ke halaman pengaturan dan mengubah beberapa pengaturan.
- Cara memainkan MP4 di Windows 10 – Jika Anda tidak dapat memutar video MP4 Windows 10, Anda perlu mengunduh codec pihak ketiga dan menginstalnya. Jika Anda merasa tidak nyaman mengunduh kode, Anda selalu dapat menginstal VLC Player dan menggunakannya untuk memutar file MP4.
- Windows Media Player tidak akan memutar video MP4 – Jika Anda memiliki masalah dengan file MP4 di Windows Media Player, Anda dapat memperbaiki masalah hanya dengan menonaktifkan akselerasi video di Windows Pemutar media.
- Tidak Dapat Memutar MP4 di Movie Maker – Beberapa pengguna melaporkan bahwa mereka tidak dapat memutar file MP4 di Movie Maker. Ini bisa menjadi masalah besar, tetapi Anda dapat memperbaikinya dengan menginstal ulang Windows Essentials Langsung.
Solusi tercepat: Instal File Viewer Plus (gratis)
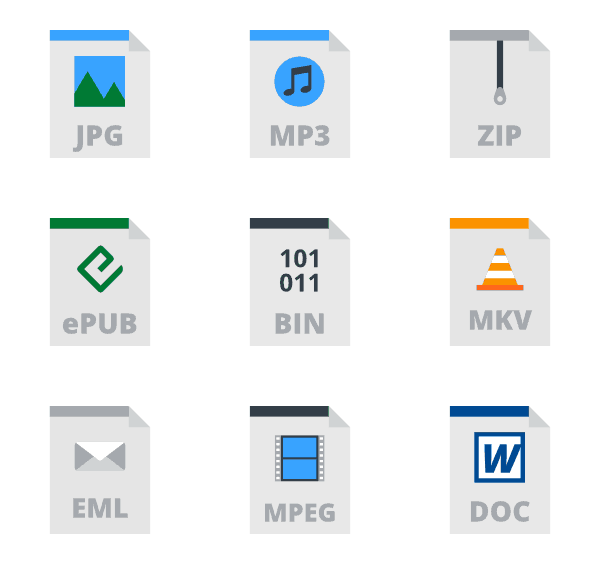
Sebelum Anda mulai mencari codec, pemain, dan masalah dalam sistem operasi Anda, kami sarankan Anda membiarkan perangkat lunak pihak ketiga melakukan pekerjaan untuk Anda.
File Viewer Plus adalah alat yang hebat yang mendukung lebih dari 35 jenis file video dan lebih dari 300 total.
Alat ini tidak hanya akan membuka .MP4 dan file format video lainnya, tetapi juga memungkinkan Anda untuk mengubahnya menjadi salah satu format video paling populer: MP4.
Yang harus Anda lakukan adalah mengunduh, mengonfigurasi, dan membuka file Anda dengannya. Ini juga akan membantu Anda dengan file lain saat Anda membutuhkannya.
Solusi 1 – Instal codec yang diperlukan
Seperti yang telah kami sebutkan, file mp4 tergantung pada kode yang berbeda untuk bekerja dengan baik, dan jika Anda tidak menginstal codec ini, Anda tidak akan dapat memutar file mp4 di Windows 10 pcs.
Untuk mengatasi masalah ini, Anda disarankan mengunduh dan menginstal paket codec di komputer Anda.
Salah satu paket codec yang paling banyak digunakan adalah K-Lite Codec Pack, dan Anda dapat mengunduhnya dari disini.
Jika Anda ingin menggunakan paket codec lain, jangan ragu untuk melakukannya. Setelah Anda mengunduh dan menginstal codec yang diperlukan, file MP4 akan berfungsi pada semua pemutar media.
Solusi 2 – Switch ke pemutar media pihak ketiga
Windows Media Player tidak disertai dengan codec video yang diperlukan, dan inilah alasannya Windows 10 tidak akan dapat memutar file mp4 di komputer Anda.
Windows 10 tidak memiliki dukungan asli untuk semua file mp4, oleh karena itu didasarkan pada codec video.
Jika Anda tidak ingin menginstal codec video, Anda selalu dapat menginstal pemutar media pihak ketiga.
Sebagian besar pemain ini datang dengan semua codec yang diperlukan, dan mereka akan dapat memainkan semua file mp4 tanpa masalah. Jika Anda mencari pemutar media pihak ketiga yang bagus, kami sarankan Anda mengunduh VLC player dari disini.
Setelah Anda menginstal VLC Media Player, Anda harus dapat memutar file MP4 dengan lancar.
Atau, Anda dapat meningkatkan waktu luang Anda dengan salah satu pemutar media ini dari daftar baru kami!
Solusi 3 – Jalankan pemecah masalah
Menurut pengguna, jika Anda tidak dapat memutar file MP4 di PC Anda, Anda dapat mencoba menjalankan pemecah masalah.
Windows Muncul dengan pemecah masalah bawaan yang dapat memperbaiki berbagai masalah, dan jika Anda tidak dapat memutar file MP4, Anda dapat memperbaiki masalah hanya dengan menjalankan pemecah masalah.
Untuk melakukannya, ikuti langkah-langkah ini:
- Buka Aplikasi konfigurasi menekan Windows Kunci + I.
- Ketika aplikasi Pengaturan terbuka, buka Pembaruan dan keamanan bagian.

- Di panel kiri, navigasikan ke Pecahkan masalah bagian. Di panel kanan pilih Pemutaran Video dan klik Jalankan pemecah masalah.
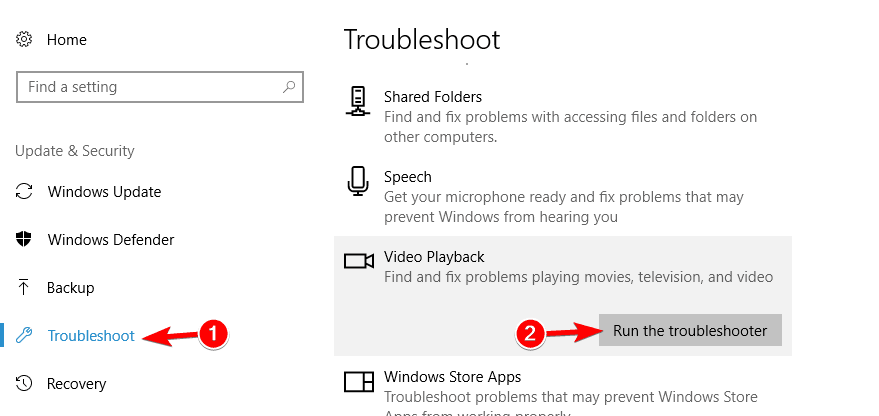
- Sekarang ikuti petunjuk di layar untuk menyelesaikan pemecah masalah.
Anda juga dapat menjalankan Pemecah Masalah dari Panel kontrol. Untuk melakukannya, ikuti langkah-langkah ini:
- tekan Windows Kunci + S dan masuk panel kontrol. Pilih Panel kontrol dari daftar hasil.
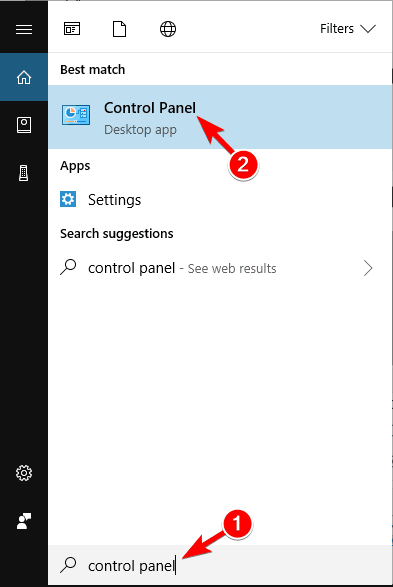
- Ketika Control Panel terbuka, klik Pemecahan masalah.
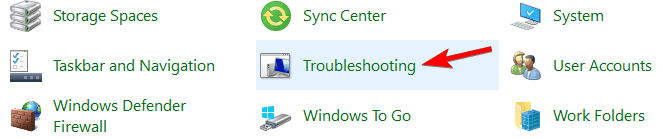
- Klik pada Lihat semuanya dari menu di sebelah kanan.
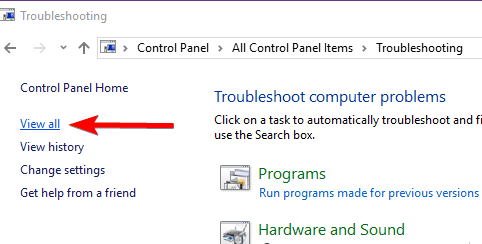
- Daftar pemecah masalah sekarang akan muncul. Pilih Windows Pengaturan Pemutar Media.
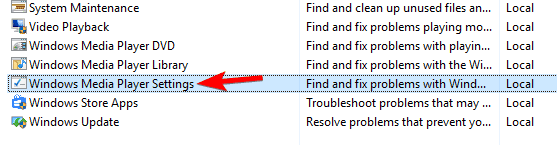
- Sekarang ikuti petunjuk di layar untuk menyelesaikannya.
Setelah menjalankan pemecah masalah, masalahnya harus diselesaikan sepenuhnya dan Anda harus dapat memutar file MP4.
Solusi 4 – Instal ulang Microsoft Live Essentials
Jika Anda tidak dapat memutar file MP4 Windows Movie Maker, masalahnya bisa terkait dengan Microsoft Live Essentials.
Menurut pengguna, mereka memiliki masalah dengan Windows Live Essentials, tetapi mereka memperbaiki masalah dengan menginstalnya kembali.
Untuk menghapus aplikasi tertentu dari PC Anda, beserta semua file-nya, kami sarankan untuk menggunakan uninstaller.
Alat-alat seperti Uninstaller Revo, Uninstaller IOBit (gratis dan Ashampoo Uninstaller Mereka adalah alat yang sangat baik yang dapat menghapus aplikasi apa pun dari PC Anda.
Setelah menghapus Microsoft Live Essentials, unduh versi terbaru dan instal. Setelah melakukan itu, Anda seharusnya dapat memutar file MP4 Windows Pembuat film lagi.
Solusi 5 – Matikan akselerasi video WMV DirectX
Menurut pengguna, jika Windows Media Player tidak akan memutar video MP4, masalahnya adalah akselerasi video WMV DirectX.
Untuk mengatasi masalah, Anda harus menonaktifkan fungsi ini dengan melakukan hal berikut:
- Buka Windows Pemutar media.
- Klik pada Atur> Opsi.
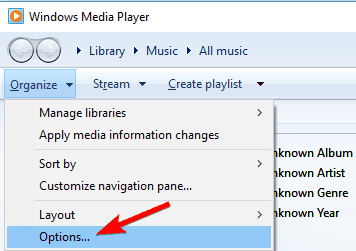
- Arahkan ke Akting tab dan nonaktifkan Aktifkan Akselerasi Video DirectX untuk file WMV. Sekarang klik Terapkan y Ok untuk menyimpan perubahan
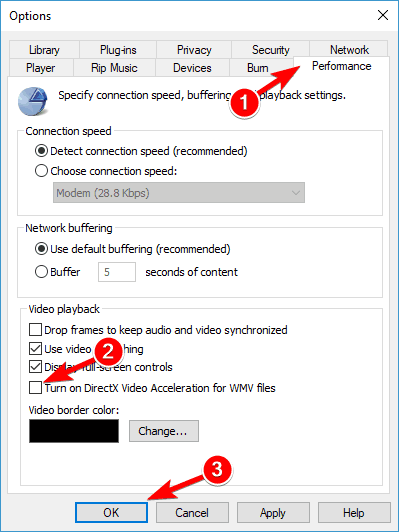
Setelah menonaktifkan fungsi ini, silakan mulai kembali Windows Media Player dan periksa apakah masalah dengan file MP4 teratasi.
Solusi 6 – Ubah ekstensi file
Bergantung pada pengguna, Anda mungkin perlu mengubah ekstensi file MP4 untuk memainkannya. Ini cukup sederhana dan Anda dapat melakukannya dengan mengikuti langkah-langkah ini:
- Temukan video yang ingin Anda putar.
- Pastikan ekstensi file terungkap. Untuk menampilkan ekstensi file, klik Lihat> Ekstensi nama file.
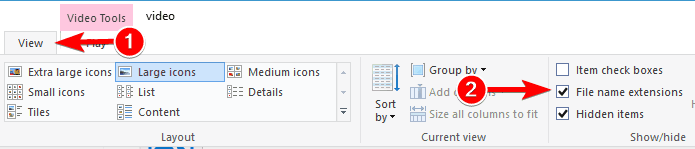
Opsional: Buat salinan cadangan file video sebelum mengubah ekstensinya. Mengubah ekstensi file dapat membuat video Anda tidak dapat dibaca, jadi disarankan untuk membuat cadangan untuk berjaga-jaga.
- Sekarang cari file dan ganti namanya. Ubah ekstensi file dari .mp4 ke .mp4v. Misalnya, jika video Anda dipanggil video.mp4ganti namanya menjadi video.mp4v. Ketika pesan konfirmasi muncul, klik iya untuk mengkonfirmasi.

Setelah melakukan itu, coba mainkan video lagi. Ini adalah solusi sederhana, tetapi bisa membantu Anda dengan masalah ini, jadi pastikan untuk mencobanya.
Jika Anda mengubah ekstensi nama file, ekstensi itu mungkin tidak dapat digunakan. Lihatlah panduan kami untuk menghindari kejutan yang tidak menyenangkan ini!
Solusi 7 – Ubah pengaturan VLC
Terkadang Anda mungkin tidak dapat memutar MP4 dengan benar saat menggunakan VLC Player. Namun, Anda dapat memperbaikinya dengan mengubah beberapa pengaturan di VLC Player. Untuk melakukannya, ikuti langkah-langkah ini:
- Buka VLC PAGSjubah.
- Arahkan ke Alat> Preferensi.
- Sekarang pilih Input / Codec.
- Di bagian Codec, cari Hardware decoding dipercepat dan mengubahnya dari Dinonaktifkan ke Otomatis.
Setelah melakukan itu, masalah dengan file VLC dan MP4 akan teratasi dan mereka harus mulai bermain lagi tanpa masalah.
Solusi 8 – Konversi file Anda
Jika solusi lain tidak dapat memperbaiki masalah Anda, maka Anda dapat mempertimbangkan untuk mengonversi file MP4 ke format lain.
Ada banyak aplikasi hebat yang dapat mengonversi file MP4 Anda ke format lain, dan yang terbaik adalah iSkysoft iMedia Converter Deluxe (gratis dan Konverter video apa pun.
Kedua aplikasi ini mudah digunakan, jadi Anda harus dapat mengkonversi file MP4 dengan mudah.
Perhatikan bahwa konversi file dapat memakan waktu cukup lama, biasanya beberapa menit, tergantung pada ukuran video Anda. Jika Anda tidak dapat memutar hanya beberapa file MP4, Anda dapat mengonversi semuanya dengan alat ini.
Namun, jika Anda memiliki lusinan file MP4, Anda mungkin ingin mempertimbangkan solusi yang berbeda.
Masalah dengan file mp4 tidak terkait Windows 10 sendiri terkait dengan codec video yang mungkin tidak diinstal pada komputer Anda, dan satu-satunya solusi adalah mengunduh dan menginstal codec tersebut, atau menggunakan pemutar media pihak ketiga.
Dari editor Note: Posting ini awalnya diterbitkan pada Maret 2016 dan telah sepenuhnya dirubah dan diperbarui untuk kesegaran, ketepatan dan kelengkapannya.
Segarkan: alat baru ditambahkan.
JUGA BACA: