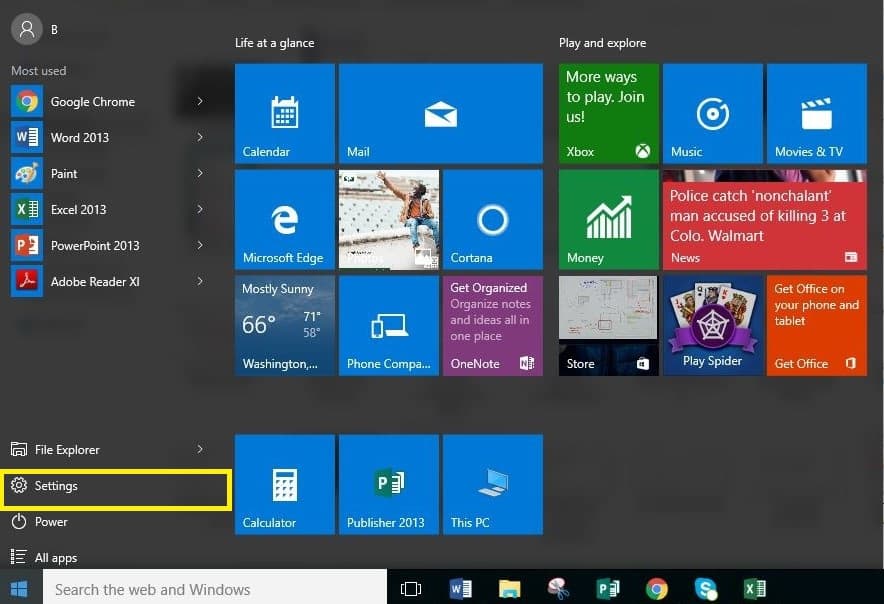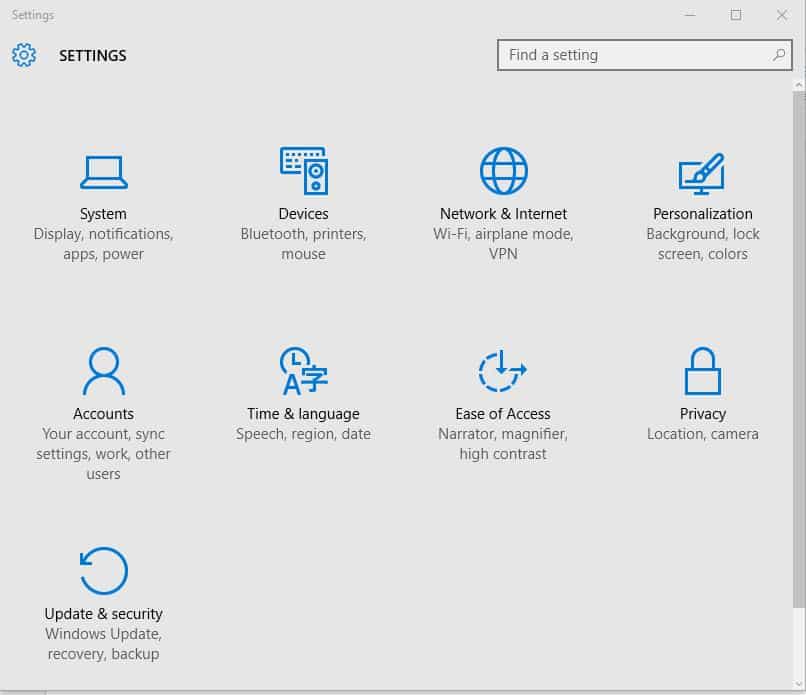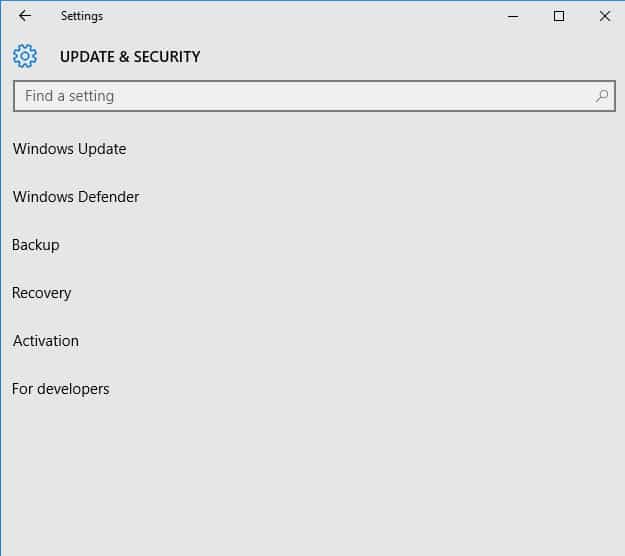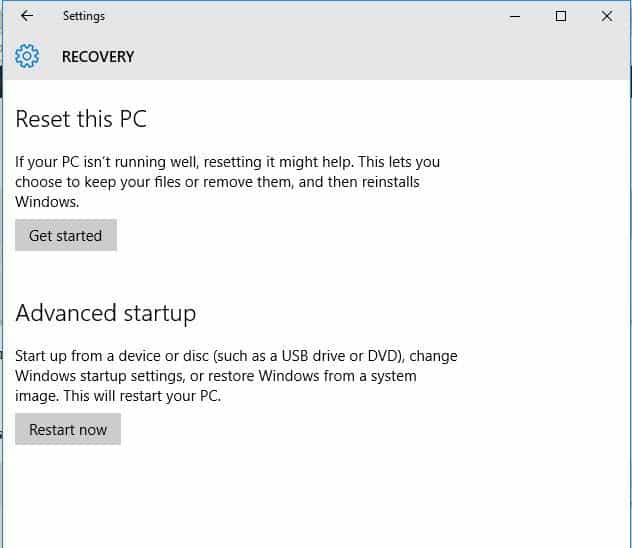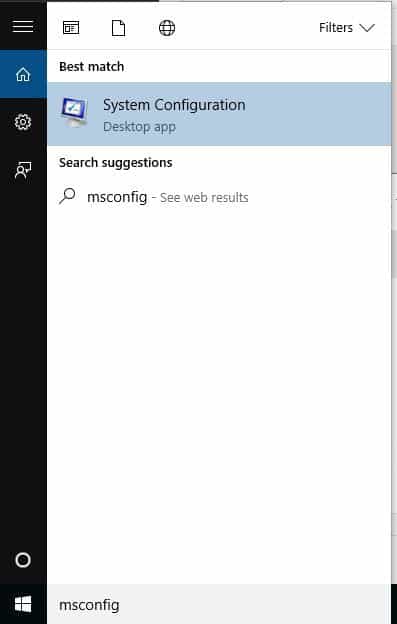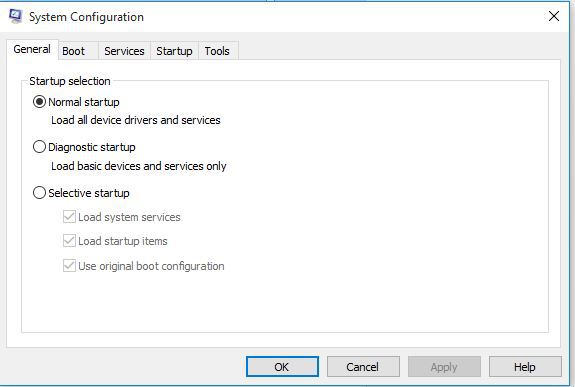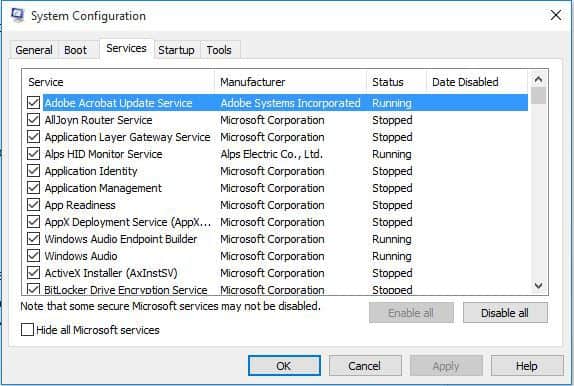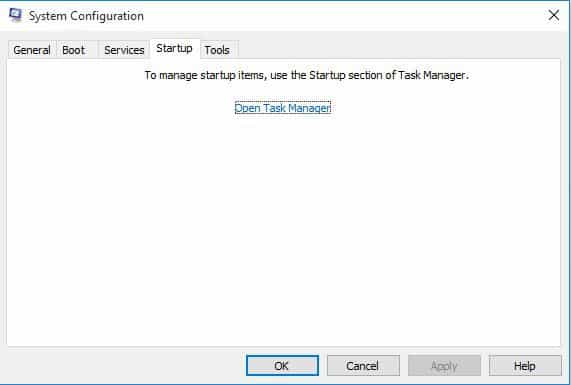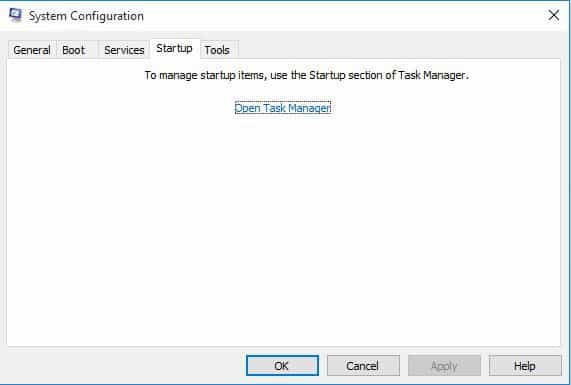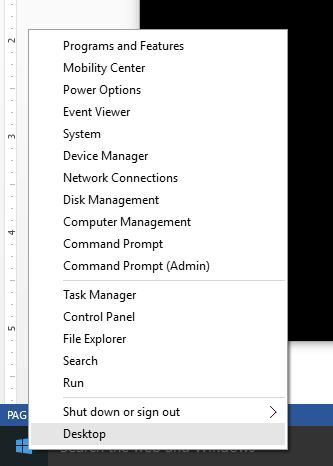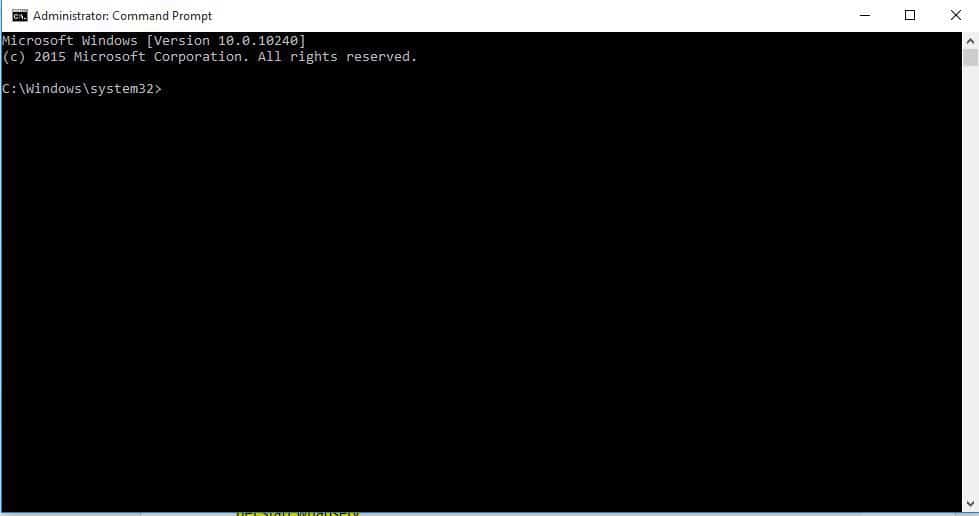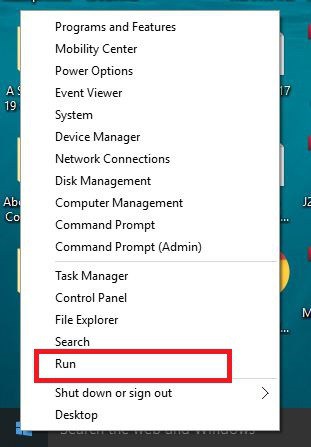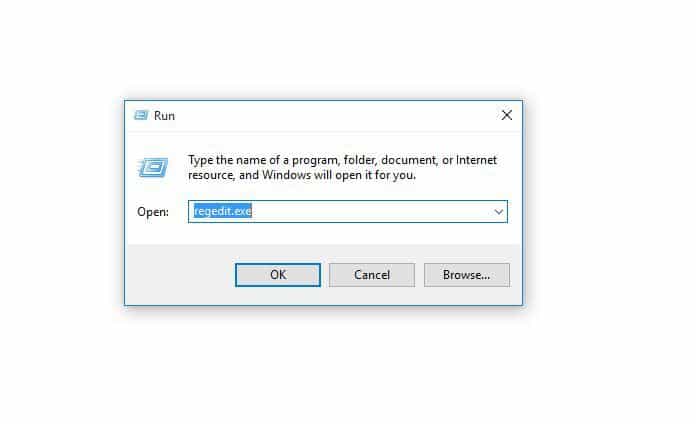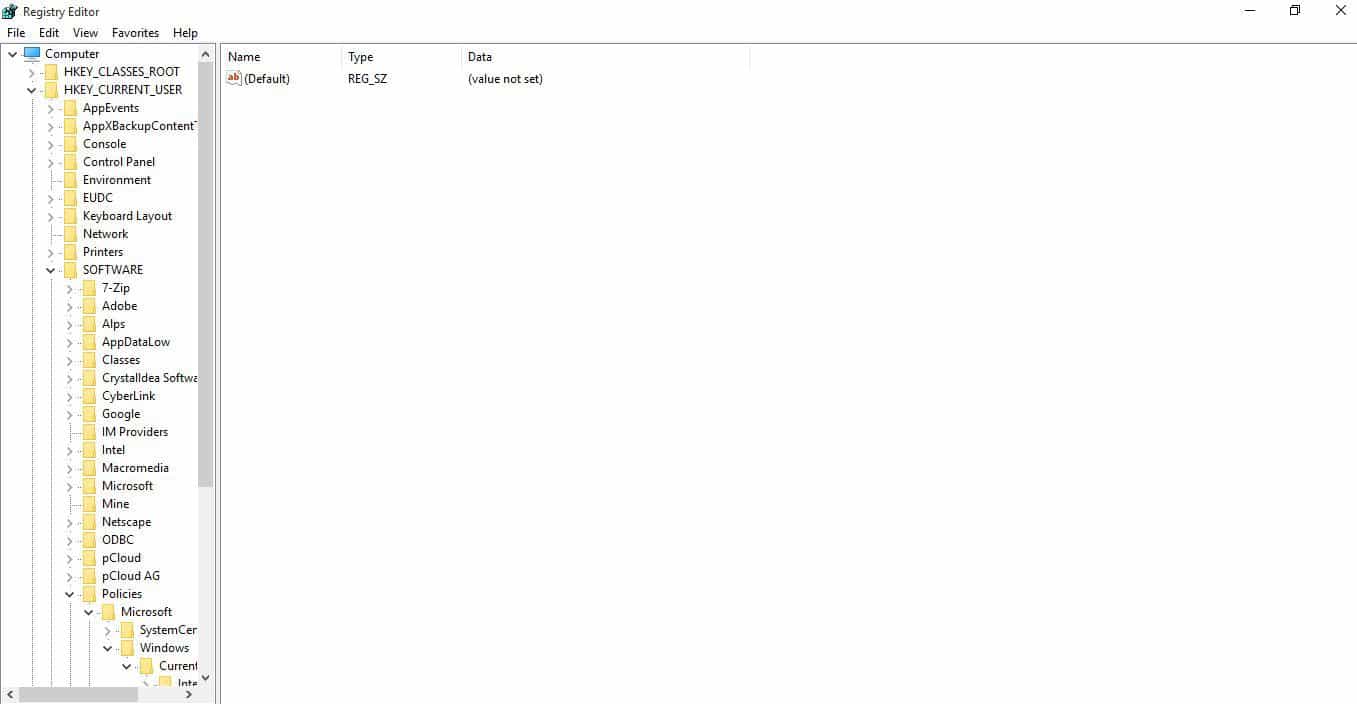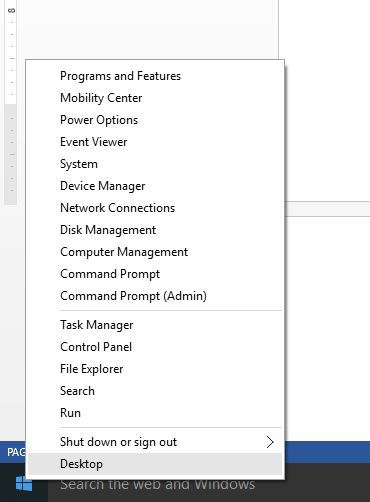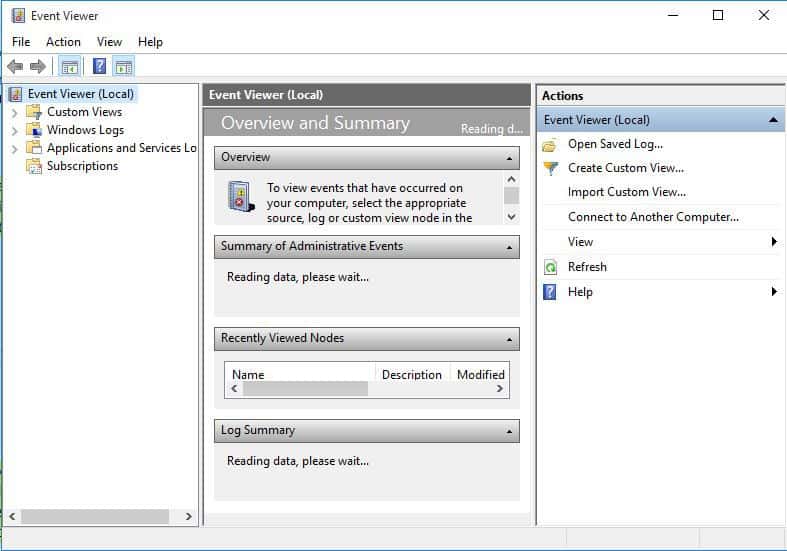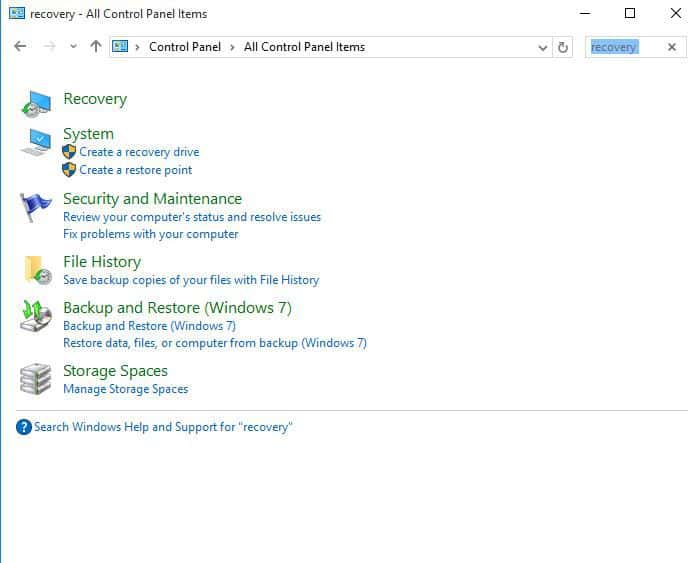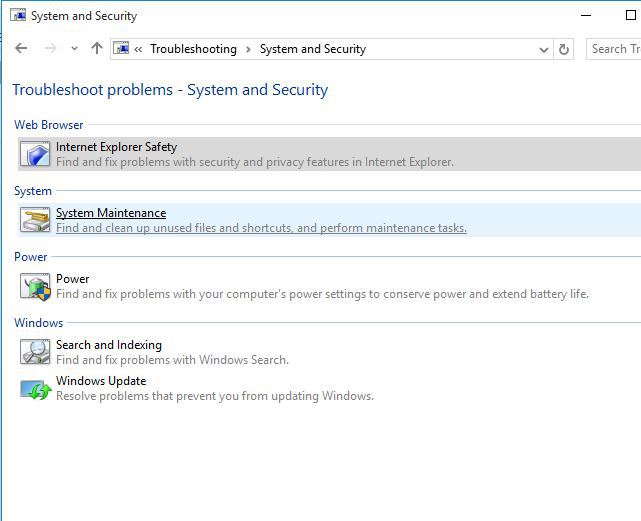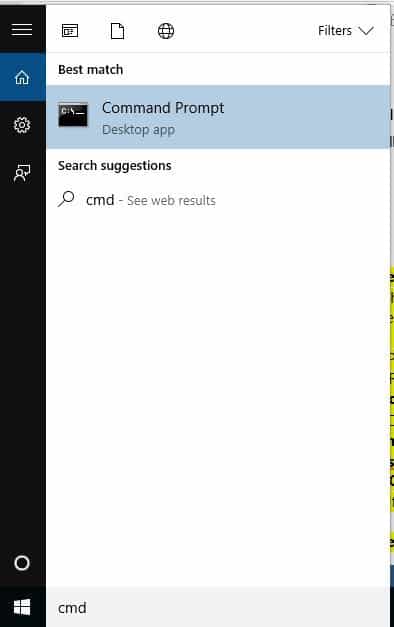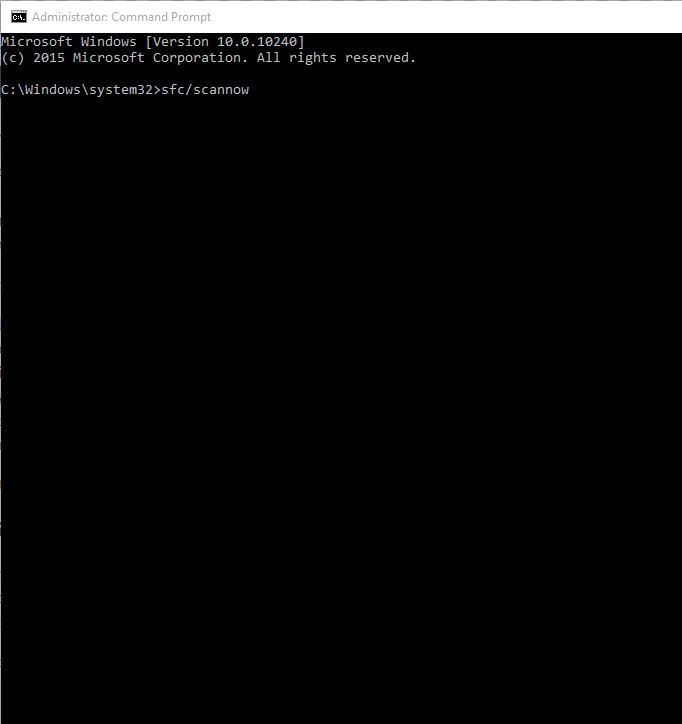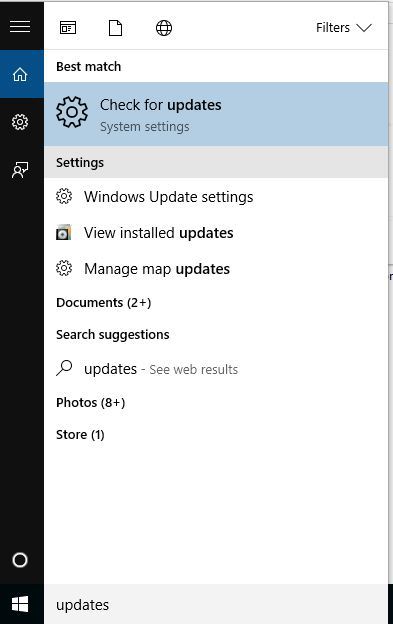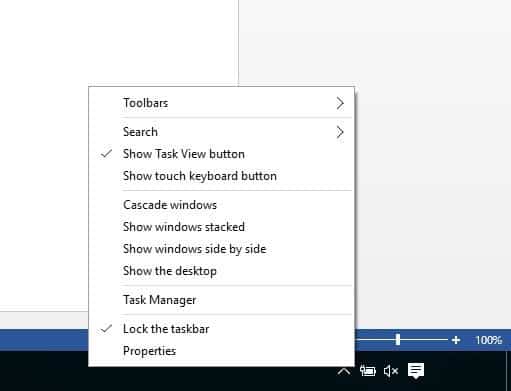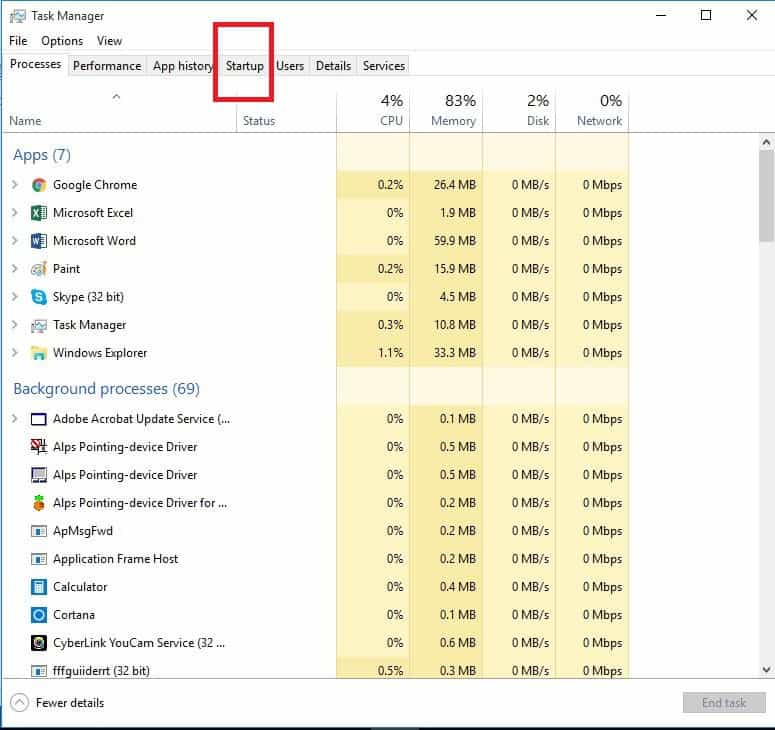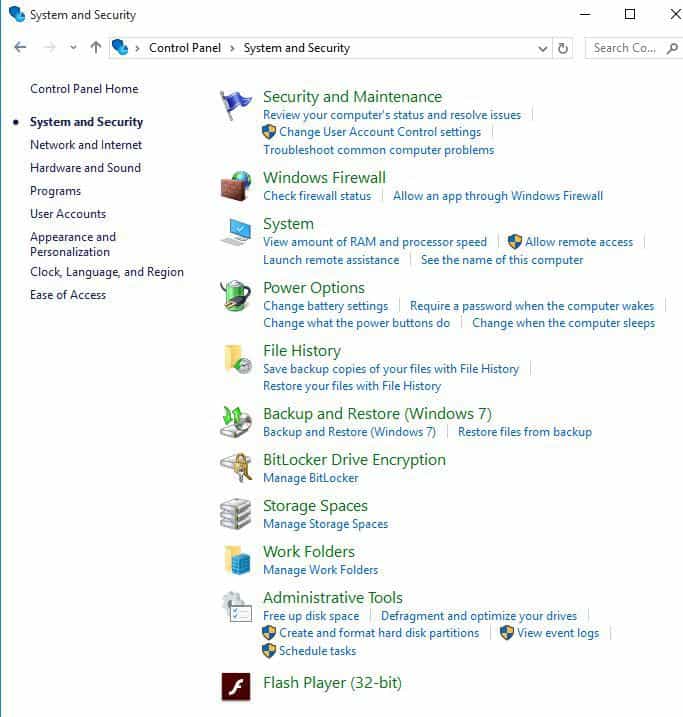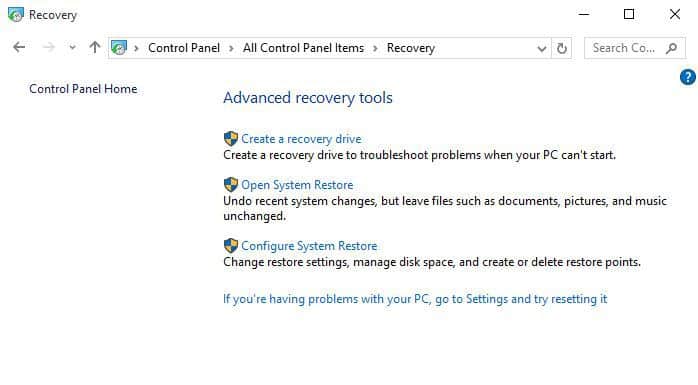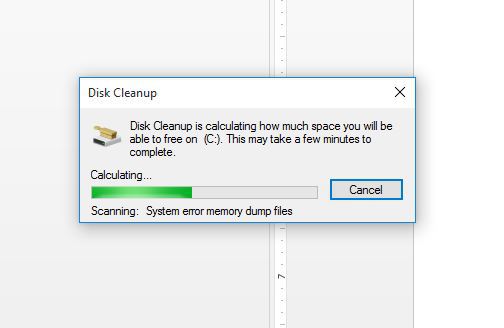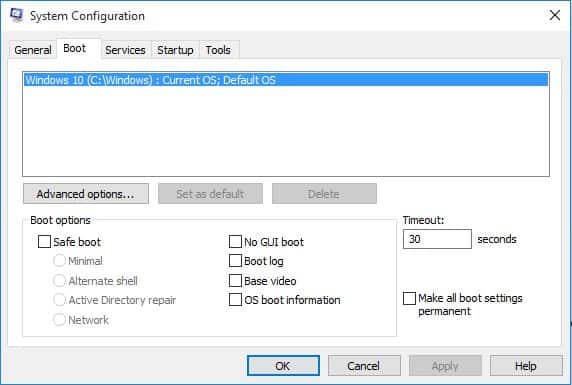PERBAIKAN: Windows 10 layar login lambat, macet, atau beku

Salah satu skenario paling menyakitkan bagi pengguna komputer adalah ketika mereka mendapatkan layar login Windows 10 lambat, macet, beku masalah.
Ketika ini terjadi, sebagian besar pengguna tidak tahu cara memperbaiki masalah, tetapi dua solusi cepat pertama adalah memulai kembali atau mencoba membuka Task Manager dengan tombol CTRL + ALT + DELETE.
Jika Anda mengalami layar masuk Windows 10 masalah lambat, macet, dan beku di komputer Anda, berikut adalah solusi untuk membantu Anda menyelesaikannya dalam sekejap.
Bagaimana saya dapat memperbaiki masalah layar masuk yang lambat, macet, dan beku di Windows 10?
1. Boot ke mode aman
Mode aman memulai komputer Anda dengan file dan driver terbatas tetapi Windows Itu masih akan berjalan. Untuk melihat apakah Anda berada dalam mode aman, Anda akan melihat kata-kata di sudut layar.
Jika layar login Windows 10 masalah yang lambat, macet, dan beku berlanjut, periksa apakah itu terjadi saat komputer Anda menyala Mode aman.
Ikuti langkah-langkah ini untuk memulai komputer Anda dalam mode aman:
- Klik pada mulai tombol
- Pilih Konfigurasi – Kotak Pengaturan akan terbuka
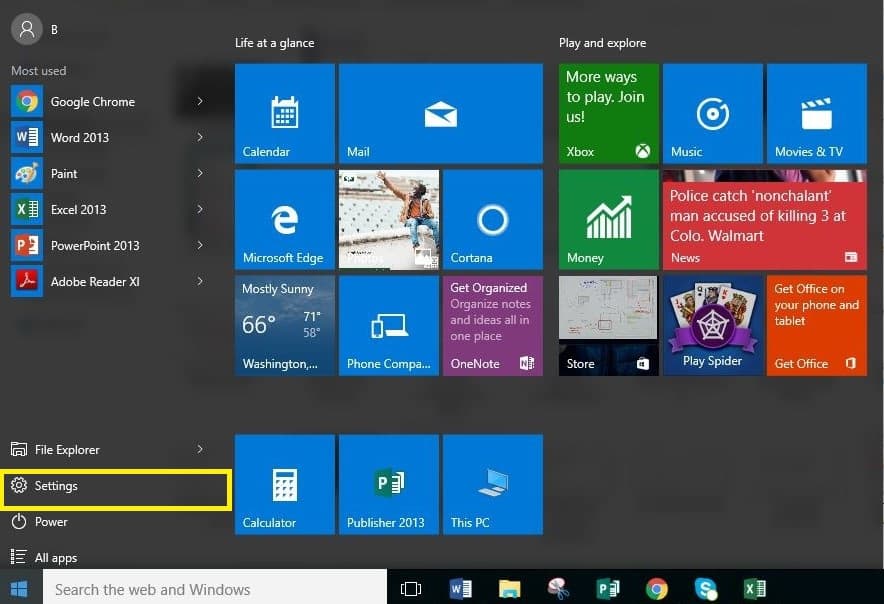
- Klik Pembaruan dan keamanan
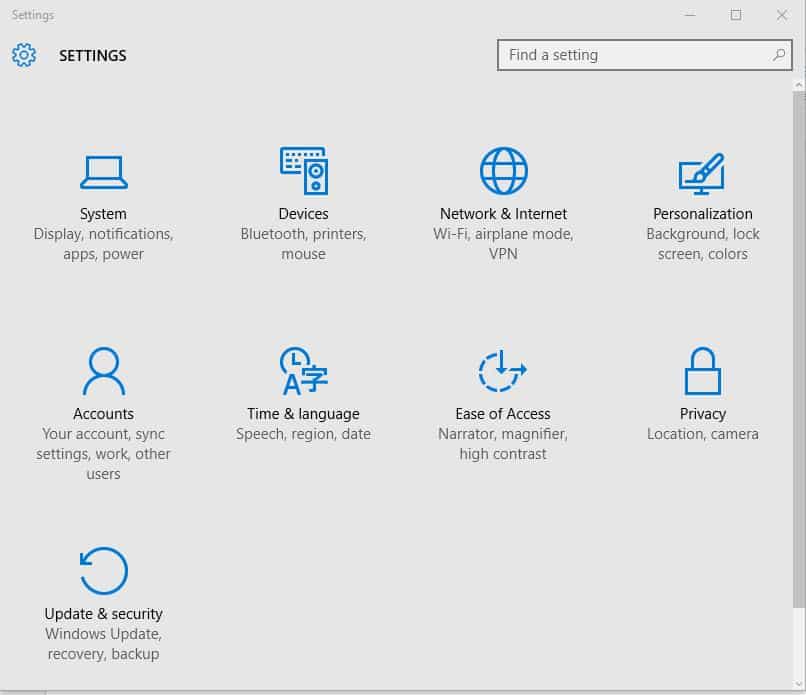
- Pilih Pemulihan
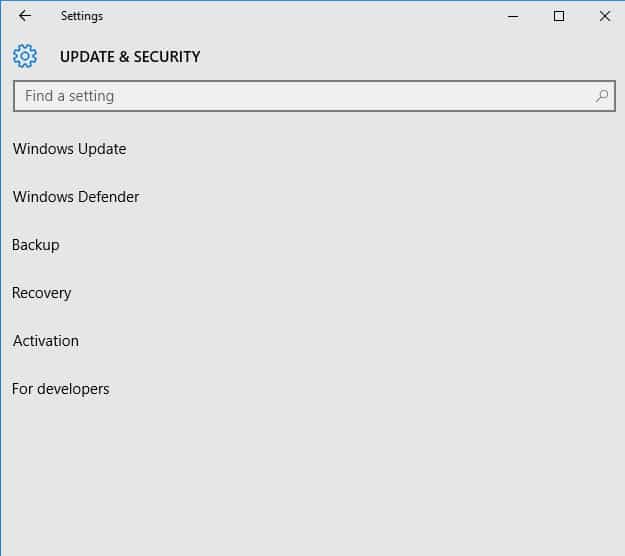
- Pergi Mulai tingkat lanjut
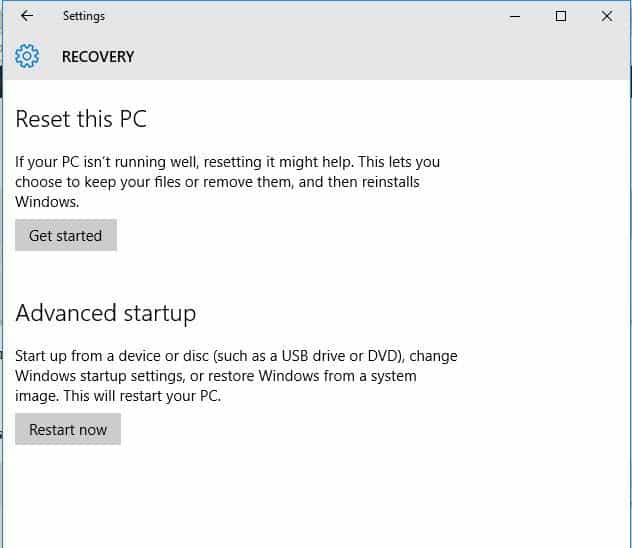
- Klik Mulai ulang sekarang
- Pilih Pecahkan masalah dari Pilih satu opsi layar lalu klik Opsi lanjutan
- Pergi Pengaturan startup dan klik Mulai ulang
- Setelah komputer Anda dinyalakan kembali, daftar opsi akan muncul.
- Pilih 4 atau F4 untuk memulai komputer Anda dalam mode aman
Jika Anda mengalami masalah dalam membuka aplikasi Pengaturan, periksa artikel ini untuk menyelesaikan masalah.
Cara yang lebih cepat untuk masuk ke Safe Mode adalah memulai ulang komputer dan kemudian lakukan hal berikut:
- Dari Pilih satu opsi layar pilih Pecahkan Masalah> Opsi Tingkat Lanjut> Pengaturan Awal> Mulai ulang
- Setelah komputer Anda dinyalakan kembali, daftar opsi akan muncul.
- Pilih 4 atau F4 untuk memulai komputer Anda dalam mode aman
Jika layar login Windows 10 masalah lambat, macet, beku tidak ada saat dalam Mode Aman, sehingga pengaturan default dan driver dasarnya tidak berkontribusi pada masalah.
Apakah ini membantu? Jika tidak, coba solusi berikutnya.
Mode aman tidak berfungsi Windows 10? Jangan panik, panduan ini akan membantu Anda mengatasi masalah startup.
2. Lakukan boot bersih
Jika Anda dapat memulai dalam mode aman, silakan lakukan boot bersih untuk menghapus semua konflik perangkat lunak yang mungkin menyebabkan layar masuk Windows 10 masalah lambat, macet, beku.
Melakukan boot bersih untuk komputer Anda mengurangi konflik terkait perangkat lunak yang dapat menunjukkan penyebab masalah. Konflik ini dapat disebabkan oleh aplikasi dan layanan yang mulai dan berjalan di latar belakang setiap kali Anda memulai Windows secara normal.
Cara melakukan boot bersih
Untuk berhasil melakukan boot bersih masuk Windows 10, Anda harus masuk sebagai administrator, lalu ikuti langkah-langkah ini:
- Pergi ke kotak pencarian
- Jenis msconfig
- Pilih Pengaturan sistem
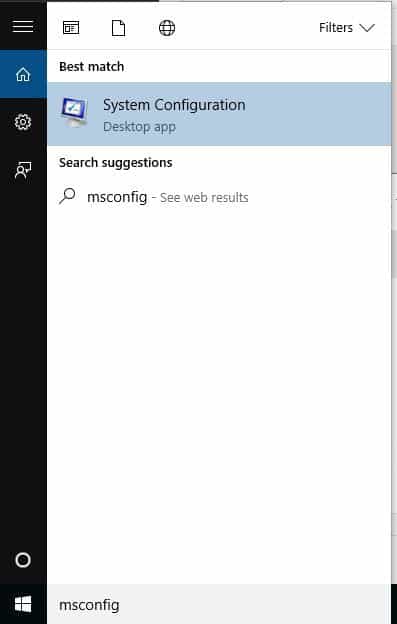
- Temukan Layanan lidah
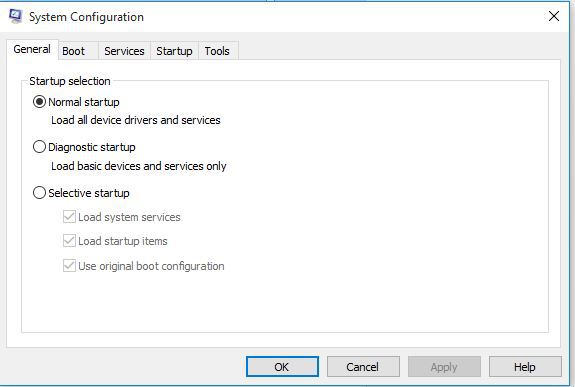
- Pilih Sembunyikan semua layanan Microsoft kotak
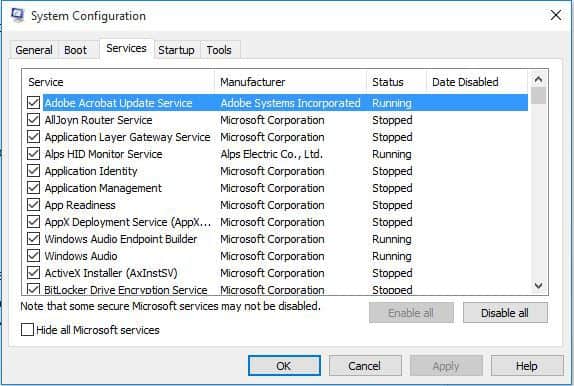
- Klik Nonaktifkan semua
- Pergi Commissioning lidah
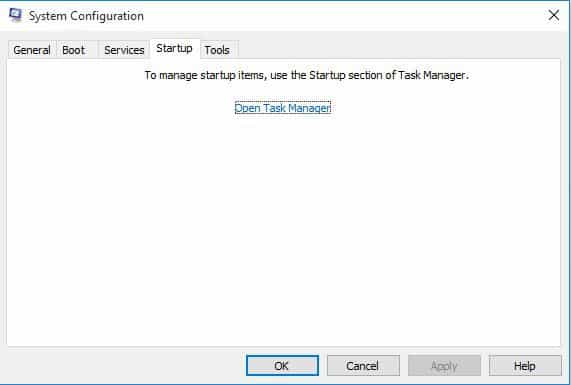
- Klik Manajer tugas terbuka
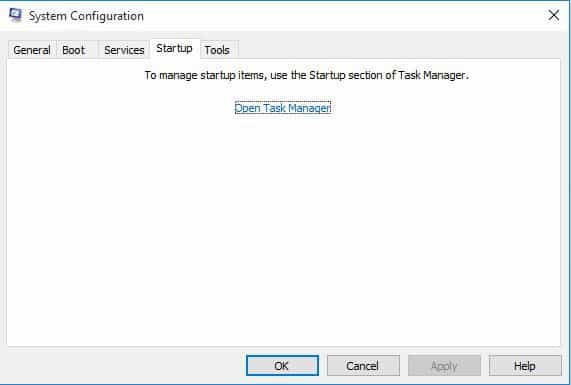
- Tutup Pengelola Tugas dan kemudian klik Ok
- Nyalakan kembali komputer Anda
Anda akan memiliki lingkungan boot bersih setelah mengikuti semua langkah ini dengan hati-hati, setelah itu Anda dapat mencoba memeriksa apakah masalahnya sudah hilang.
Jika Anda ingin tahu cara menambah atau menghapus aplikasi startup di Windows 10, lihat panduan sederhana ini.
Tidak dapat membuka Pengelola Tugas? Jangan khawatir, kami memiliki solusi yang tepat untuk Anda.
3. Nonaktifkan firewall dan perangkat lunak pencegahan antivirus atau malware untuk sementara waktu
Terkadang memiliki beberapa firewall, antivirus, atau program antimalware dapat mencegah Anda melakukan tugas tertentu atau menjalankan proses pada komputer Anda.
Jika ini adalah penyebab masalah, saat masih dalam mode aman, matikan sementara salah satu dari ketiganya dan coba masuk lagi.
Pastikan untuk mengaktifkan kembali program ini segera setelah Anda selesai untuk mencegah peretas, virus, dan worm merusak sistem Anda.
Apakah Anda ingin memeriksa apakah Firewall bermain dengan layar login Anda? Lihatlah artikel ini untuk mengetahui caranya.
4. Atur ulang secara manual Windows Tingkatkan komponen
Penafian: Solusi ini berisi langkah-langkah yang merupakan bagian dari memodifikasi registri. Ketahuilah bahwa masalah serius dapat terjadi jika Anda melakukan ini secara tidak benar. Pastikan untuk mengikuti langkah-langkah ini dengan benar dan hati-hati.
Harap buat cadangan registri sebelum memodifikasinya, lalu pulihkan jika terjadi masalah. Ikuti langkah-langkah ini untuk mengatur ulang secara manual Windows Komponen pembaruan:
- Tombol mouse kanan mulai
- Pilih Command Prompt (Administrator)
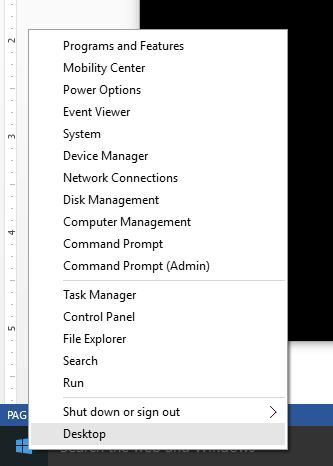
- Klik iya ketika dimintai izin
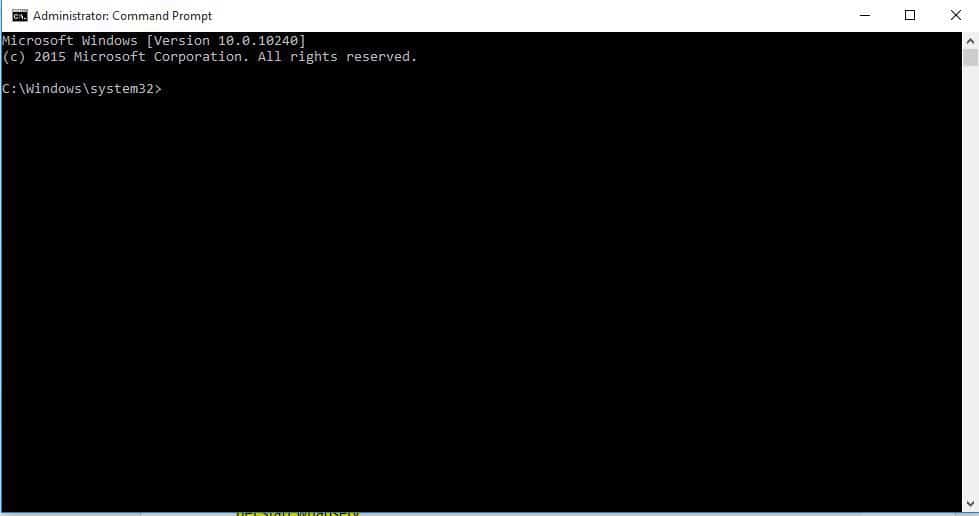
- Stop BITS, Cryptographic, MSI Installer dan Windows Perbarui Layanan dengan mengetikkan perintah berikut di prompt perintah:
- berhenti bersih wuauserv
- berhenti net cryptSvc
- bit stop bersih
- msiserver berhenti bersih
- tekan Masuk setelah setiap perintah yang Anda ketik
- Ganti nama folder SoftwareDistribution dan Catroot2 dengan mengetikkan perintah di bawah ini Prompt Perintah lalu tekan Masuk setelah setiap perintah yang Anda ketik:
- Ren C: Windows distribusi perangkat lunak. distribusi
- Ren C: Windows System32 catroot2 Catroot2.old
- Mulai BIT, Kriptografi, Penginstal MSI dan Windows Perbarui Layanan dengan mengetikkan perintah berikut ini di Prompt Perintah:
- berhenti bersih wuauserv
- berhenti net cryptSvc
- bit stop bersih
- msiserver berhenti bersih
- Jenis Keberangkatan pada prompt perintah untuk menutupnya
Coba lari Windows Segarkan kembali untuk memverifikasi apakah layar masuk Windows 10 masalah lambat, macet, beku telah diatasi.
Note: Hapus centang tidak disarankan Berikan saya pembaruan untuk produk Microsoft lainnya ketika saya memperbarui Windows Opsi peningkatan. Windows Perbarui unduhan dan instal pembaruan yang diperlukan untuk dijalankan Windows efisien.
Jika Anda kesulitan mengakses Command Prompt sebagai administrator, Anda sebaiknya melihat lebih dekat pada panduan ini.
5. Ubah pengaturan registri
Berikut cara melakukannya, tetapi berhati-hatilah untuk mengikuti instruksi sebagaimana adanya:
- Tombol mouse kanan mulai
- Pilih untuk berlari
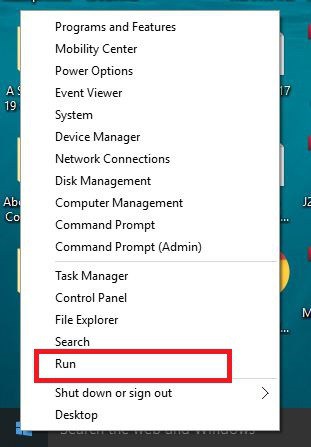
- Jenis regedit
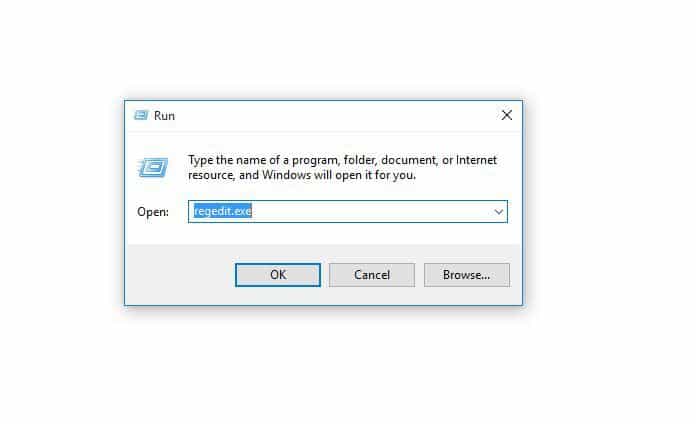
- tekan Masuk
- Pergi Kebijakan Perangkat Lunak HKEY_CURRENT_USER Microsoft Windows Versi saat ini Pemberitahuan push
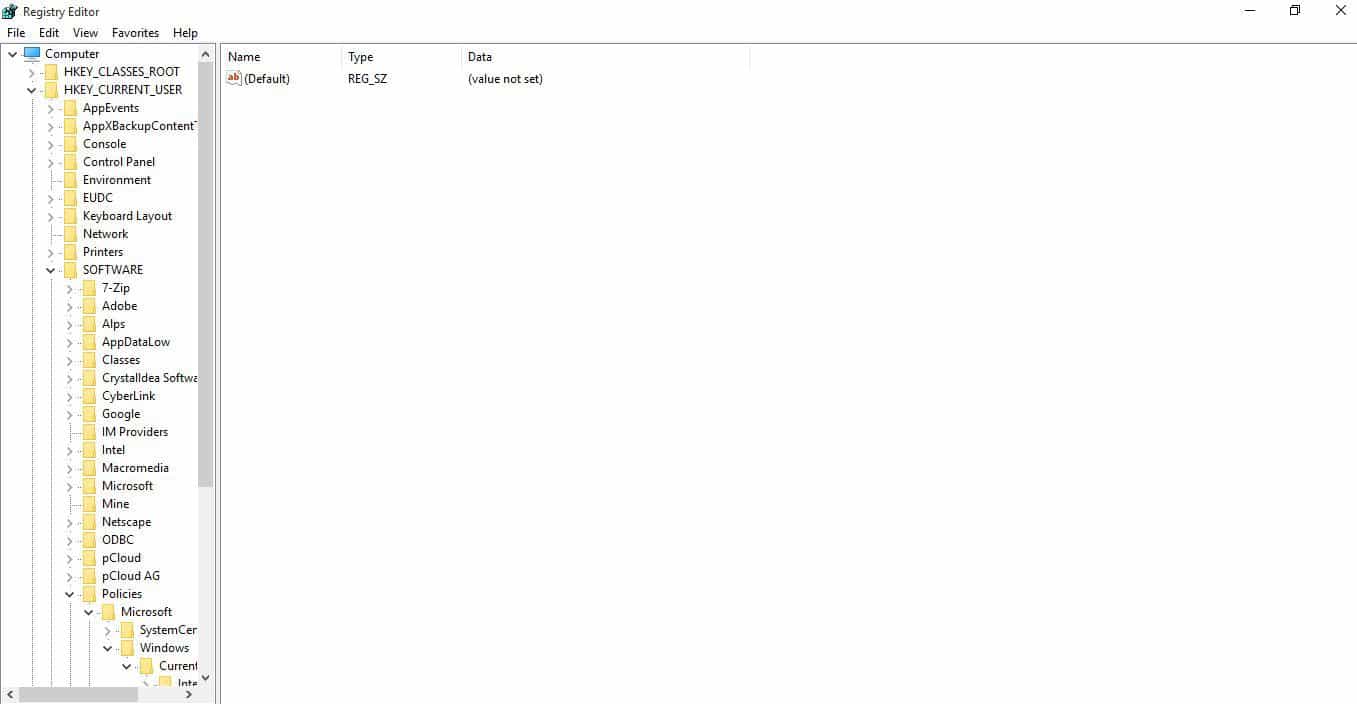
- Kamu akan lihat NoToastApplicationNotification
- Klik dua kali di atasnya.
- Ubah nilai Anda dari 1 (default) a 0
- Klik Ok
- Keluar, lalu masuk lagi
Jika ini tidak memperbaiki layar login Windows 10 masalah lambat, macet, beku, coba solusi di bawah ini.
Jika Anda tidak dapat mengedit catatan Anda di Windows 10, lihat panduan ini yang akan membantu Anda mengatasi masalah ini.
Tidak dapat mengakses Editor Registri? Segalanya tidak seseram kelihatannya. Silakan lihat panduan ini dan selesaikan masalah dengan cepat.
6. Periksa Peraga Peristiwa
Peraga Peristiwa dapat menunjukkan apa yang menyebabkan layar masuk Windows 10 masalah lambat, macet, beku. Masalah seperti itu dapat terjadi karena perubahan terbaru dalam perangkat lunak atau perangkat keras.
Berikut cara melakukannya:
- Tombol mouse kanan mulai
- Pilih Penampil acara
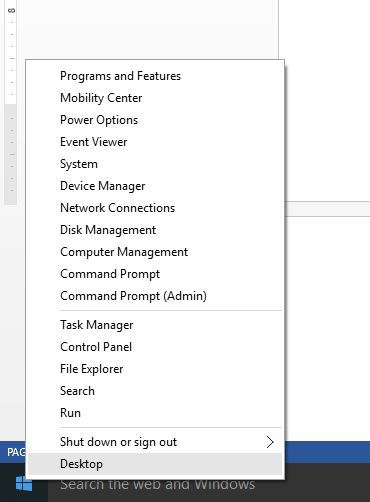
- Perluas Windows Rekaman di panel kiri
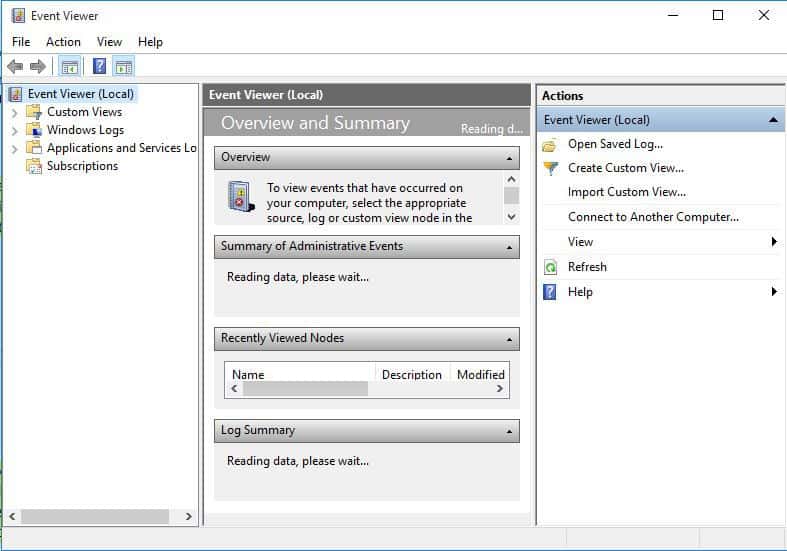
- Klik Pendaftaran aplikasi kemudian sorot acara pertama dalam log dan gunakan tombol panah untuk menggulir ke bawah. Anda mungkin menemukan catatan dengan peringatan kuning atau kesalahan merah.
- Jika Anda melihat bug merah, klik dua kali untuk membawanya dan kemudian salin isinya ke dokumen
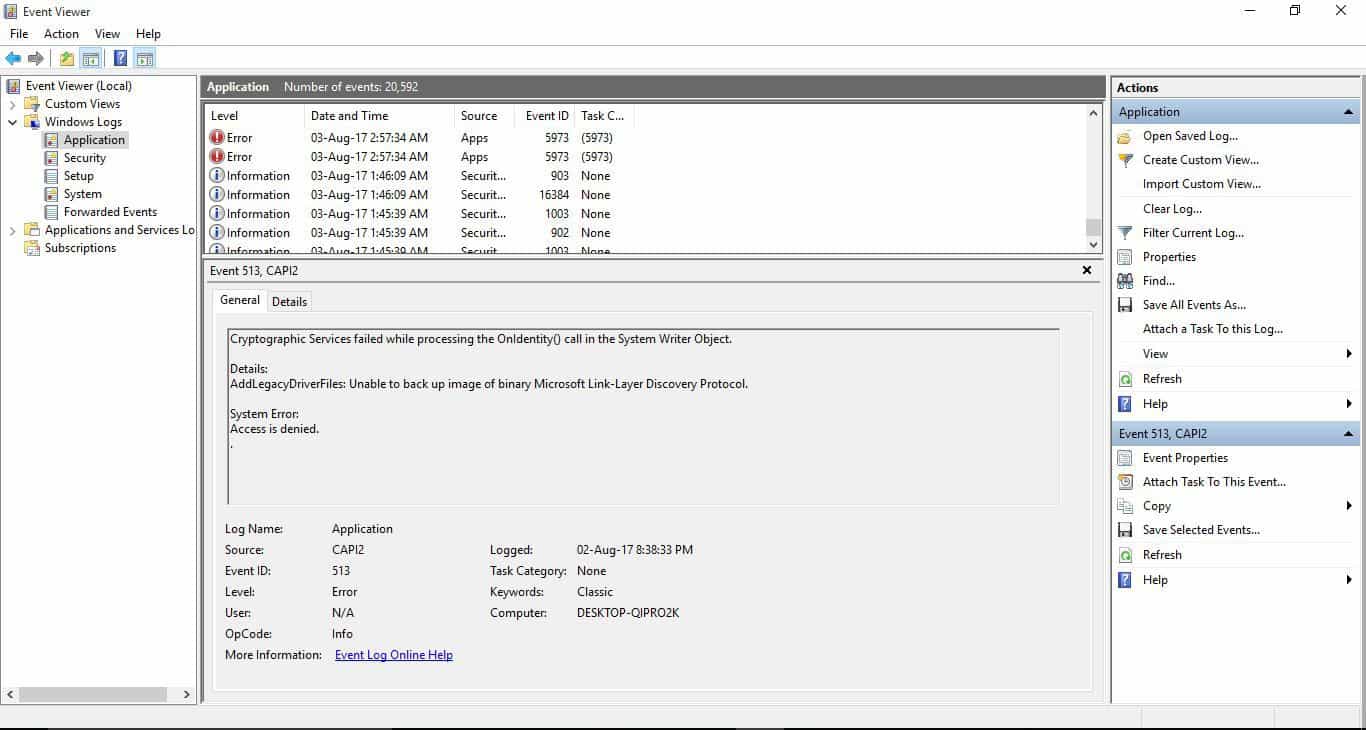
Apakah Anda ingin lebih banyak alternatif? Ini yang terbaik. Windows 10 pemirsa log acara tersedia saat ini.
7. Jalankan Pemecahan Masalah Pemeliharaan Sistem
Ini memecahkan sebagian besar masalah sistem umum. Ikuti langkah-langkah ini untuk melakukan pemecah masalah pemeliharaan sistem:
- Klik mulai
- Pergi ke kotak dan ketik bidang pencarian Pemecahan masalah
- Klik pada Pemecahan masalah
- Klik pada Sistem dan keamanan
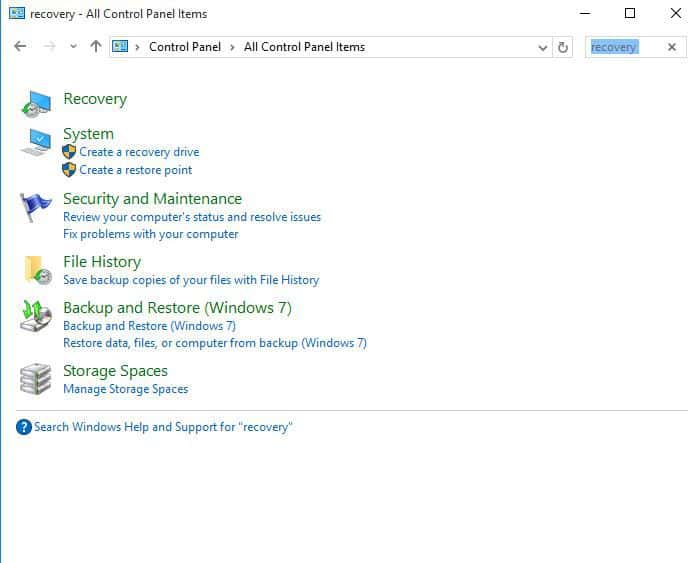
- Klik pada Pemeliharaan sistem
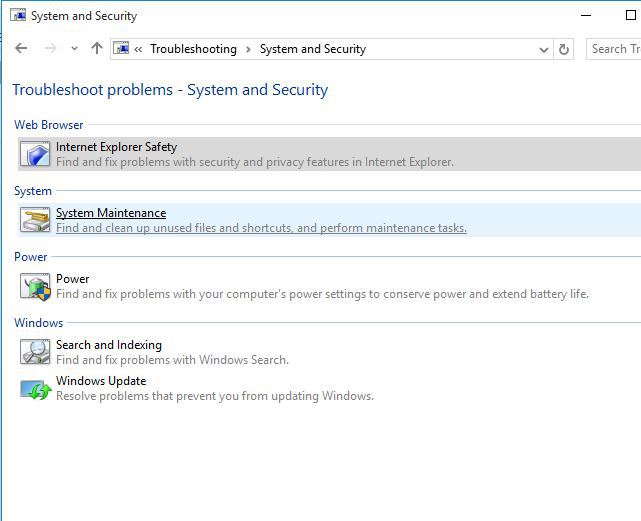
- Klik selanjutnya
- Ikuti instruksi untuk menjalankan pemecah masalah pemeliharaan sistem.
Jika Pemecah Masalah berhenti sebelum menyelesaikan proses, perbaiki dengan bantuan panduan komprehensif ini.
8. Lakukan perbaikan otomatis
Untuk melakukan ini, Anda harus mengunduh Windows ISO 10 kemudian membuat alat pembuatan media, yang dapat Anda lakukan dari komputer lain.
Setelah Anda memiliki media instalasi, ikuti langkah-langkah di bawah ini:
- Masukkan Windows Instal disk atau drive USB, dan kemudian restart komputer Anda. Anda akan melihat pesan yang meminta Anda melakukannya Tekan sembarang tombol untuk boot dari DVD.
- Tekan sembarang tombol untuk boot dari DVD
- Setelah Anda melihat Instal di pc Windows halaman ditampilkan klik Perbaiki komputer Anda untuk memulai Windows Lingkungan pemulihan (WinRE)
- Di WinRE, buka Pilih satu opsi tampilan
- Klik Pecahkan masalah
- Klik Opsi lanjutan
- Klik Perbaikan otomatis
Untuk informasi lebih lanjut tentang cara membuat drive USB yang dapat di-boot dengan Windows 10 di atasnya, lihat panduan rinci ini. Alat pembuatan media tidak berfungsi Windows 10? Jangan khawatir, kami punya solusi yang tepat.
Terjebak dalam lingkaran perbaikan otomatis? Jangan khawatir, kami akan meluncurkan garis hidup yang luar biasa ini untuk Anda.
Note: Jika Anda tidak melihat pesan Tekan tombol apa saja untuk boot dari DVD, Anda harus mengubah urutan booting di pengaturan BIOS Anda untuk memulai dari disk atau USB.
Hati-hati saat mengubah pengaturan BIOS karena antarmuka BIOS dirancang untuk pengguna komputer tingkat lanjut karena Anda dapat mengubah pengaturan yang mencegah komputer Anda memulai dengan benar.
Anda hanya harus memperbarui BIOS bila perlu, seperti ketika menyelesaikan masalah kompatibilitas. Ini bisa rumit dan membuat komputer Anda tidak bisa beroperasi jika terjadi kesalahan.
Ikuti langkah-langkah di bawah ini persis seperti mereka mengubah urutan boot dan kemudian melakukan perbaikan:
- Dalam proses reboot, periksa instruksi tentang cara mengganggu startup normal
- Masukkan Utilitas pengaturan BIOS. Sebagian besar komputer menggunakan tombol F2, F10, ESC, atau DELETE untuk memulai pengaturan ini
- Cari tab di utilitas pengaturan BIOS berlabel Urutan boot, opsi boot, atau boot
- Gunakan tombol panah untuk pergi ke Mulai pesanan
- tekan Masuk
- Temukan perangkat yang dapat dilepas (CD, DVD, atau USB flash drive) di daftar Boot
- Gunakan tombol panah untuk menggerakkan unit ke atas agar muncul sebagai yang pertama dalam daftar boot
- tekan Masuk
- Urutan urutan boot-nya kini telah diubah untuk boot dari DVD, CD atau USB flash drive
- tekan F10 untuk menyimpan perubahan dan keluar dari utilitas pengaturan BIOS
- Klik iya dalam konfirmasi windows
- Komputer Anda akan hidup kembali secara normal
- Biarkan pemindaian berlanjut selama beberapa menit untuk menghapus malware yang menginfeksi komputer Anda
- Pilih bahasa, mata uang, waktu, keyboard, atau metode input lain yang Anda sukai
- Klik selanjutnya
- Klik Perbaiki komputer Anda
- Pilih sistem operasi yang ingin Anda perbaiki (dalam hal ini Windows 10)
- Klik selanjutnya
- Masuk Pilih satu opsi layar pilih Pecahkan masalah
- Pilih Opsi lanjutan
- Klik Pemulihan sistem atau perbaikan startup
Setelah perbaikan selesai, periksa apakah layar login Windows 10 masalah lambat, macet, dan beku menghilang; jika tidak, coba solusi berikut.
Apakah mengakses BIOS tampak seperti tugas besar? Biarkan kami mempermudah Anda dengan bantuan panduan luar biasa ini!
9. Jalankan Pemindai Keamanan Microsoft
Microsoft Safety Scanner adalah alat yang dirancang untuk mencari dan menghapus malware dari Windows PC hanya memindai ketika diaktifkan secara manual, maka Anda dapat menggunakannya 10 hari setelah mengunduh.
Ini berarti Anda harus mengunduh versi terbaru alat sebelum melakukan setiap pemindaian di komputer Anda.
Namun, alat Pemindai Keamanan Microsoft tidak menggantikan program anti-malware Anda. Membantu menghapus perangkat lunak berbahaya dari Anda Windows 10 komputer.
Berikut cara menjalankan Pemindai Keamanan Microsoft:
- Unduh alatnya
- Buka itu
- Pilih jenis pemindaian yang ingin Anda jalankan
- Mulai pemindaian
- Tinjau hasil pemindaian di layar, yang mencantumkan semua malware yang diidentifikasi di komputer Anda
Untuk menghapus alat Pemindai Keamanan Microsoft, hapus msert.exe file default. Periksa apakah layar login Windows 10 masalah yang lambat, macet, beku tetap ada. Jika demikian, coba solusi berikutnya.
Lakukan pemindaian sistem lengkap langsung dari Windows Bek! Pelajari cara melakukannya dengan membaca artikel bermanfaat ini.
10. Jalankan Pemeriksa File Sistem (Pemindaian SFC)
Saat masih dalam mode aman, Anda dapat mengambil tindakan berikut untuk mencoba menyelesaikan layar masuk Windows 10 masalah lambat, macet, beku:
- Jalankan pemindaian Pemeriksa File Sistem (SFC)
- Jalankan alat DISM
Cara menjalankan pemindaian SFC
Pemindaian Pemeriksa File Sistem memeriksa semua file sistem yang dilindungi dan kemudian mengganti versi yang salah dengan versi asli dan yang benar dari Microsoft. Berikut cara melakukannya:
- Klik mulai
- Pergi ke kotak dan ketik bidang pencarian CMD
- Pilih Prompt Perintah
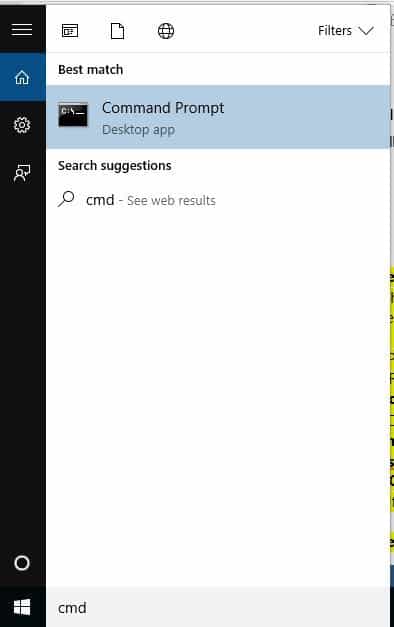
- Klik kanan dan pilih Jalankan sebagai administrator

- Jenis sfc / scannow
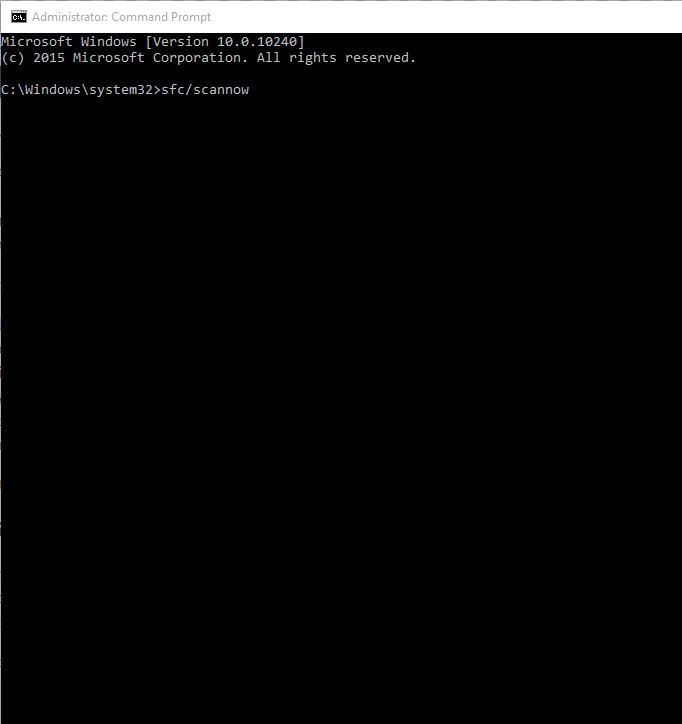
- tekan Masuk
- Nyalakan kembali komputer Anda
Apakah perintah scannow berhenti sebelum proses berakhir? Jangan khawatir, kami punya solusi mudah untuk Anda.
Cara menjalankan alat DISM
Jika Anda masih mendapatkan layar login Windows 10 masalah lambat, macet, beku, jalankan alat DISM atau alat Administrasi Pemeliharaan Gambar dan Administrasi.
Alat DISM membantu memperbaiki Windows kesalahan korupsi saat Windows Pembaruan dan paket layanan tidak diinstal karena kesalahan korupsi, seperti jika Anda memiliki file sistem yang rusak.
Berikut cara menjalankan perintah DISM pada PC Anda untuk melihat apakah itu membantu:
- Klik mulai
- Di kotak bidang pencarian, ketik CMD
- Klik Prompt Perintah dalam daftar hasil pencarian
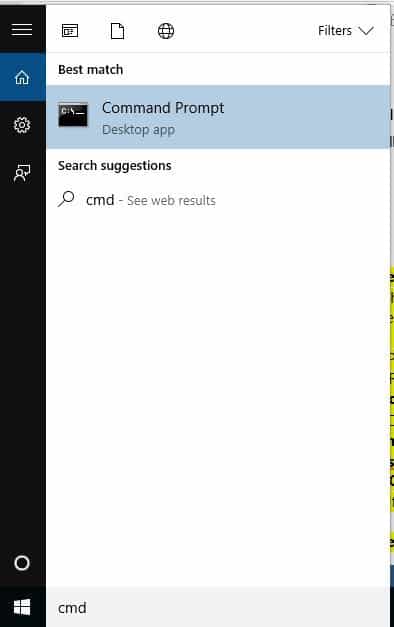
- Jenis Dism / Online / Cleaning Image / RestoreHealth
Setelah perbaikan selesai, hidupkan ulang komputer Anda dan periksa apakah masalahnya masih ada.
Tampaknya semuanya hilang ketika DISM gagal Windows 10? Lihatlah panduan singkat ini dan hilangkan kekhawatirannya.
Jika safe mode stabil, maka kemungkinan besar masalah dengan driver, tetapi komputer Anda mungkin juga perlu mendisinfeksi atau memperbaiki file sistem seperti kebanyakan masalah di Windows 10 adalah masalah korupsi masa lalu dari sistem operasi sebelumnya.
Dalam hal ini, saat masih dalam mode aman, lakukan hal berikut:
- Klik mulai
- Pergi ke kotak pencarian dan ketik Segarkan
- Klik Periksa pembaruan untuk memeriksa dan mempercepat pembaruan penting yang membutuhkan waktu untuk menginstal
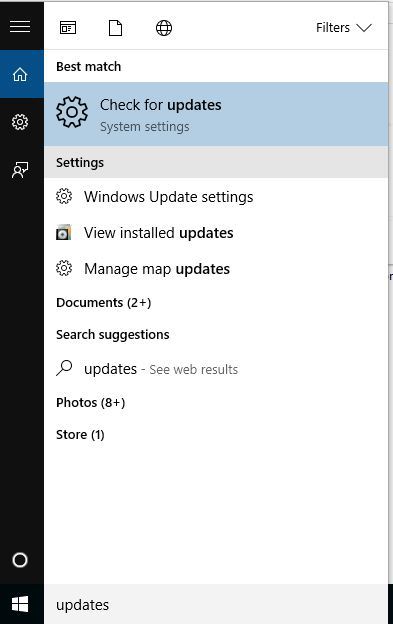
- Tombol mouse kanan mulai tombol
- Pilih Pengelola perangkat
- Impor driver yang hilang atau rusak dari komputer atau situs web pabrikan
Kesulitan memperbarui Windows 10? Lihatlah panduan ini untuk membantu Anda menyelesaikannya dalam waktu singkat.
Tahukah Anda bahwa sebagian besar Windows 10 pengguna memiliki driver yang sudah usang? Ambil langkah maju dengan panduan ini.
Juga dalam mode aman, unduh, instal, dan tolak versi uji coba Malwarebytes dan pembersih adware, lalu perbarui dan jalankan pemindaian penuh. Pastikan untuk menghapus instalan program antivirus bloatware dan mengaktifkan fitur bawaan Windows Pertahankan untuk menguji kinerja PC Anda.
Setelah pesanan di atas dipesan, lakukan hal berikut:
- Tombol mouse kanan Bilah tugas
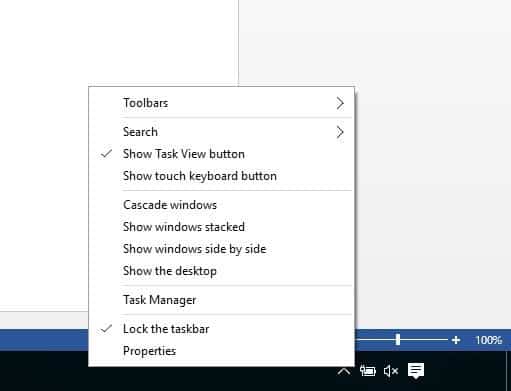
- Pilih Manajer tugas
- Masuk Commissioning tab, nonaktifkan semuanya sampai instalasi Anda stabil
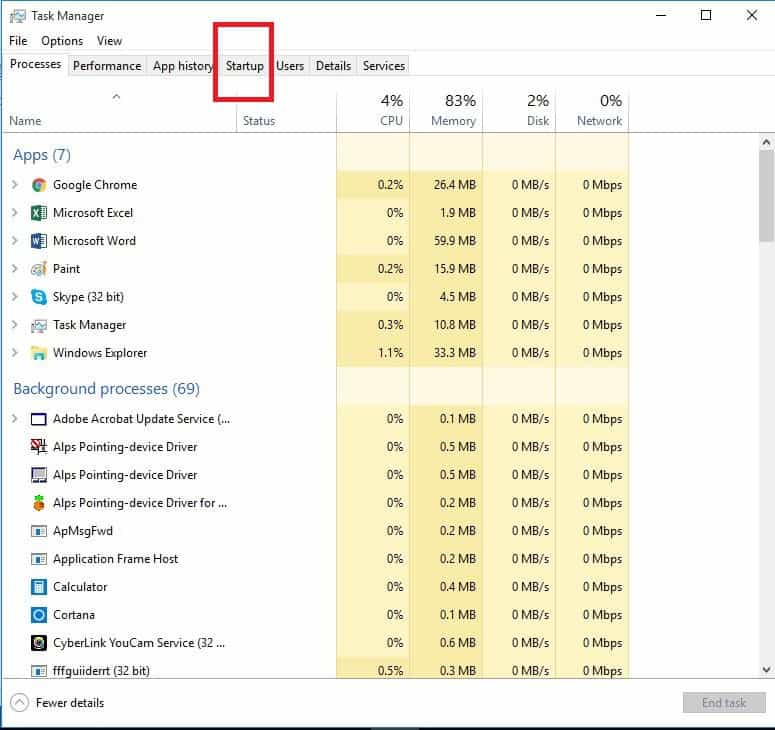
- Pulihkan hanya yang Anda butuhkan termasuk Windows
11. Lakukan pengembalian sistem
Jika Anda mendapatkan layar masuk Windows 10 lambat, macet, beku setelah pembaruan, gunakan Pemulihan Sistem untuk membuat titik pemulihan saat menginstal aplikasi baru, driver atau Windows pembaruan, atau ketika Anda membuat titik pemulihan secara manual.
Coba dan kembalikan sistem Anda dengan mengikuti langkah-langkah di bawah ini dan lihat apakah itu membantu:
- Tombol mouse kanan mulai
- Klik Panel kontrol
- Klik Sistem dan keamanan
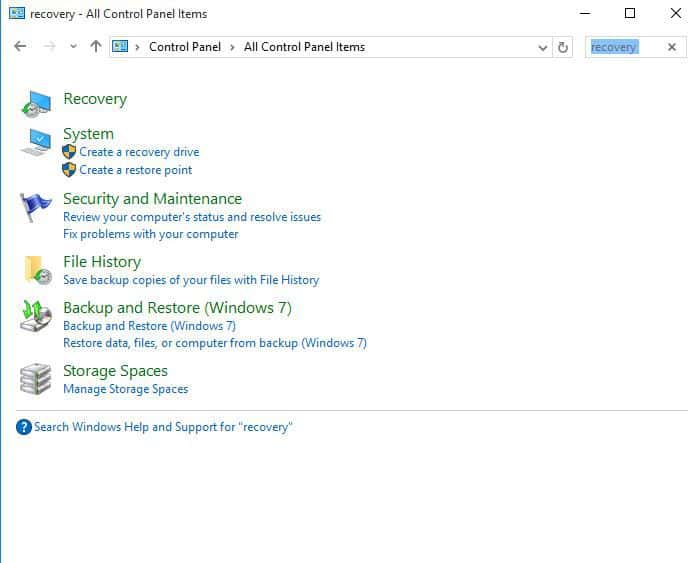
- Klik Sistem
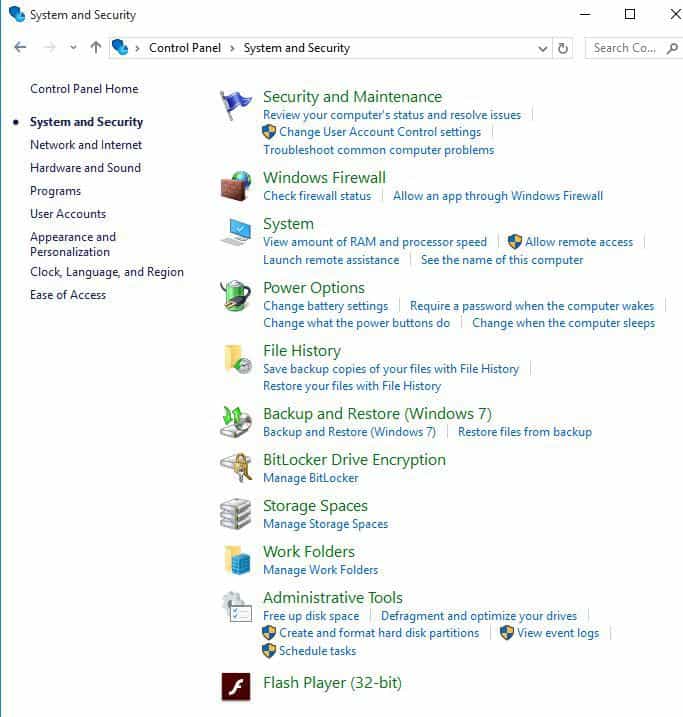
- Klik Pemulihan sistem
- Klik Pilih titik pemulihan yang berbeda
- Klik selanjutnya
- Klik pada titik pemulihan yang dibuat sebelum mengalami masalah
- Klik selanjutnya
- Klik Selesai
Anda tidak dapat membuka Panel Kontrol di Windows 10? Lihatlah panduan langkah demi langkah untuk menemukan solusi.
Jika Pemulihan Sistem tidak berfungsi, jangan panik. Lihatlah panduan bermanfaat ini dan perbaiki sekali lagi.
Memulihkan tidak memengaruhi file pribadi Anda. Namun, itu menghapus aplikasi yang diinstal, driver, dan pembaruan setelah membuat titik pemulihan.
Namun, jika Anda menghadapi kesalahan kritis dan Windows hapus semua file Anda dalam proses pembaruan, jangan panik dulu. Kami telah menulis banyak hal tentang ini dan panduan kami pasti akan membantu Anda memulihkan semua file Anda.
Untuk kembali ke titik pemulihan, lakukan hal berikut:
- Tombol mouse kanan mulai
- Pilih Panel kontrol
- Di kotak pencarian panel kontrol, ketik Pemulihan
- Pilih Pemulihan
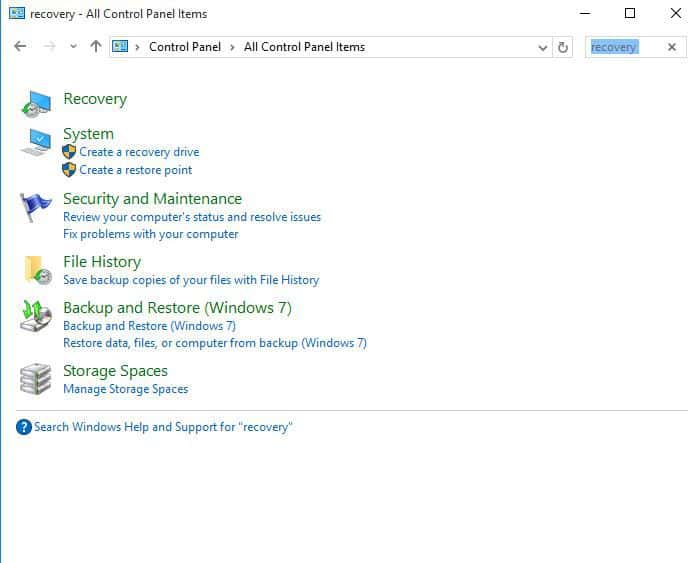
- Klik Buka pemulihan sistem
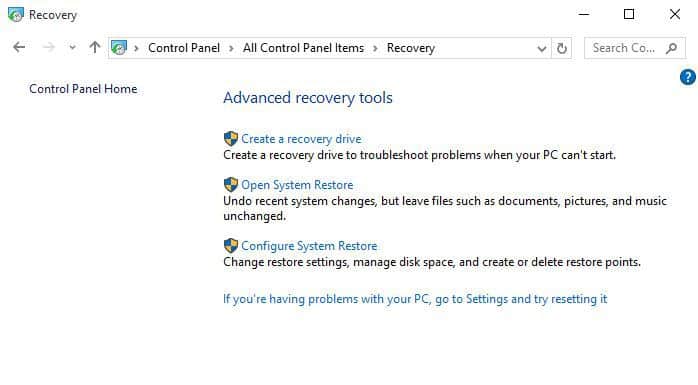
- Klik selanjutnya
- Pilih titik pemulihan terkait dengan program / aplikasi, driver atau pembaruan yang bermasalah
- Klik selanjutnya
- Klik Selesai
Jika Anda tertarik untuk mempelajari lebih lanjut tentang cara membuat titik pemulihan dan bagaimana hal itu dapat membantu Anda, lihat artikel sederhana ini untuk mengetahui semua yang perlu Anda ketahui.
Solusi 12: jalankan pembersihan disk
Sebelum melakukan ini, pastikan Anda memiliki cukup ruang disk Windows berkendara. Berikut cara menjalankan pembersihan disk:
- Klik mulai
- Di kotak bidang pencarian, ketik membersihkan disk
- Pilih Disk membersihkan hasil pencarian
- Kotak pilihan drive pembersih disk akan muncul.
- Klik Ok untuk memulai proses penghitungan ruang disk
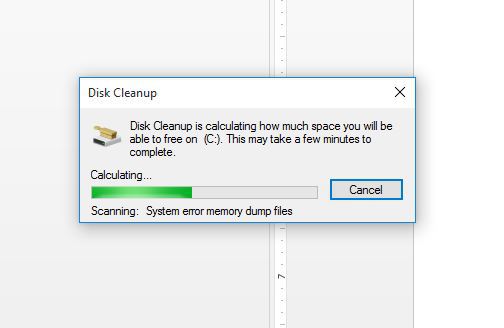
- Pergi Properti> Peralatan> Pemeriksaan kesalahan
- Centang kotak dan klik untuk berlari
Kesulitan menghapus semua file sampah Anda? Ikuti panduan ini untuk menyelesaikan masalah pembersihan disk dan simpan drive Anda.
Cara keluar dari safe mode setelah memperbaiki layar login Windows 10 masalah lambat, macet, beku
Setelah itu Anda dapat memperbaiki layar login Windows 10 masalah lambat, macet, beku, silakan keluar dari mode aman menggunakan langkah-langkah di bawah ini:
- Tombol mouse kanan mulai tombol
- Pilih untuk berlari
- Jenis msconfig
- Jendela sembulan akan terbuka
- Pergi ke Boot lidah
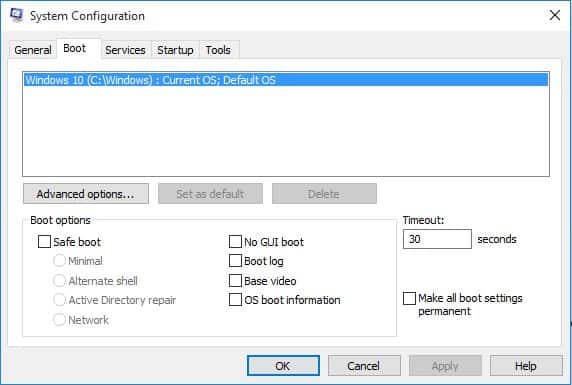
- Batalkan pilihan atau batalkan pilihan Opsi booting aman kotak
- Nyalakan kembali komputer Anda
Apakah ada dari solusi ini yang berhasil memperbaiki layar login? Windows 10 masalah lambat, macet, beku di komputer Anda? Beri tahu kami di bagian komentar di bawah.
Juga, tinggalkan saran atau pertanyaan lain yang mungkin Anda miliki di sana dan kami pasti akan memeriksanya.
Dari editor Note: Posting ini awalnya diterbitkan pada November 2017 dan sejak itu diperbarui untuk kesegaran dan ketepatan.
CERITA YANG TERKAIT DENGAN: