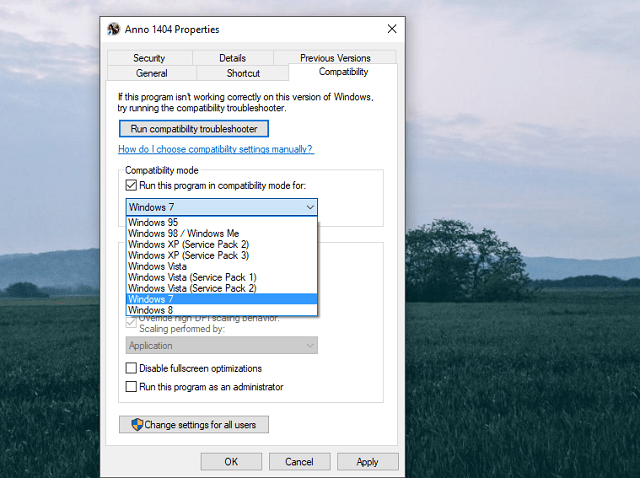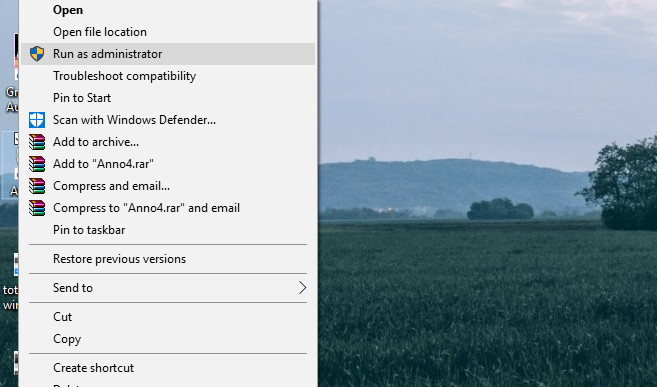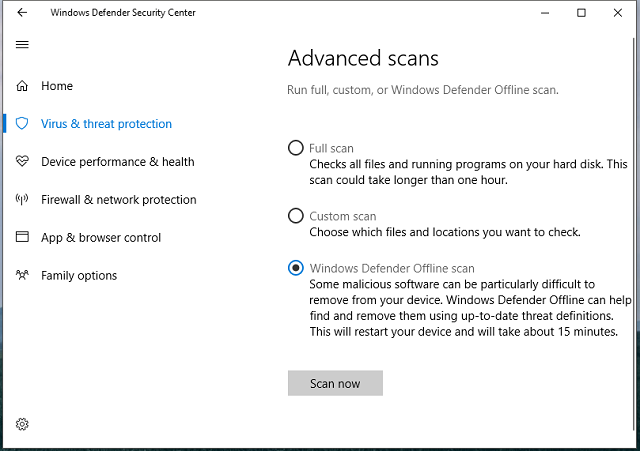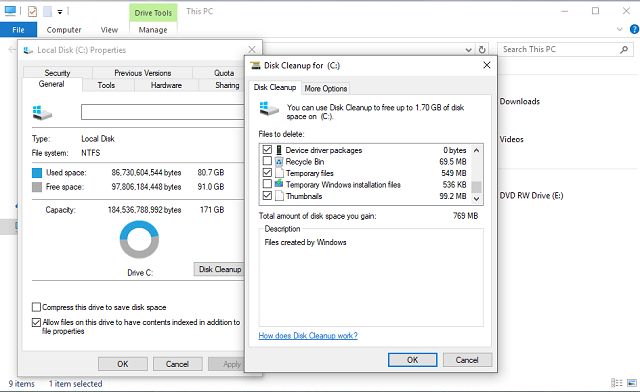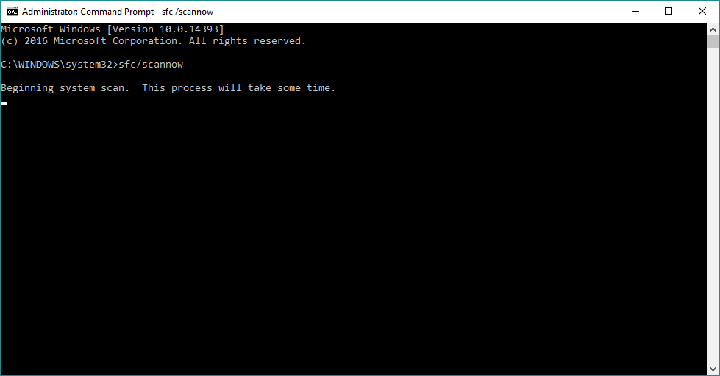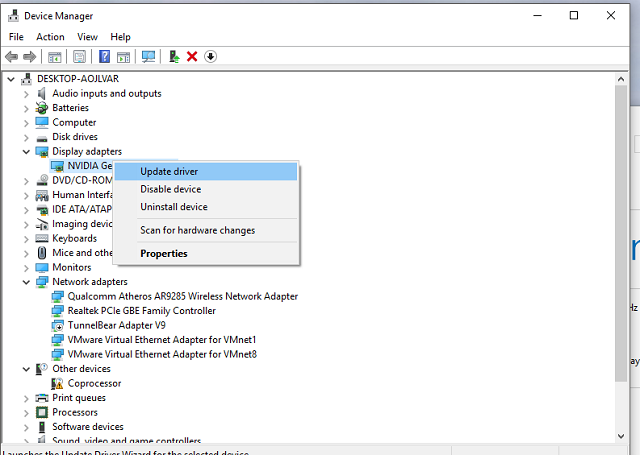PERBAIKI: Application.exe telah menghentikan kesalahan dalam bekerja Windows 10

- Salah satu masalah paling umum yang terjadi di Windows PC adalah kunci aplikasi.
- Oleh karena itu, untuk beberapa aplikasi, disarankan untuk menghapus registri Anda dari nilai yang tersisa dan menginstal ulang program Anda.
- Jika game Anda tiba-tiba crash, Anda harus memeriksa dua hal ini terlebih dahulu: adanya program dan versi tambahan seperti: DirectX, redistributables, NET Framework atau beberapa klien pihak ketiga.
Salah satu masalah paling umum yang terjadi di Windows PC adalah kunci aplikasi. Masalah ini telah ada sepanjang tahun.
Gejalanya telah berubah, pengaturannya telah berubah, tetapi masalahnya masih ada hanya untuk mematahkan saraf dari waktu ke waktu.
Kami dapat meyakinkan Anda bahwa Windows 10 tidak terkecuali. Pesan application.exe yang terkenal telah berhenti berfungsi dan terus muncul di sistem operasi Microsoft.
Untuk itu, kami melakukan pencarian lengkap untuk memberikan Anda solusi untuk masalah yang dimaksud. Jadi, jika Anda tiba-tiba mengalami crash, Anda harus mempertimbangkan solusi ini:
Bagaimana saya bisa memperbaiki kegagalan application.exe di Windows 10
- Mulai ulang program yang bermasalah
- Ubah pengaturan kompatibilitas
- Jalankan program sebagai administrator
- Pindai malware
- Bersihkan nilai registri
- Bersihkan file sementara
- Jalankan SFC dan DISM
- Ubah izin
- Periksa driver
1. Mulai ulang program yang bermasalah
Hal pertama yang harus dilakukan adalah menutup dialog laporan kerusakan aplikasi dan mencoba memulai program lagi. Ini mungkin kesalahan tunggal karena korupsi yang tidak terduga atau hanya kurangnya sumber daya sistem sementara.
Jadi pastikan untuk menutup program dengan benar sebelum memulai lagi. Dengan kata lain, bahkan jika Anda menutup kotak dialog, ada kemungkinan bahwa proses masing-masing masih berjalan di latar belakang.
Jadi pastikan untuk menavigasi ke Task Manager, tutup proses, dan mulai aplikasi lagi. Di sisi lain, jika program tidak memulai dengan sistem, Anda juga dapat me-restart PC Anda dan mencoba menjalankannya lagi.
Jika Anda tidak yakin bagaimana melakukannya, ikuti instruksi di bawah ini dengan seksama:
- Tutup pesan dialog yang memberi tahu Anda tentang kerusakan itu.
- Klik kanan pada taskbar dan buka Task Manager.
- Pastikan untuk menghapus inti dan proses terkait yang terkait dengan aplikasi yang diblokir.
- Sekarang cobalah untuk memulai aplikasi lagi dan mencari perubahan.
Itulah yang terjadi dengan perangkat lunak: tidak selalu stabil seperti yang Anda harapkan. Dan, jika masalah berlanjut, pastikan untuk memeriksa langkah-langkah lain dalam daftar.
Tidak dapat membuka Pengelola Tugas? Jangan khawatir, kami memiliki solusi yang tepat untuk Anda.
Windows tidak akan menyelesaikan tugas di Pengelola Tugas? Lihatlah panduan luar biasa ini untuk memperbaiki masalah dalam waktu singkat.
2. Ubah pengaturan kompatibilitas
Hal lain yang dapat Anda lakukan, terutama jika kita berbicara tentang perangkat lunak lama, adalah mengubah pengaturan kompatibilitas. Beberapa program lama yang mudah Anda gunakan dalam versi sistem operasi yang lebih lama dapat menyebabkan masalah Windows 10)
Ini terjadi karena masalah kompatibilitas, terutama jika program yang kami maksud adalah setua waktu. Untungnya, Anda dapat mengubah mode kompatibilitas dan mengatur kompatibilitas ke yang lebih lama Windows versi.
Ya Windows 10 tidak dapat menjalankan program dengan lancar, Anda dapat beralih untuk mengatakan Windows 7dan mudah menjalankan program. Juga, dengan begitu Anda mungkin akan menyingkirkan kunci berikutnya.
Jika Anda tidak yakin bagaimana melakukan ini, Anda akan menemukan petunjuk ini bermanfaat:
- Arahkan ke folder instalasi aplikasi yang bermasalah.
- Temukan .exe file, klik kanan dan buka Properties.
- Pada tab Kompatibilitas, centang kotak di samping "Jalankan program ini dalam mode kompatibilitas untuk."
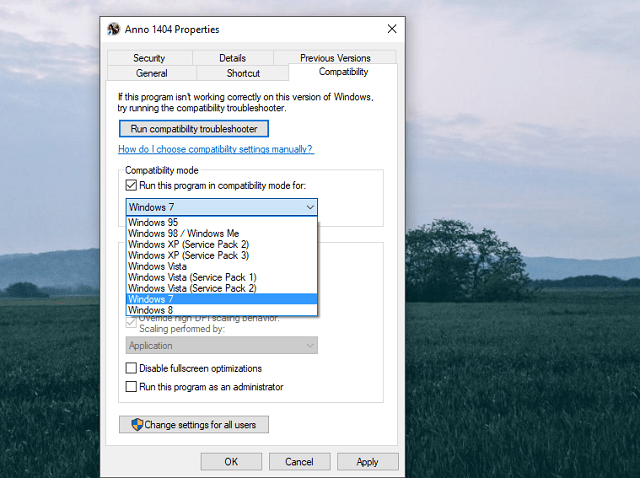
- Pilih yang disukai Windows versi dan klik OK untuk mengkonfirmasi perubahan.
Itu harus mengatasi beberapa kemungkinan berhenti yang disebabkan oleh ketidakmampuan sistem untuk membaca program sebagaimana dimaksud.
3. Jalankan program sebagai administrator
Selain mode kompatibilitas, beberapa program berkembang (baca: bekerja dengan benar) hanya dengan izin administratif. Sudah lazim untuk aplikasi tertentu untuk membuat beberapa perubahan pada sistem yang hanya diizinkan untuk administrator.
Juga, peringatan Kontrol Akun Pengguna yang terjadi setelah program mencoba membuat perubahan dapat menghentikan program agar tidak berjalan dan karenanya menyebabkan crash.
Kami tidak menyarankan Anda menonaktifkannya sepenuhnya karena risiko keamanan, tetapi Anda setidaknya dapat menonaktifkannya untuk masing-masing program yang memiliki masalah.
Jadi, selain kompatibilitas, kami memiliki pengaturan umum lainnya, dan instruksi di bawah ini:
- Arahkan ke folder instalasi aplikasi yang bermasalah.
- Temukan .exe file, klik kanan dan buka Properties.
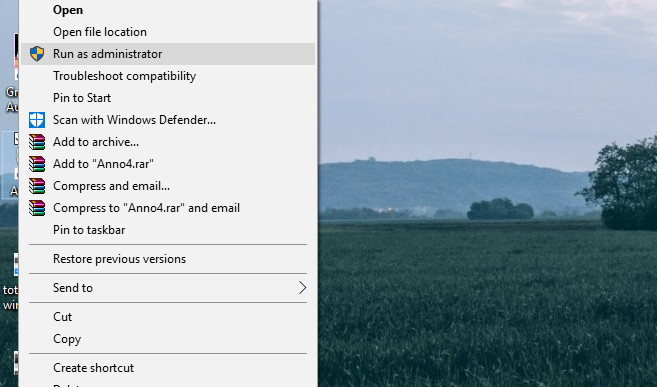
- Pada tab Kompatibilitas, centang kotak di sebelah kotak "Run as administrator".
- Klik OK.
Dengan itu, Anda harus memecahkan masalah tertentu. Namun, jika masalahnya lebih dalam, pastikan untuk beralih ke langkah lain.
Pelajari semua yang perlu diketahui tentang akun administrator dan bagaimana Anda dapat mengaktifkan / menonaktifkannya di sini!
Tidak ada yang terjadi ketika Anda mengklik Jalankan sebagai administrator? Jangan khawatir, kami memiliki solusi yang tepat untuk Anda.
4. Pindai malware
Alasan lain untuk kecelakaan mendadak mungkin adalah infeksi malware. Virus sial itu tentu saja dapat menyebabkan banyak masalah, dan penggunaan aplikasi tertentu yang terputus berada di urutan teratas.
Apa yang cenderung mereka lakukan, dan itu adalah hal yang sangat umum, menginfeksi file instalasi dan merusak program. Ada beberapa alasan mengapa virus dapat menyerang aplikasi tertentu, tetapi Anda dapat yakin bahwa itu tidak berguna.
Jadi pastikan PC Anda bersih sebelum Anda menemukan solusi lain yang sedikit rumit. Terkadang virus melewati perlindungan waktu-nyata, sehingga disarankan untuk memindai hard drive Anda dari waktu ke waktu.
Prosedurnya berbeda untuk solusi pihak ketiga, tetapi kami menawarkan Anda ide bagaimana melakukan pemindaian mendalam Windows"Solusi keamanan asli, Windows Bek. Petunjuknya di bawah ini:
- Buka Windows Pertahankan ikon di area notifikasi dan pilih Advanced Analytics.
- Simpan semuanya untuk menghindari kehilangan data karena PC Anda akan restart setelah langkah berikutnya.
- Temukan Windows Pertahankan Offline dan klik Pindai Offline.
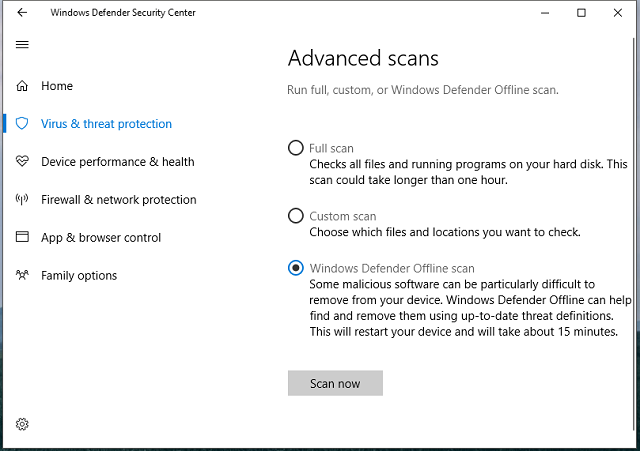
- PC Anda akan restart dan prosedur pemindaian akan memakan waktu sekitar 15-20 menit.
Jika Anda memerlukan informasi tambahan tentang cara melakukan pemindaian sistem penuh Windows Bek, baca artikel khusus ini.
Setelah itu, sistem Anda harus bersih. Namun, antivirus dapat menghapus file-file penting tertentu yang terkena virus.
Juga, alat pihak ketiga tertentu atau bahkan Windows Defender dapat secara tidak sengaja menghapus beberapa file program penting. Dengan mengingat hal itu, Anda mungkin perlu memperbaiki instalasi dan menetapkan pengecualian dalam pengaturan antivirus.
Apakah Anda ingin memeriksa apakah firewall Anda memblokir program tertentu? Ikuti langkah-langkah mudah dalam panduan ini untuk mengetahuinya.
5. Bersihkan Nilai Registri
Ada kemungkinan besar Anda telah menginstal suatu program lebih dari beberapa kali. Nah, itu kejadian biasa dan seharusnya tidak menimbulkan masalah.
Tapi itu tidak selalu terjadi. Yaitu, setelah Anda menghapus program di bagian Tambah / Hapus Program di Control Panel, beberapa file tetap ada di PC Anda.
Hilangkan perangkat lunak sisa hanya dalam beberapa langkah sederhana! Lihatlah panduan praktis ini untuk mengetahui bagaimana Anda bisa melakukannya.
Dan di Registry, yang lebih penting. Oleh karena itu, untuk beberapa aplikasi, disarankan untuk menghapus registri Anda dari nilai yang tersisa dan menginstal ulang program Anda.
Selain itu, kami menyarankan Anda menghapus semua file yang tersisa dari folder instalasi yang, sebagian besar waktu, ditempatkan pada partisi C :. Folder tambahan yang harus Anda baca adalah folder Data aplikasi.
Untuk mengakses, ketikkan saja % data aplikasi% di Windows Bilah pencarian. Untuk tujuan pembersihan, Anda dapat menggunakan CCleaner atau solusi pihak ketiga yang serupa. Namun, perlu diingat bahwa Registry merupakan medan berbahaya, jadi buat cadangan sebelum pembersihan dimulai.
Bersihkan registri Anda sebagai ahli dengan bantuan panduan luar biasa yang ditulis oleh … Anda dapat menebaknya: para ahli!
6. Bersihkan file sementara
File sementara adalah kebutuhan untuk beberapa waktu, tetapi kemudian menjadi berlebihan dan dapat membuat masalah dalam sistem. Kami sangat menyarankan membersihkannya dari waktu ke waktu.
Untuk tujuan itu, Anda dapat menggunakan berbagai alat pihak ketiga, termasuk CCleaner. Namun, jangan anggap remeh alat sistem. Anda juga dapat menghapus file sementara dengan alat sistem.
Ikuti petunjuk ini untuk melakukan pembersihan disk dan singkirkan file sistem sementara:
- Buka PC ini.
- Klik kanan pada partisi sistem dan buka Properties.
- Pilih pembersihan disk.
- Centang kotak di sebelah File Sementara.
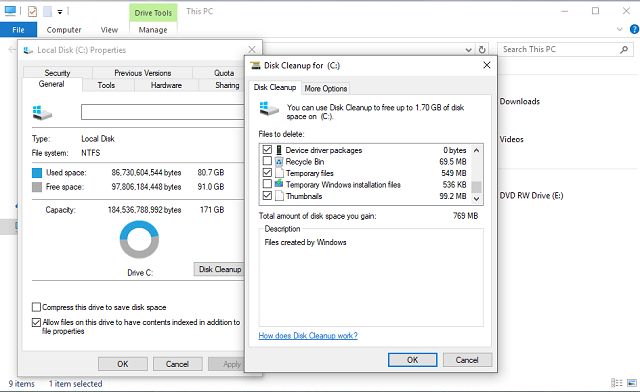
- Konfirmasikan pilihan dan bersihkan file sementara.
Setelah itu, akan lebih mudah untuk menjalankan beberapa program. Namun, jika program terus crash secara tak terduga, ada hal lain yang bisa Anda lakukan.
Tidak dapat menghapus file sementara? Setelah mengikuti langkah-langkah sederhana ini, Anda akan menghapusnya seperti pro.
Kesulitan menghapus semua file sampah Anda? Ikuti panduan ini untuk menyelesaikan masalah pembersihan disk dan simpan drive Anda.
7. Jalankan SFC dan DISM
Untuk beberapa program terkait sistem, masalahnya mungkin file sistem rusak atau tidak lengkap. Ini bukan kejadian yang tidak biasa, terutama karena pembaruan yang sering atau malware dapat dengan mudah menimbulkan kesalahan ini.
Untuk tujuan itu, lebih aman untuk pergi ke command prompt yang ditinggikan dan alat penting yang harus memindai dan menyelesaikan masalah umum dengan file sistem. Alat SFC adalah pilihan pertama yang jelas, meskipun Anda dapat mencoba DISM untuk pemindaian lebih lanjut.
Jika Anda tidak yakin bagaimana menjalankan alat SFC melalui command prompt yang ditinggikan, ikuti instruksi di bawah ini:
- Klik kanan pada menu Start dan buka Command Prompt (Administrator).
- Pada baris perintah, ketikkan perintah berikut dan tekan Enter:
- sfc / scannow
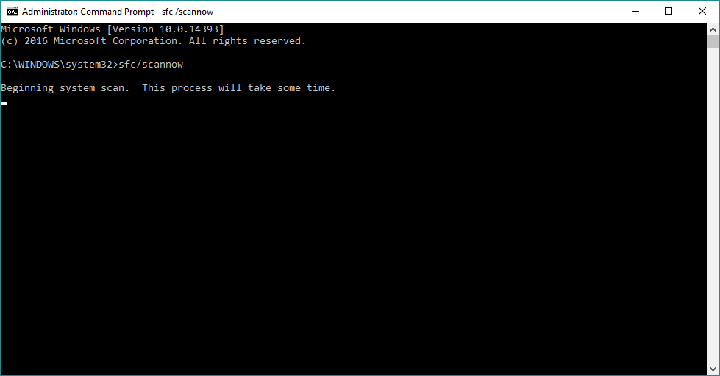
- sfc / scannow
- Setelah prosedur selesai, restart PC Anda.
Seperti yang telah kami sebutkan, pemindaian SFC adalah langkah pemecahan masalah pertama ketika Anda ingin memeriksa integritas file sistem.
Apakah perintah Scannow berhenti sebelum proses berakhir? Jangan khawatir, kami punya solusi mudah untuk Anda.
Namun, jika SFC gagal, Anda selalu dapat pergi ke DISM. Menerapkan Manajemen dan Layanan Gambar adalah alat yang hebat yang seharusnya membantu Anda memecahkan masalah dengan file sistem dengan mengembalikannya ke keadaan semula.
Jika Anda tidak yakin bagaimana menjalankan DISM, ikuti instruksi ini:
- Klik kanan Mulai dan buka Command Prompt (Administrator).
- Pada baris perintah, ketikkan perintah berikut:
- DISM.exe / Daring / Membersihkan Gambar / Kembalikan Kesehatan
- Proses tersebut harus memindai dan menyelesaikan kemungkinan file yang rusak dan memperbaiki masalah terkait.
Ada lebih dari satu cara untuk menggunakan DISM, dan untuk informasi tambahan, Anda bisa merujuk ke artikel ini untuk penjelasan terperinci.
Jika Anda kesulitan mengakses Command Prompt sebagai administrator, Anda sebaiknya melihat lebih dekat pada panduan ini.
Apakah sepertinya semuanya hilang ketika DISM gagal Windows? Lihatlah panduan singkat ini dan hilangkan kekhawatirannya.
8. Ubah izin
Hal lain yang perlu diperiksa adalah Pencegahan Eksekusi Data. Sebagian besar program awalnya macet sebelum digunakan pertama kali.
Tapi, saat Anda memulai aplikasi dan memberinya izin untuk mengubah pengaturan sistem, DEP tidak akan mengganggu Anda. Tentu saja, tidak selalu.
Sayangnya, karena pembaruan yang sering, terutama pembaruan besar, izin yang diberikan dapat dibatalkan. Dan itu dapat merusak aplikasi Anda dan menyebabkan kerusakan tiba-tiba dari waktu ke waktu.
Untuk itu, Anda perlu menavigasi jauh ke dalam System Properties dan membuat pengecualian untuk aplikasi yang bermasalah. Ikuti langkah-langkah di bawah ini untuk melakukannya:
- Buka PC ini dan klik System Properties.
- Pada tab Lanjut> Kinerja, klik Pengaturan.
- Klik pada tab Pencegahan Eksekusi Data.
- Pilih "Aktifkan DEP untuk semua program dan layanan kecuali yang Anda pilih."
- Klik Tambah dan ramban ke folder instalasi aplikasi yang bermasalah dan cari file .exe.
- Tetapkan pengecualian dan lakukan perubahan.
Itu seharusnya bisa menyelesaikan beberapa masalah, tetapi mungkin masih belum cukup untuk membuat Anda keluar dari depresi.
9. Periksa driver
Ini, tentu saja, terutama mempengaruhi gim. Jika game Anda tiba-tiba crash, Anda harus memeriksa dua hal berikut:
- Jika ada program dan versi tambahan (seperti DirectX, redistributables, NET Framework atau klien pihak ketiga)
- Driver GPU.
Setelah Anda yakin bahwa semua yang dibutuhkan game telah diinstal, Anda harus memperhatikan drivernya. Pengemudi sangat penting dan mungkin menjadi alasan terjadinya kecelakaan.
Jika Anda tidak yakin bagaimana cara menginstal atau memperbarui driver GPU, instruksi di bawah ini akan bekerja sesuai keinginan Anda:
- Klik kanan Mulai dan buka Pengelola Perangkat.
- Arahkan ke Display Drivers, klik kanan pada GPU dan Update Driver Anda.
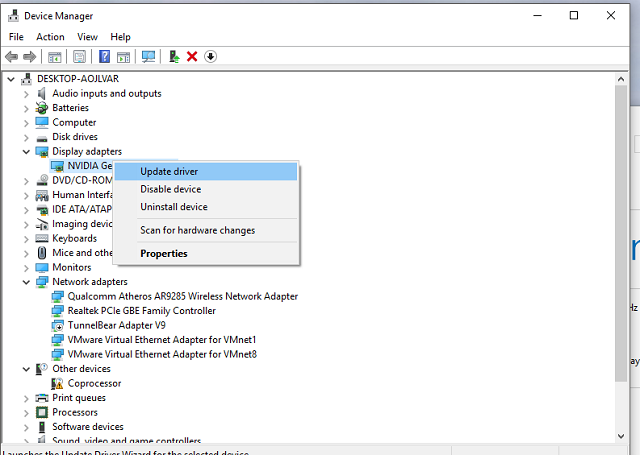
- Anda juga dapat menavigasi ke situs OEM dan mengunduh driver resmi karena beberapa kartu memiliki dukungan perangkat lunak tertentu.
Menginstal driver yang disediakan OEM yang sesuai sangat penting karena berbagai alasan. Jangan mengunduh driver yang mencurigakan.
Apakah Anda menginginkan driver GPU terbaru? Tandai halaman ini dan selalu tetap terbarui dengan yang terbaru dan terbaik.
Anda harus melakukannya. Jika Anda memiliki pertanyaan atau saran, kami sarankan Anda mempostingnya di komentar di bawah. Kami akan dengan senang hati membantu Anda.
Pertanyaan yang sering diajukan: Anda ingin mendapatkan lebih banyak aplikasi yang macet Windows 10 dan bagaimana cara mengembalikannya?
- Bagaimana saya bisa mengembalikan Windows Penjelajah?
Aplikasi umum yang macet adalah Windows Penjelajah. Jika Anda perlu mengembalikannya, cukup buka Pengelola Tugas dan klik menu File untuk memilih Run New Task. Ketik explorer.exe di kotak Jalankan dan tekan OK untuk memulai kembali Windows Penjelajah.
- Mengapa aplikasi saya terus gagal? Windows 10?
oleh Windows Beberapa penyebab umum dapat berupa: aplikasi rusak atau versi sistem operasi saat ini menyebabkan konflik dengan aplikasi tertentu. Untuk perbaikan cepat, coba klik aplikasi yang bermasalah dan di bawah Opsi Lanjutan klik Reset. Nyalakan kembali PC Anda dan coba jalankan kembali aplikasi tersebut.
Dari editor Note: Posting ini awalnya diterbitkan pada Juni 2017 dan Sejak April 2020 telah diperbarui dan diperbarui untuk menawarkan kesegaran, ketepatan dan kelengkapan.