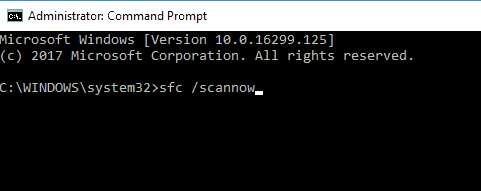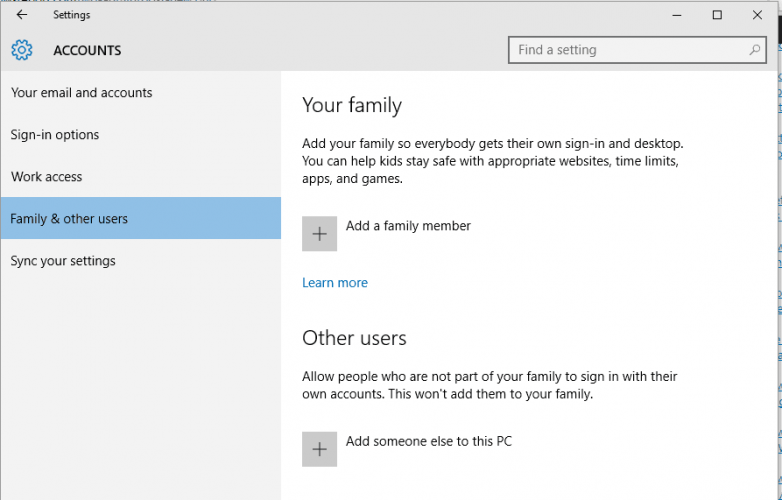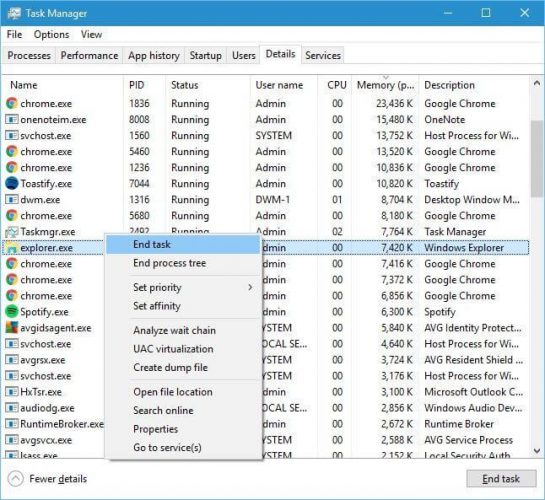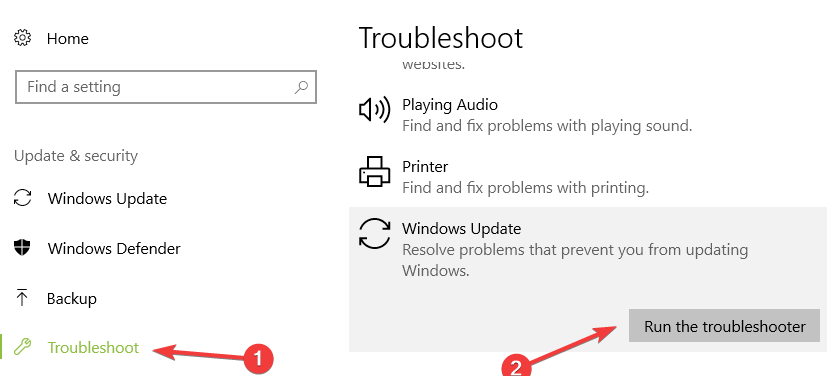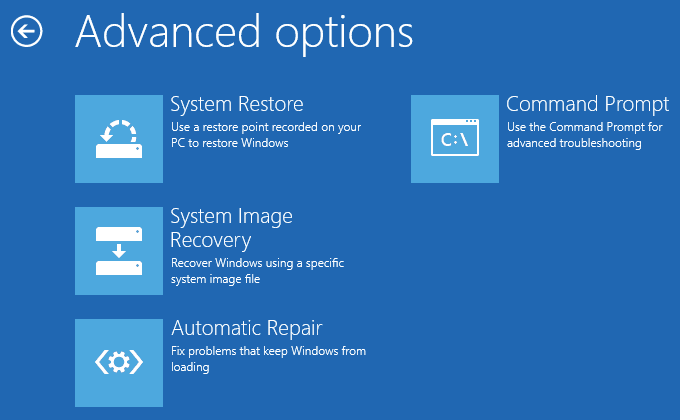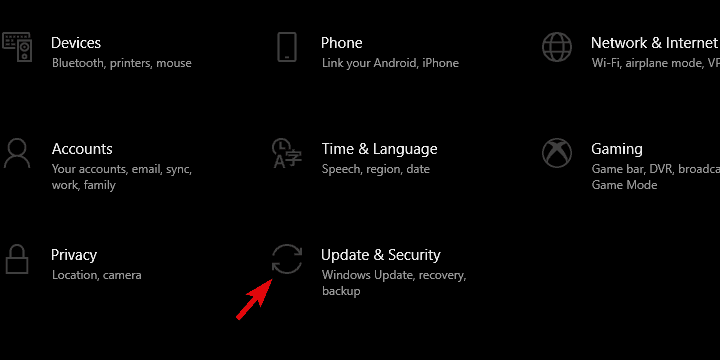PERBAIKI: Galat 0xC00D3E8E aktif Windows 10
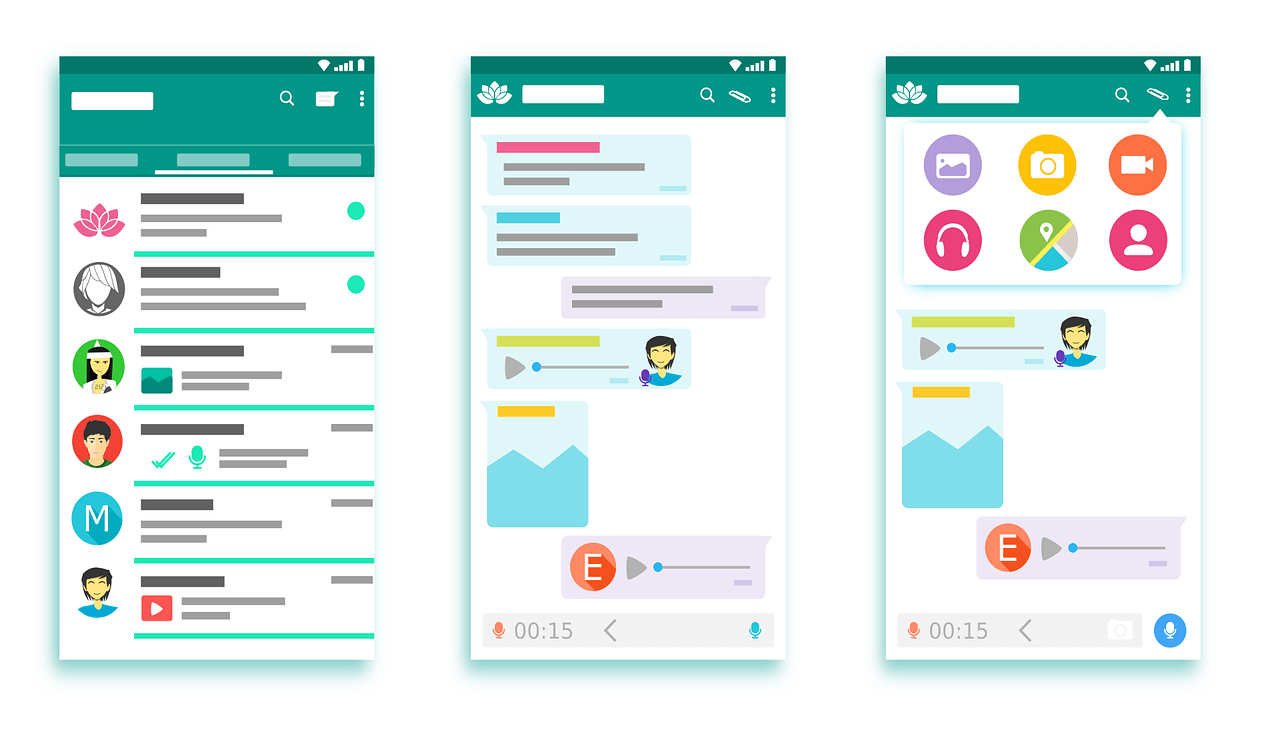
Kesalahan 0xC00D3E8E dikaitkan dengan file seperti MP4, file MP3 dan terutama file dokumen. Kesalahan ini membatasi izin file untuk hanya-baca, jadi setiap kali Anda mencoba mengedit tab file yang dibuat media, Anda mendapatkan kesalahan 0xC00D3E8E: properti hanya-baca.
- Pertama-tama, Anda harus segera me-restart PC Anda jika Anda menemukan kesalahan 0xC00D3E8E. Terkadang aplikasi atau proses tertentu di latar belakang dapat menyebabkan pesan kesalahan. Setelah me-restart PC Anda, Anda dapat mencoba mengedit informasi yang dibuat dengan cara file yang dimaksud. Ini harus menyelesaikan masalah.
- Jika Anda tertarik untuk mempelajari lebih lanjut tentang hak administrator, kami memiliki beberapa artikel lain tentang topik ini.
- Datang ke kami Windows 10 Bug Center untuk koleksi artikel dan panduan ahli yang lengkap tentang cara mengatasi masalah jenis ini.
Kamu ingin memperbaiki kesalahan 0xC00D3E8E? Hari ini, kami akan menunjukkan kepada Anda bagaimana melakukannya.
Kesalahan 0xC00D3E8E dikaitkan dengan file seperti MP4, file MP3 dan terutama file dokumen. Kesalahan ini membatasi izin file menjadi hanya-baca, oleh karena itu setiap kali Anda mencoba mengedit tab file yang dibuat oleh media, kesalahan 0xC00D3E8E: properti hanya-baca itu terjadi.
Kesalahan ini terjadi karena baru-baru ini Windows memperbarui dan / atau file sistem yang rusak. itu Windows Tim pelaporan telah menyusun solusi yang telah terbukti untuk memperbaiki masalah kesalahan 0xC00D3E8E.
Bagaimana saya bisa memperbaikinya? Windows 10 kesalahan 0xC00D3E8E?
- Nyalakan kembali komputer Anda
- Jalankan Pemindaian SFC
- Jalankan DISM
- Buat akun pengguna baru
- Mulai ulang explorer.exe di Task Manager
- untuk berlari Windows Pembaruan masalah pembaruan
- Jalankan Pemulihan Sistem dalam mode aman
- Jalankan perbaikan otomatis
- Kembalikan sistem operasi Anda
- Dapatkan kepemilikan file media
Solusi 1: Nyalakan kembali PC Anda
Pertama-tama, Anda harus segera me-restart PC Anda jika Anda menemukan kesalahan 0xC00D3E8E. Terkadang aplikasi atau proses tertentu di latar belakang dapat menyebabkan pesan kesalahan.
Setelah me-restart PC Anda, Anda dapat mencoba mengedit informasi yang dibuat dengan cara file yang dimaksud. Ini harus menyelesaikan masalah.
Namun, Anda mungkin menginginkan solusi permanen sehingga Anda tidak terus-menerus me-restart PC Anda setiap kali Anda ingin mengedit file media; karena itu, Anda dapat melanjutkan dengan solusi lain di bawah ini.
Solusi 2: Jalankan Pemindaian SFC
Seperti yang kami katakan sebelumnya, kesalahan 0xC00D3E8E dapat disebabkan oleh file sistem yang rusak. Sementara itu, utilitas SFC (System File Checker) memindai file sistem untuk memeriksa pelanggaran file integritas; Setelah masalah terdeteksi dengan file sistem apa pun, SFC segera memperbaikinya. Berikut cara menjalankan pemindaian SFC:
- tekan Windows+ Jenis Q dan cmd.
- Di hasil pencarian, klik kanan Command Prompt dan pilih Run as administrator.

- Jendela cmd baru muncul. Ketik sfc / scannow dan tekan tombol Enter.
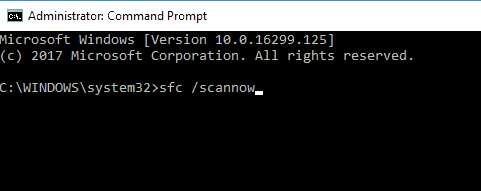
- Tunggu sampai proses pemindaian dan perbaikan selesai.
Selain itu, Anda juga harus menjalankan CHKDSK di hard drive Anda; Proses ini membersihkan kesalahan terkait disk pada PC Anda. Inilah cara melakukan CHKDSK:
Solusi 3: Jalankan DISM
Karena berbagai masalah dan proses di Anda Windows PC, file sistem mungkin rusak atau terpisah. DISM (Deployment Image Servis and Management) adalah alat yang juga digunakan untuk memindai dan menyelesaikan masalah dengan file sistem yang rusak.
Inilah cara menjalankan DISM Windows:
- tekan Windows tombol + X dan jalankan command prompt (administrator).
- Salin dan tempel perintah berikut ke dalam baris perintah:
- exe / Online / Cleanup-image / Restorehealth

- Jika DISM tidak dapat membuat file online, coba gunakan instalasi USB atau DVD Anda. Masukkan media dan ketik perintah berikut:
DISM.exe / Online / Gambar Pembersihan / Kembalikan Kesehatan / Sumber: C: RepairSourceWindows / LimitAccess
- Pastikan untuk mengganti jalur C: RepairSourceWindows pada DVD atau USB Anda.
Note: Pastikan untuk mengganti jalur sumber perbaikan dengan Anda sendiri.
Solusi 4: Buat akun pengguna baru
Telah diamati bahwa membuat akun pengguna baru dan kemudian mengedit informasi multimedia file memperbaiki kesalahan 0xC00D3E8E. Karenanya, Anda dapat mempertimbangkan untuk membuat akun pengguna baru di akun Anda Windows KOMPUTER PRIBADI.
Ikuti langkah-langkah ini untuk membuat akun pengguna baru:
- Buka pengaturan.
- Pilih Akun, lalu pilih Akun pengguna lain di sebelah kiri.
- Pilih Tambah akun.
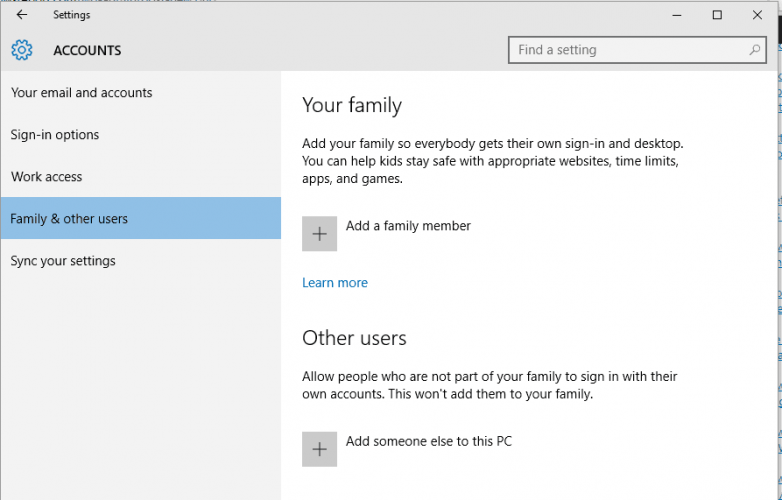
- Masukkan nama pengguna dan tekan Berikutnya.
- Klik Selesai.
- Logout dari akun saat ini dan masuk ke akun baru.
Note: Kemudian periksa apakah Anda dapat mengedit informasi yang dibuat dari media file media. Namun, jika kesalahan 0xC00D3E8E masih berlanjut, lanjutkan dengan solusi berikutnya.
Solusi 5: Mulai ulang explorer.exe di Task Manager
Cara lain untuk memperbaiki kesalahan 0xC00D3E8E adalah dengan memulai kembali Windows penjelajah.
Berikut cara melakukannya:
- Tekan Ctrl + Alt + Del dan buka Task Manager.
- Klik pada tab Proses, cari explorer.exe dan selesaikan.
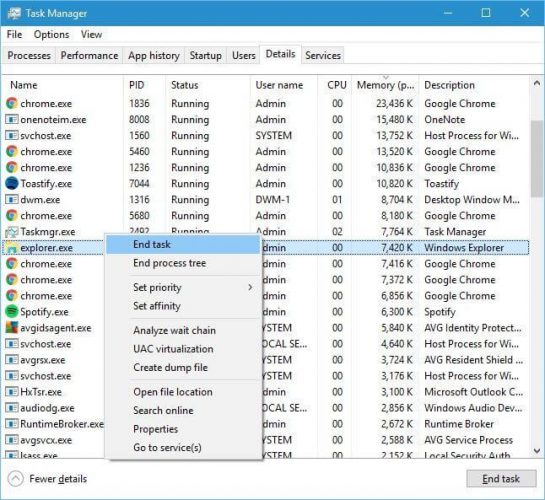
- Klik pada tab Aplikasi dan kemudian Tugas Baru.
- Masukkan explorer.exe dan tekan enter.
Solusi 6: Jalankan Windows Pembaruan masalah pembaruan
Karena Windows pembaruan kegagalan, kesalahan 0xC00D3E8E juga dapat terjadi. itu Windows Pemecah masalah pembaruan adalah Windows Program 10 terintegrasi yang memecahkan masalah terbaru Windows pembaruan
Berikut cara menjalankan pemecah masalah:
- Pergi untuk memulai
- Di kotak bidang pencarian, ketik "Pemecahan masalah" tanpa tanda kutip
- Klik Pemecahan Masalah
- Klik Lihat semua di panel kiri
- Pilih Windows Segarkan
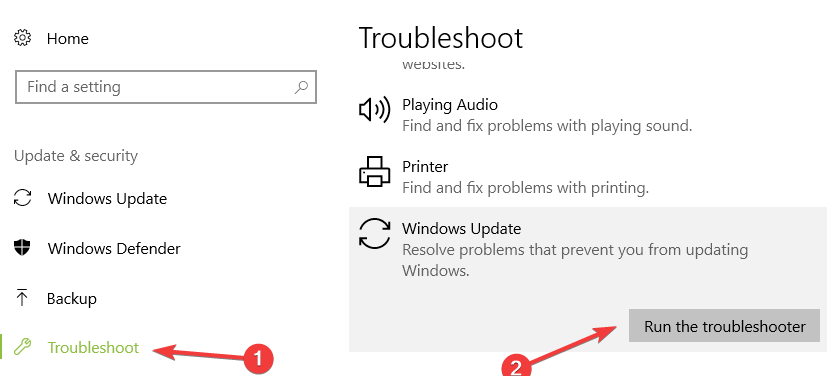
- Klik Berikutnya untuk menjalankan Windows Perbarui Pemecah Masalah, lalu ikuti petunjuk di layar
Jika Anda masih tidak dapat memperbaiki kesalahan 0xC00D3E8E atau setelah menjalankan Windows Perbarui pemecah masalah, coba solusi berikutnya.
Solusi 7: Jalankan Pemulihan Sistem dalam mode aman
Mengembalikan sistem yang berjalan juga dapat memperbaiki kesalahan 0xC00D3E8E dengan kembali ke titik lebih awal dari yang baru-baru ini Windows Pembaruan Mode Aman memulai Windows PC dalam mode terbatas tanpa kesalahan.
Ikuti langkah-langkah ini untuk menjalankan pemulihan sistem dalam mode aman:
- Matikan PC Anda dan hidupkan lagi.
- Arahkan ke opsi Run in Safe Mode dan tekan Enter.
- Pergi ke Mulai> Ketik Pemulihan Sistem dan kemudian tekan Enter.
- Ikuti petunjuknya untuk kembali ke titik pemulihan tertentu.
- Tunggu proses untuk menyelesaikan dan kemudian reboot.
Note: Pastikan Anda dapat mengidentifikasi tanggal titik pemulihan sebelum masalah kesalahan tidak menyala. Memulihkan sistem Anda tidak memengaruhi file, dokumen, dan data pribadi Anda.
Atau, Anda dapat mengedit informasi media dan juga mengakses tab untuk media yang dibuat dalam mode aman.
Solusi 8: Jalankan perbaikan otomatis
Perbaikan otomatis memperbaiki berbagai bug di Windows 10 JADI terutama kesalahan 0xC00D3E8E. Jadi, jika Anda ingin menjalankan perbaikan otomatis, Anda harus memilikinya Windows DVD instalasi yang dapat di-boot siap untuk tujuan ini.
Berikut cara melakukannya:
- Masukkan Windows DVD instalasi yang dapat di-boot dan restart PC Anda sesudahnya.
- Tekan tombol apa saja untuk mem-boot dari CD atau DVD saat diminta untuk melanjutkan.
- Pilih preferensi bahasa Anda dan klik Berikutnya.
- Klik Perbaiki komputer Anda di sudut kiri bawah.
- Pada layar Pilih opsi, klik Pemecahan Masalah> Klik Tingkat Lanjut> Perbaikan Otomatis atau Perbaikan Startup. Jadi tunggu sebentar Windows Otomatis / perbaikan startup untuk menyelesaikan.
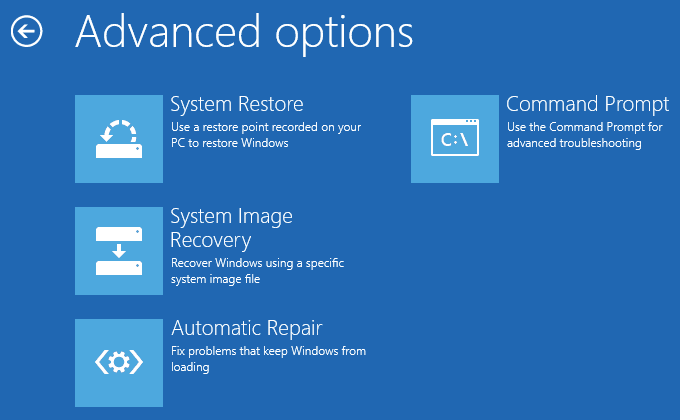
- Nyalakan kembali PC Anda dan boot ke Windows.
Solusi 9: Batalkan sistem operasi Anda
Bawah Windows SANGAT suka Windows 8.1, Windows 8 tahun Windows 7 tidak mengalami masalah seperti kesalahan 0xC00D3E8E. Juga, Windows 10 hadir dengan banyak masalah yang bisa membuat frustasi.
Karena itu, Anda mungkin ingin mempertimbangkan penurunan peringkat untuk mengurangi Windows BEGITU untuk keluar dari segudang masalah.
Ikuti langkah-langkah ini untuk membalikkan Windows OS untuk versi yang lebih rendah:
- Pergi ke Mulai> ketik "pengaturan"> mulai Pengaturan.
- Buka menu Pembaruan & Keamanan.
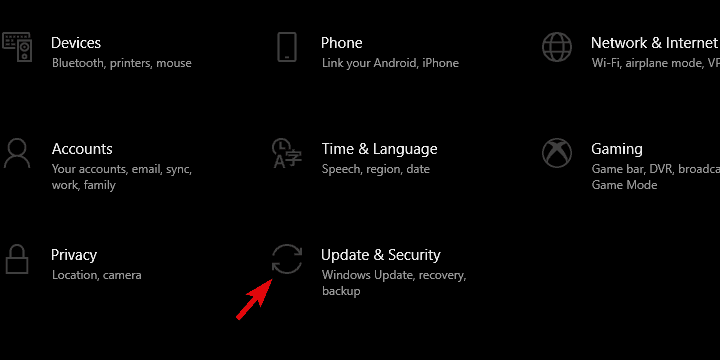
- Pilih tab Pemulihan.
- Klik tombol Mulai di bawah opsi Kembali ke Windows 7 / / 8 / /8.1.
- Ikuti instruksi untuk mengakhiri proses degradasi.
Note: File Windows .old yang utuh (disimpan di C:Windows.old) adalah kebutuhan penting untuk penurunan harga.
Solusi 10: Dapatkan kepemilikan file media
Cara lain untuk mengatasi masalah kesalahan ini adalah dengan mendapatkan kepemilikan file media yang dimaksud. Ini harus memperbaiki masalah kesalahan.
Berikut cara melakukannya:
Setelah mengambil kepemilikan file data, kesalahan harus diselesaikan sepenuhnya. Kami menyarankan Anda menginstal versi terbaru Windows pembaruan pada pc Anda – ini karena baru-baru ini Windows Pembaruan berisi tambalan yang memperbaiki berbagai masalah, seperti kesalahan 0xC00D3E8E di Windows 10)
Kami berharap solusi yang tercantum di atas telah membantu Anda memperbaiki masalah 0xC00D3E8E kesalahan. Komentar di bawah jika Anda memiliki pertanyaan.
Pertanyaan yang Sering Diajukan: Baca lebih lanjut tentang kesalahan 0xC00D3E8E
- Apa itu kesalahan 0xC00D3E8E?
Kesalahan 0xC00D3E8E dikaitkan dengan file seperti file MP4 atau MP3, dan terutama dengan file dokumen. Kesalahan ini membatasi izin file untuk membaca saja, oleh karena itu setiap kali Anda ingin mengedit tab file yang dibuat media Anda mendapatkan kesalahan 0xC00D3E8E: properti hanya dibaca.
- Bagaimana cara memperbaiki kesalahan 0xC00D3E8E?
Berikut adalah langkah-langkah yang harus diambil untuk menyelesaikan masalah ini: mulai ulang PC Anda, jalankan pemindaian SFC dan DISM, buat akun pengguna baru, mulai ulang explorer.exe di Task Manager, jalankan Windows Perbarui pemecah masalah, jalankan pengembalian sistem dalam mode aman, jalankan perbaikan otomatis, putar kembali sistem operasi Anda, dan dapatkan kepemilikan file media.
Read-only adalah atribut file yang ditugaskan oleh sistem atau pengguna ke file. Read-only berarti file hanya dapat dibuka atau dibaca. Anda tidak dapat menghapus, mengganti nama, atau mengganti nama itu jika memiliki atribut hanya-baca.
Dari editor Note: Posting ini awalnya diterbitkan pada Juli 2018 dan sejak itu telah diperbarui dan diperbarui pada April 2020 untuk memberikan kesegaran, ketepatan dan kelengkapan.