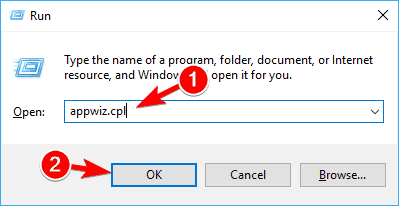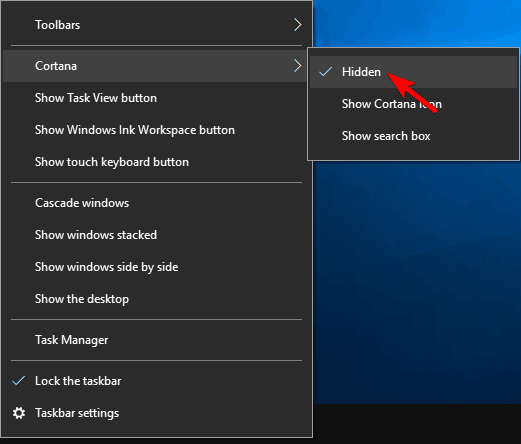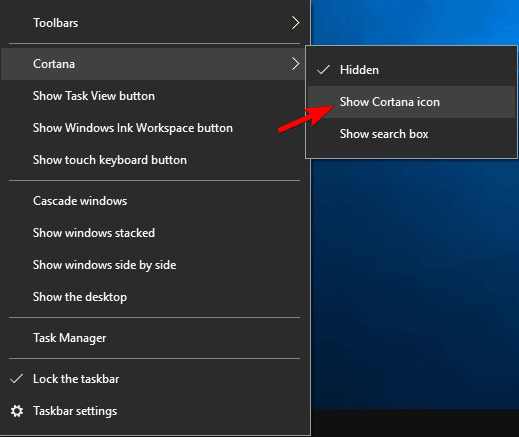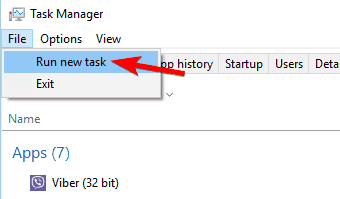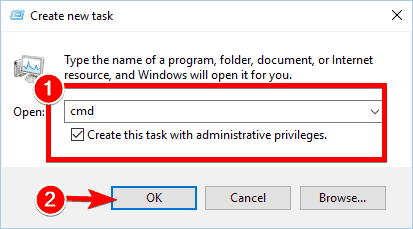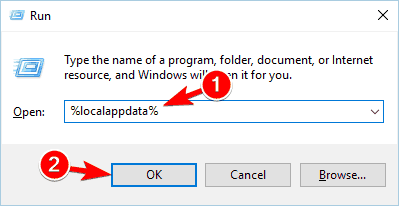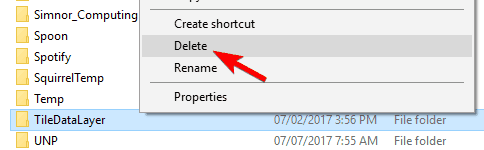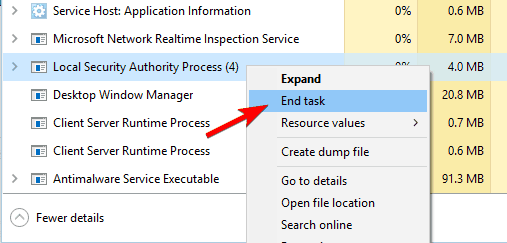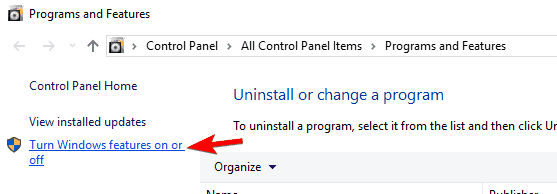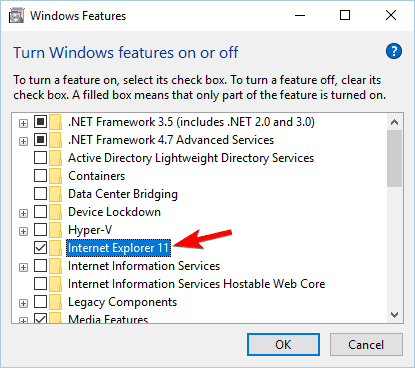PERBAIKI: Kesalahan Menu Mulai Kritis Tidak Berfungsi Windows 10

- Menu mulai adalah salah satu komponen yang paling berguna Windows 10 karena memungkinkan kita untuk dengan cepat mengakses aplikasi dan pengaturan yang diinstal.
- Jika menu Mulai tidak berfungsi, langkah pertama yang harus Anda ambil adalah menyembunyikan Cortana dan menonaktifkan Internet Explorer. Solusi lain dieksplorasi dalam artikel.
- Karena Start Menu adalah salah satu item paling umum yang kami berinteraksi setiap hari, bagian Start Menu khusus tersedia untuk solusi dan tips lainnya.
- Tinjau Windows 10 kesalahan Hub untuk artikel luar biasa tentang topik lain yang terkait dengan sistem operasi Microsoft terbaru.
Menu mulai adalah salah satu komponen yang paling berguna Windows 10 karena memungkinkan kita untuk dengan cepat mengakses aplikasi dan pengaturan yang diinstal.
Banyak pengguna melaporkan pesan "Kesalahan kritis: Menu mulai tidak berfungsi" Windows 10, dan jika Anda memiliki masalah yang sama, Anda mungkin ingin melihat lebih dekat solusinya.
Masalah dengan menu Start dapat secara dramatis mempengaruhi pengalaman pengguna Anda. Berbicara tentang masalah, pengguna melaporkan masalah berikut dengan menu Mulai mereka:
- Menu mulai dan Cortana tidak berfungsi – Menu Mulai dan Cortana terkait erat di Windows 10. Namun, banyak pengguna melaporkan bahwa Menu Mulai dan Cortana tidak berfungsi pada PC mereka.
- Menu mulai tidak akan terbuka windows 10 – Dalam beberapa kasus, menu awal Anda bahkan tidak akan terbuka. Ini bisa menjadi masalah besar, tetapi Anda harus dapat menyelesaikannya menggunakan salah satu solusi kami.
- Menu mulai tidak akan hilang – Beberapa pengguna melaporkan bahwa menu awal mereka tidak akan hilang. Menurut pengguna, mereka dapat membuka menu Mulai, tetapi mereka tidak dapat menutupnya.
- Menu Start terbuka secara acak windows 10 – Pengguna melaporkan bahwa menu Start terbuka secara acak di PC mereka. Ini adalah masalah yang mengganggu karena menu Mulai akan mengganggu aplikasi lain di layar Anda.
- Ubin hilang dari menu Mulai, ikon hilang – Beberapa pengguna melaporkan bahwa ikon dan ubin mereka hilang dari menu Mulai. Ini mungkin masalah, tetapi Anda harus dapat memperbaikinya dengan salah satu solusi kami.
- Menu mulai sangat lambat windows 10 – Dalam beberapa kasus, Start Menu Anda mungkin berfungsi, tetapi akan sangat lambat. Ini bisa menjadi masalah besar dan secara dramatis mempengaruhi kinerja Anda.
- Menu mulai berkedip windows 10 – Banyak pengguna melaporkan bahwa menu Mulai berkedip pada mereka Windows 10. Ini adalah masalah yang menjengkelkan, tetapi Anda harus dapat memperbaikinya dengan salah satu solusi kami.
- Menu mulai telah menghilang – Ini adalah masalah yang relatif jarang, tetapi beberapa pengguna melaporkan bahwa menu awal mereka telah menghilang. Ini mungkin karena file korupsi, tetapi dapat dengan mudah diperbaiki.
Bagaimana saya bisa memperbaiki kesalahan menu mulai tidak bekerja?
- Masuk ke mode aman
- Hapus instalasi Dropbox / perangkat lunak antivirus Anda
- Sembunyikan sementara Cortana dari taskbar
- Switch ke akun administrator lain dan hapus direktori TileDataLayer
- Akhir dari proses otoritas keamanan lokal
- Nonaktifkan Internet Explorer
- Buat dua akun administrator baru dan transfer folder database ke akun asli Anda
- Nyalakan kembali komputer Anda
- Pastikan Anda Windows 10 diperbarui
- Switch ke akun pengguna yang berbeda
- Segarkan Windows 10
Solusi 1 – Masuk ke mode aman
Kesalahan kritis: Menu mulai tidak berfungsi bisa sangat menyusahkan, tetapi pengguna mengklaim bahwa kesalahan ini dapat diperbaiki dengan memasuki mode aman. Untuk masuk ke mode aman, lakukan hal berikut:
- Kapan Windows 10 mulai tekan Windows Kunci + L untuk keluar
- Klik pada Tombol daya di sudut kanan bawah Tahan Shift pada keyboard Anda dan klik Mulai ulang.
- Komputer Anda sekarang harus restart untuk memulai opsi. Pergi Pecahkan Masalah> Opsi Tingkat Lanjut> Pengaturan Awal. Klik pada Mulai ulang tombol.
- Setelah komputer Anda dinyalakan kembali, tekan F5 akses Mode aman dengan fungsi jaringan.
- Hanya dengan memasuki safe mode, masalah Anda harus diselesaikan. Yang harus Anda lakukan sekarang adalah restart komputer Anda.
Jika masalah tetap ada, Anda mungkin perlu mencoba beberapa solusi kami yang lain. Jika Anda tidak dapat menyelesaikannya dari akun reguler Anda, jangan ragu untuk masuk ke Safe Mode dan ikuti langkah-langkah yang sama.
Mode aman tidak berfungsi Windows 10? Jangan panik, panduan ini akan membantu Anda mengatasi masalah startup.
Solusi 2 – Hapus instalasi Dropbox / perangkat lunak antivirus Anda
Banyak pengguna melaporkan Dropbox sebagai penyebab utama untuk Critical Error: Kesalahan menu mulai tidak berfungsi. Untuk mengatasi masalah ini, Anda harus menghapus Dropbox dari komputer Anda. Untuk melakukannya, ikuti langkah-langkah ini:
- tekan Windows Kunci + R dan menulis appwiz.cpl. tekan Masuk atau klik Ok untuk menjalankannya
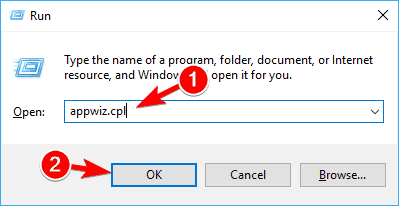
- Temukan Dropbox di daftar dan pilih Copot pemasangan.
- Setelah menghapus Dropbox, restart komputer Anda dan periksa apakah masalahnya telah terpecahkan.
Beberapa pengguna melaporkan bahwa perangkat lunak antivirus tertentu, seperti Symantec atau Avast, dapat menyebabkan masalah Windows 10 dan menu Start, jadi jika Anda memiliki masalah ini, coba hapus perangkat lunak antivirus Anda.
Anda ingin menghapus aplikasi sepenuhnya dari PC Anda? Windows 10? Berikut adalah uninstaller terbaik yang tersedia saat ini.
Solusi 3 – Sembunyikan sementara Cortana dari taskbar
Beberapa pengguna melaporkan bahwa menyembunyikan ikon Cortana dari taskbar mereka memecahkan masalah ini. Untuk menyembunyikan Cortana, Anda harus melakukan yang berikut:
- Klik kanan Bilah tugas dan pilih Cortana> Tersembunyi.
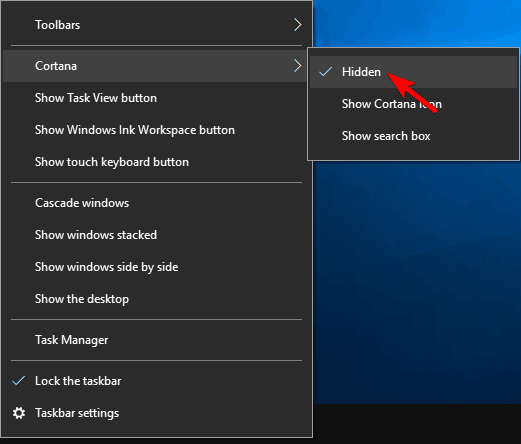
- Sekarang klik kanan pada taskbar lagi dan pilih Cortana> Tampilkan ikon pencarian.
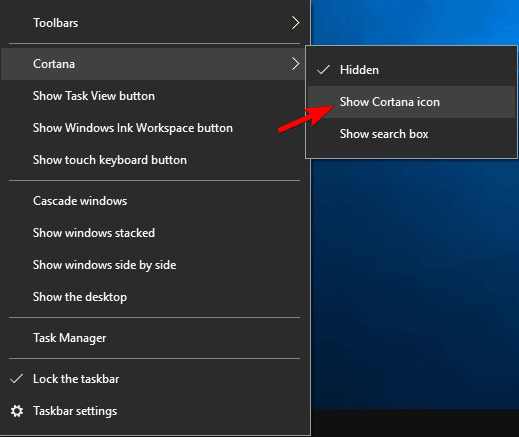
- Mulai ulang komputer Anda dan periksa apakah masalahnya telah terpecahkan.
Apakah bilah tugas Anda tidak berfungsi? Lihatlah panduan langkah demi langkah ini dan kembali normal.
Solusi 4 – Switch ke akun administrator lain dan hapus direktori TileDataLayer
Pengguna melaporkan pesan kesalahan kritis: Menu mulai tidak berfungsi mulai muncul setelah menghubungkan akun Microsoft Anda ke akun lokal Anda.
Jika Anda memiliki masalah ini, disarankan untuk mengubah ke akun administrator yang berbeda dan menghapus TileDataLayer direktori. Jika Anda tidak memiliki akun administrator tambahan, Anda dapat membuatnya dengan mengikuti langkah-langkah ini:
- tekan Ctrl + Shift + Esc buka Manajer tugas.
- Ketika Task Manager terbuka, klik File> Jalankan tugas baru.
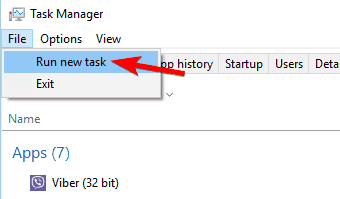
- Jenis cmdperiksa Buat tugas ini dengan hak administratif dan klik Ok.
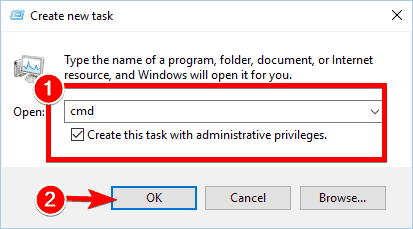
- Saat prompt perintah dimulai, masukkan yang berikut ini dan tekan Masuk untuk menjalankannya:
- pengguna bersih / tambahkan kata sandi admin1

- pengguna bersih / tambahkan kata sandi admin1
- Ini akan membuat akun pengguna baru bernama admin1 dengan kata sandi kata sandi1. Anda dapat menggunakan nilai lain apa pun untuk nama pengguna atau kata sandi.
- Sekarang Anda harus mengonversi pengguna yang baru ditambahkan, admin1 dalam contoh kami, ke administrator dengan memasukkan yang berikut:
- administrator grup lokal bersih admin1 / add

- administrator grup lokal bersih admin1 / add
- Tutup command prompt, putuskan sambungan dari akun giro Anda dan pergi ke yang baru dibuat admin1 akun. Gunakan kata sandi1 login.
- tekan Windows Kunci + R dan masuk % localappdata%. Klik Ok atau tekan Masuk.
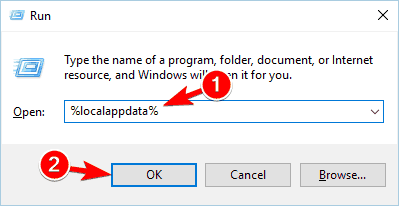
- Temukan TileDataLayer folder dan Hapus itu
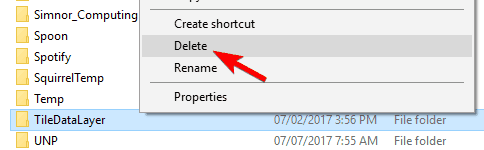
- putuskan sambungan dari akun admin1 dan kembali ke akun normal Anda.
Semoga semuanya bekerja sekarang. Pengguna melaporkan bahwa setelah menggunakan metode ini ubin mereka dihapus dari menu Mulai, tapi itu hanya masalah kecil. Jika masalah teratasi, Anda dapat menghapus akun admin admin1.
Jika Anda kesulitan mengakses Command Prompt sebagai administrator, Anda sebaiknya melihat lebih dekat pada panduan ini.
Solusi 5 – Akhir dari proses otoritas keamanan lokal
Untuk memperbaiki kesalahan kritis: Menu Mulai tidak berfungsi, Anda disarankan untuk mengakhiri proses untuk otoritas keamanan lokal menggunakan Task Manager. Untuk melakukannya, ikuti langkah-langkah ini:
- Buka Manajer tugas menekan Ctrl + Shift + Esc.
- Ketika Task Manager terbuka, buka Proses tab dan cari Proses otoritas keamanan lokal. Tombol mouse kanan dan pilih Tugas akhir.
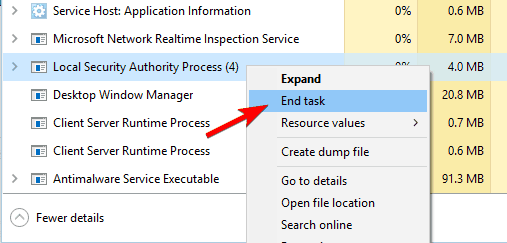
- Tutup Pengelola Tugas dan restart komputer Anda. Setelah menyalakan kembali komputer Anda, periksa untuk melihat apakah masalah teratasi.
Tidak dapat menyelesaikan tugas di Pengelola Tugas? Lihatlah panduan ini untuk membantu Anda melakukannya.
Solusi 6 – Nonaktifkan Internet Explorer
Jika ditingkatkan ke Windows 10 dari versi sebelumnya WindowsKesalahan ini mungkin disebabkan oleh Internet Explorer, dan untuk mengatasi masalah ini, Anda harus menonaktifkan Internet Explorer. Untuk melakukannya, ikuti langkah-langkah ini:
- tekan Windows Kunci + R dan menulis appwiz.cpl. tekan Masuk atau klik Ok.
Jendela Program dan Fitur akan terbuka. Klik pada Putar Windows fitur hidup atau mati.
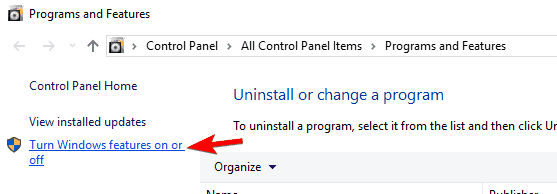
- Temukan browser internet 11 dalam daftar dan hapus centang itu Jika Anda mendapatkan pesan peringatan, klik saja iya.
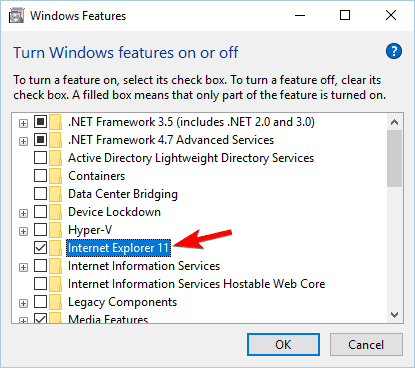
- Mulai ulang komputer Anda dan periksa apakah masalahnya telah terpecahkan.
Solusi 7 – Buat dua akun administrator baru dan transfer folder database ke akun asli Anda
Proses ini mengharuskan Anda membuat dua akun administrator, dan kami harus memperingatkan Anda bahwa proses itu kadang-kadang sedikit membingungkan, jadi cobalah ikuti langkah-langkahnya dengan cermat.
Sebelum Anda mulai, Anda harus membuat dua akun administrator. Untuk instruksi terperinci, lihat Solusi 4. Pada dasarnya Anda perlu memulai command prompt sebagai administrator dan masukkan baris berikut:
- pengguna bersih / tambahkan kata sandi admin1
- pengguna bersih / tambahkan kata sandi admin2
- administrator grup lokal bersih admin1 / add
- administrator grup lokal bersih admin2 / tambahkan
Sekarang Anda perlu menyalin TileDataLayer folder. Untuk melakukannya, ikuti langkah-langkah ini:
- Logout dari akun giro Anda.
- Pergi admin1 akun dan penggunaan kata sandi1 login.
- Setelah Anda masuk, restart komputer Anda.
- Setelah menyalakan kembali komputer Anda, pergi ke admin2 akun dan penggunaan kata sandi2 sebagai kata sandi
- Pergi C: Usersadmin1AppDataLocalTileDataLayer folder. Jika Anda tidak dapat menemukannya Data aplikasi folder klik pada Lihat tab dan pastikan Benda Tersembunyi adalah diperiksa.

- Di TileDataLayer Anda harus menemukan Basis data folder. Tombol mouse kanan dan pilih Salin.
- Sekarang pergilah ke C: UsersYour_usernameAppDataLocalTileDataLayer folder dan ganti nama folder basis data menjadi Database.old.
- Rekatkan yang baru Basis data folder.
- Mulai ulang komputer Anda dan kembali ke akun utama. Jika masalah terpecahkan, hapus profil administrator yang Anda buat.
Jika akun administrator Anda dinonaktifkan di Windows 10, cari tahu bagaimana Anda bisa mengaktifkannya di panduan bermanfaat ini.
Solusi 8 – Nyalakan kembali komputer Anda
Sejak Windows 10 tidak berfungsi seperti versi sebelumnya Windows Ketika datang untuk mematikan, data Anda tidak sepenuhnya terhapus ketika Anda mematikan komputer Anda, dan itu dapat menyebabkan beberapa masalah dari waktu ke waktu.
Untuk memperbaikinya, cukup klik tombol Daya dan pilih Mulai ulang Menu Beberapa Pengguna melaporkan bahwa boot ulang menyelesaikan sebagian besar masalah mereka, jadi silakan mencobanya.
Solusi 9 – Pastikan Anda Windows 10 diperbarui
Microsoft menyadari masalah ini dan solusi permanen dapat tersedia melalui Windows Perbarui, jadi pastikan untuk mengunduh semua pembaruan terbaru untuk Windows 10)
Kesulitan memperbarui Windows 10? Lihatlah panduan ini untuk membantu Anda menyelesaikannya dalam waktu singkat.
Solusi 10 – Switch ke akun pengguna yang berbeda
Jika masalah tetap ada, Anda mungkin ingin beralih ke akun pengguna lain. Kami telah menunjukkan kepada Anda cara membuat akun pengguna baru menggunakan command prompt, jadi buat akun baru dan pindahkan file pribadi Anda sebagai solusinya. Ikuti langkah-langkah ini untuk menambahkan berapa banyak akun yang Anda butuhkan.
Solusi 11 – Pembaruan Windows 10
Jika Anda masih menerima pesan kesalahan kritis: Menu mulai tidak berfungsi, Anda dapat mempertimbangkan memperbarui Windows 10. Menyegarkan adalah pilihan terakhir, dan menyegarkan Windows 10 Semua file dan aplikasi yang diunduh akan dihapus, jadi pastikan untuk membuat cadangan.
Untuk menyelesaikan langkah ini, Anda mungkin perlu Windows 10 instalasi USB atau DVD, jadi pastikan Anda memilikinya. Segarkan Windows 10, lakukan hal berikut:
- tekan Windows Kunci + L untuk keluar dari akun Anda saat ini. Klik pada Tombol daya di sudut kanan bawah tahan tombol shift dan pilih Mulai ulang.
- Ketika komputer Anda restart, pilih Pemecahan masalah> Perbarui PC Anda.
- Pilih Simpan file saya untuk menyimpan file pribadi Anda dan ikuti instruksi. Pastikan sudah Windows 10 Pasang USB karena Anda mungkin memerlukannya untuk menyelesaikan proses peningkatan.
Jika Anda ingin tahu cara membuat cadangan data Anda Windows 10, kami telah menulis panduan khusus yang akan membantu Anda melakukannya hanya dalam beberapa menit.
Perlu informasi tambahan tentang cara memperbaruinya Windows 10? Lihatlah panduan ini untuk informasi lebih lanjut.
Kesalahan kritis: Menu mulai tidak berfungsi dapat menjadi masalah besar dan sangat memengaruhi Anda Windows 10 pengalaman.
Kami telah membahas masalah menu startup yang sama di masa lalu, dan jika menu startup menghilang atau menu bintang Anda tidak berfungsi, silakan lihat artikel-artikel tersebut untuk solusi lebih lanjut.
Jika Anda memiliki pertanyaan lain, silakan tinggalkan di bagian komentar di bawah dan kami pasti akan memeriksanya.
Pertanyaan yang Sering Diajukan: Pelajari lebih lanjut tentang menu Mulai
- Bagaimana saya bisa mendapatkan menu mulai saya kembali normal?
Jika Anda ingin memindahkan bilah tugas kembali ke lokasi semula, klik kanan di area kosong bilah tugas dan pilih Properti. Temukan lokasi bilah tugas di layar dan pilih dari menu tarik-turun Latar belakang. Simpan perubahan dan menu Mulai kembali ke normal.
- Bagaimana cara mencairkan menu Start saya?
Jika menu Start dibekukan, trik yang biasa adalah memulai kembali Windows Penjelajah. Tekan Ctrl + Shift + Esc untuk membuka Task Manager dan klik kanan Windows Penjelajah dari daftar dan pilih Mulai ulang.
- Mengapa menu mulai saya tidak berfungsi?
Alasan menu Start berhenti bekerja adalah karena biasanya ada proses macet yang belum menyelesaikan aksinya karena kesalahan lain. Kesalahan Anda mungkin terkait dengan apa pun yang ditampilkan pada menu Mulai atau Cortana atau Windows Penjelajah. Sebagian besar waktu itu adalah masalah sementara.
Dari editor Note: Posting ini awalnya diterbitkan pada bulan April 2016 dan sejak itu telah sepenuhnya dirubah dan diperbarui pada bulan April 2020 untuk memberikan kesegaran, ketepatan dan kelengkapan.