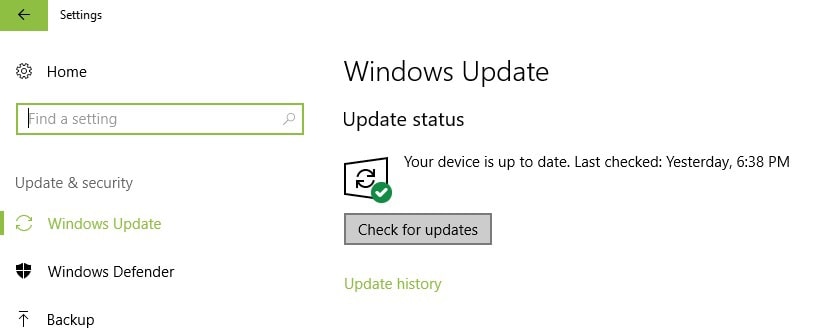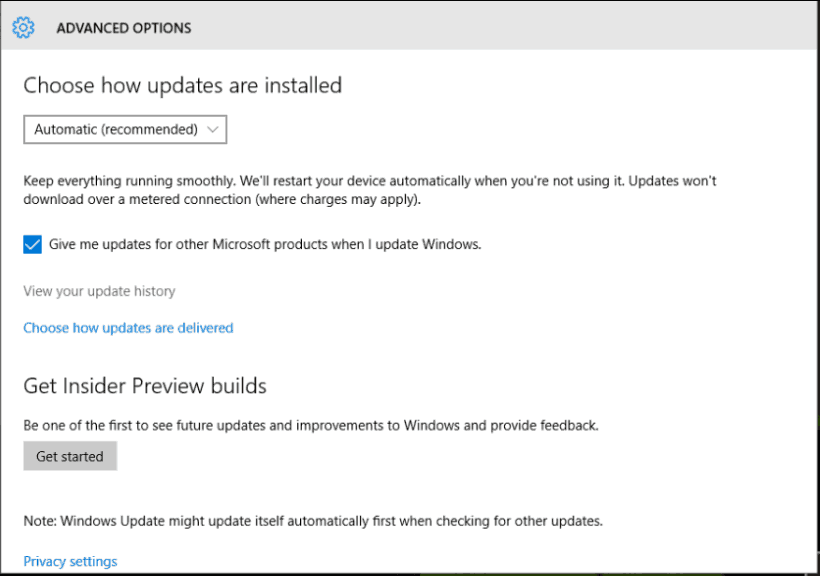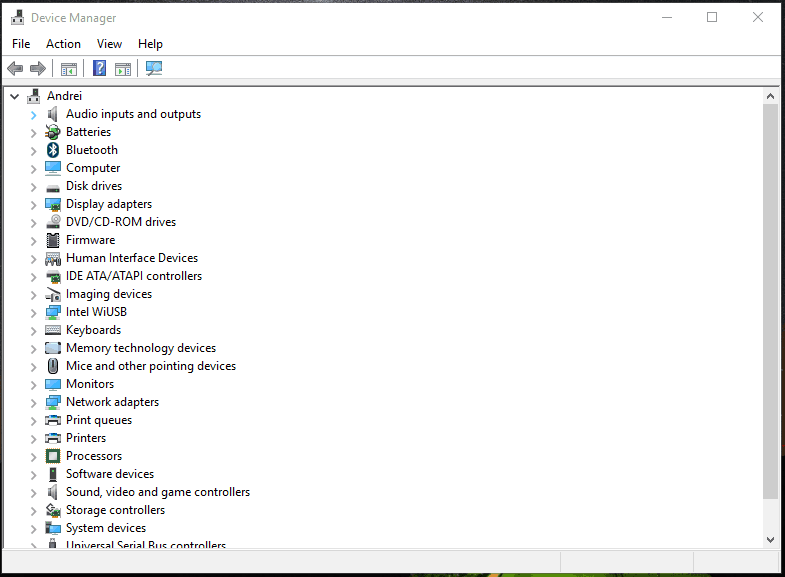Perbaiki: Perbaiki layar yang memudar dalam 4 langkah mudah

Catatan: Dalam topik berikutnya yang akan Anda baca, Anda akan mempelajari tentang: Perbaiki: Perbaiki layar yang memudar dalam 4 langkah mudah
- Seiring dengan rincian solusi, Anda juga dapat menjalankan analisis sistem (menjalankan sfc /scannow) atau Anda dapat memulai pemulihan sistem.
- Salah satu cara untuk memperbaiki layar yang redup adalah dengan mengupdate driver. Jika pembaruan otomatis tidak bekerja untuk Anda, Anda selalu dapat menggunakan pembaru driver.
- Jika Anda memiliki masalah lain dengan layar Anda, silakan lanjutkan dan tinjau masalah pemecahan masalah layar kami: perbaiki Hub
- Setelah memperbaiki layar Anda, mungkin ada hal lain yang dapat kami bantu. Mengapa tidak memeriksa hub laptop dan PC kami untuk panduan pemecahan masalah lainnya?

Mengalami masalah dengan layar monitor Anda? Jika warnanya tidak lagi akurat dan jika Anda merasa ada yang memudar, Anda harus mendiagnosis masalahnya dan mencari solusinya sesegera mungkin.
Layar yang memudar dapat merusak pekerjaan Anda dan dapat menjadi masalah yang membuat frustrasi, terutama karena mencari tahu mengapa kecerahan dan warna tidak sejelas sebelumnya dapat menjadi tantangan yang menyebalkan.
Nah, jika Anda mendapatkan layar monitor yang memudar setelah menginstal atau menjalankan aplikasi atau program baru, atau jika masalah terjadi setelah Anda mem-flash yang baru Windows 10 pembaruan, Anda dapat mulai mengisolasi masalahnya.
Dalam kebanyakan situasi, ini bukan masalah terkait perangkat keras, melainkan masalah yang disebabkan oleh program atau fungsi tertentu. Jadi, seperti yang telah Anda lihat, Anda dapat memperbaiki semuanya sendiri melalui solusi pemecahan masalah khusus.
Tentu saja, jika setelah menerapkan langkah-langkah yang dijelaskan dalam panduan ini, Anda tidak dapat menyelesaikannya Windows 10 masalah layar memudar yang perlu Anda perhatikan adalah masalah perangkat keras: mungkin ada layar atau tampilan yang rusak. Dalam hal ini, Anda harus mengembalikan perangkat Anda ke layanan dan meminta pendapat yang lebih berpengalaman dan dukungan implisit.
Bagaimana cara memperbaiki layar memudar?
- Mulai ulang sistem
- Aplikasi Windows memperbarui
- Perbarui driver grafis
- Instal ulang driver grafis
1. Mulailah memulai ulang sistem
Terkadang layar mungkin hilang karena program yang tidak responsif atau proses korup serupa lainnya. Jadi dalam hal ini masalah dapat diselesaikan dengan mudah dengan memperbarui Windows 10 OS. Cara tercepat untuk mendapatkan reset baru adalah dengan me-restart perangkat Anda.
Selama reboot, Windows Sistem 10 akan dimulai ulang dan semua fungsi bawaan akan dimulai ulang. Jika masalah kecil menyebabkan layar tidak berfungsi, kini Anda dapat memperbaiki semuanya tanpa menerapkan langkah pemecahan masalah yang lebih khusus; jika tidak, lanjutkan dan lanjutkan dengan petunjuk selanjutnya dari bawah.
2. Aplikasi Windows 10 pembaruan
- tekan Menangkan + saya Papan tombol panas.
- Darimana Pengaturan sistem jendela untuk memulai klik Pembaruan dan keamanan bidang.
- Lalu klik Windows memperbaruiterletak di panel kiri jendela utama.
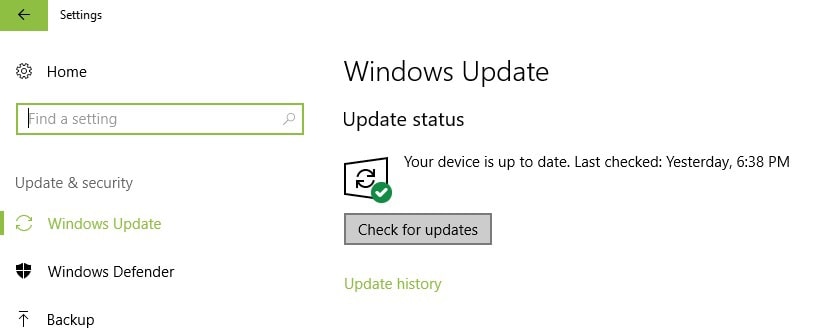
- Jika ada Windows Pembaruan tersedia untuk perangkat Anda yang akan memberi tahu Anda bahwa pemberitahuan Anda ditampilkan.
- Cukup ikuti petunjuk di layar dan instal tambalan yang tersedia.
- Setelah selesai, restart komputer Anda.
Note: Jika layar bermasalah, layar memudar setelah a Windows 10 berlaku, Anda dapat menghapus pembaruan ini untuk melihat apakah itu menyelesaikan masalah Anda. Untuk menghapus pembaruan tertentu dari sistem, ikuti:
- Ikuti langkah-langkah di atas dan kunjungi Windows Memperbarui Halaman.
- Dari sana, gulir ke bawah dan klik Pengaturan lanjutan tautan.
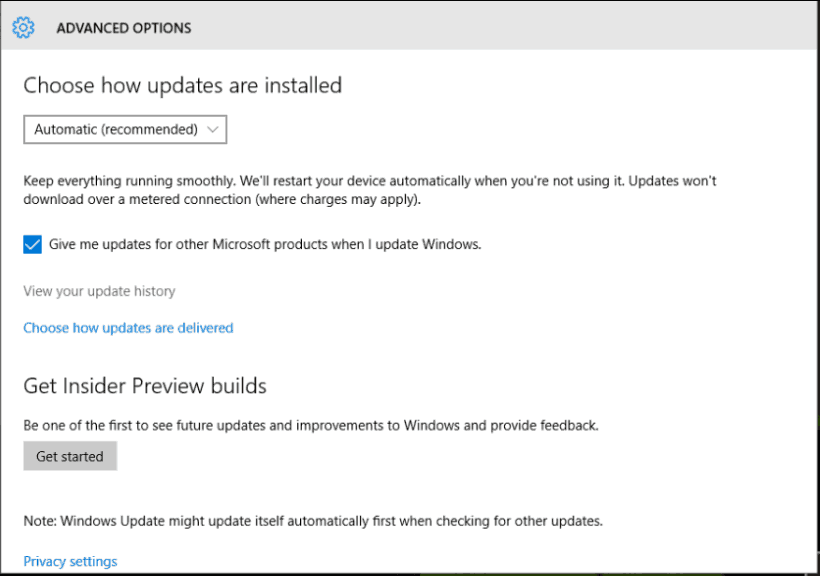
- Pilihan Lihat riwayat pembaruan Anda.
- Pilih pembaruan untuk menghapus dan memulai ulang sistem di bagian akhir
3. Perbarui driver grafis
- klik kanan Windows Awal Ikon.
- Dari daftar yang akan ditampilkan, pilih Administrator perangkat.
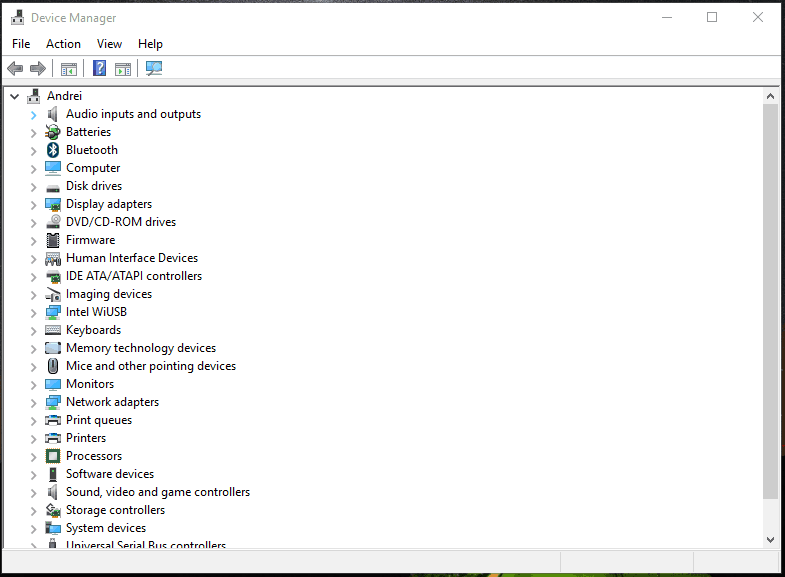
- Dari Pengelola Perangkat, perluas Display adapter pintu masuk.
- Di sana, klik kanan pada driver grafis Anda dan pilih Perbarui Perangkat Lunak Pengemudi.
- Harap tunggu sementara pembaruan diterapkan.
- Tutup Device Manager dan reboot Windows 10 perangkat.
4. Instal ulang driver grafis
- Mengakses Administrator perangkat lagi, seperti yang dijelaskan sebelumnya.
- Memperpanjang Display adapter dan klik kanan pada driver Anda.
- Pilih Copot pemasangan.
- Setelah selesai, tutup Pengelola Perangkat dan mulai ulang komputer Anda.
- Saat startup, Anda akan diminta untuk menginstal driver grafis terbaru.
- Cukup ikuti petunjuk di layar dan lanjutkan penginstalan.
Jika menginstal ulang driver grafis secara otomatis tidak berhasil untuk Anda, coba instal secara manual dari situs web resmi pabrikan.
Pertama-tama, tentu saja, hapus instalan driver sepenuhnya dari komputer Anda; Setelah menghapusnya dari Device Manager, buka Control Panel, ubah kategori dan klik opsi Uninstall yang tersedia di bagian Program; Temukan program apa pun yang terkait dengan driver grafis Anda dan hapus instalannya.
Terakhir, lanjutkan proses penginstalan manual: cukup unduh dan jalankan yang dapat dieksekusi dari situs web resmi pabrikan dan reboot Windows 10 sistem pada akhirnya
Langkah pemecahan masalah yang dijelaskan di atas akan membantu Anda memperbaiki masalah pemudaran layar. Bersamaan dengan rincian solusi, Anda juga dapat menjalankan analisis sistem (execution sfc / scannow dari jendela ikon sistem tinggi) atau Anda dapat memulai pemulihan sistem, jika masalahnya terkait dengan cara apa pun Windows 10 file sistem, menggunakan titik pemulihan Anda dapat menyelesaikan masalah.
Jangan lupa bahwa Anda mungkin juga mengalami masalah perangkat keras, situasi di mana Anda mungkin perlu meminta dukungan yang lebih berpengalaman.
FAQ: Pelajari lebih lanjut tentang masalah layar yang umum
- Mengapa layar saya beku?
Selain kepanasan, kegagalan perangkat keras dapat menyebabkan layar membeku. Salah satu solusi terbaik adalah menemukan dan menginstal pembaruan untuk driver perangkat Anda.
- Bisakah monitor diatur ulang pabrik?
Sebagian besar model memiliki opsi ini, hanya langkah-langkahnya yang mungkin berbeda. Tekan Menu di layar untuk membuka jendela konfigurasi dan tekan Menu lagi. Sekarang tekan tombol panah ke bawah untuk menyorot Atur Ulang ke Default Pabrik, lalu tekan tombol panah kanan/kiri untuk memilih Ya. Tekan Menu untuk mengatur ulang tampilan ke default pabrik.
Dari editor Note: Posting ini awalnya diterbitkan pada November 2017 dan Sejak April 2020, telah diperbarui dan diperbarui untuk memberikan kesegaran, akurasi, dan kelengkapan.