Perbaiki printer dalam kondisi salah [Brother, Epson, HP, Canon]
![Perbaiki printer dalam kondisi salah [Brother, Epson, HP, Canon] 1](http://applexgen.com/wp-content/uploads/2020/04/Arreglar-impresora-en-estado-de-error-Brother-Epson-HP-Canon.jpg)
- Proses pencetakan terhalang oleh masalah sistem, menunjukkan bahwa printer dalam pesan kesalahan status kesalahan. Masalah ini biasanya disebabkan oleh pengaturan izin sistem, driver yang rusak, atau konflik sistem.
- Untuk membuat printer Anda keluar dari kesalahan, solusi pertama adalah mengubah pengaturan port. Ini bukan hal yang sangat mudah untuk dilakukan, tetapi jika Anda mengikuti panduan langkah demi langkah kami, itu akan sangat mudah.
- Apakah Anda memiliki masalah lain dengan printer Anda? Mengatasinya seperti seorang insinyur dengan panduan cara komprehensif kami.
- Jika ada periferal lain, tidak hanya printer Anda, perlu diperbaiki, jangan khawatir karena kami memiliki hub Periferal periferal lengkap untuk Anda periksa.
Beberapa Windows 10 pengguna mengalami masalah saat mencoba menggunakan printer mereka.
Proses pencetakan terhalang oleh masalah sistem, menyebabkan Printer dalam kondisi salah pesan kesalahan.
Apa artinya saat printer dalam kondisi error? Masalah ini biasanya disebabkan oleh pengaturan izin sistem, driver yang rusak, atau konflik sistem.
Untuk membantu Anda mengatasi masalah ini, kami telah menyusun panduan pemecahan masalah ini.
Bagaimana cara mengeluarkan printer saya dari kesalahan?
1. Buat perubahan pada pengaturan port
- tekan tombol Windows tombol logo + R pada keyboard Anda> ketik devmgmt.msc dan tekan Enter untuk membuka Device Manager
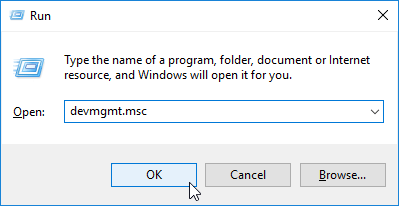
- Klik Lihat di menu atas> pilih Tampilkan perangkat tersembunyi
![Perbaiki printer dalam kondisi salah [Brother, Epson, HP, Canon] 2](//applexgen.com/wp-content/uploads/2020/04/1586959026_954_Arreglar-impresora-en-estado-de-error-Brother-Epson-HP-Canon.png)
- Tombol mouse kanan Port (COM dan LPT) > pilih Properti
![Perbaiki printer dalam kondisi salah [Brother, Epson, HP, Canon] 3](//applexgen.com/wp-content/uploads/2020/04/1586959026_996_Arreglar-impresora-en-estado-de-error-Brother-Epson-HP-Canon.png)
- Buka Pengaturan port pada tab Properti jendela
- Pilih Gunakan interupsi apa pun yang ditetapkan untuk port
- Centang kotak di sebelah Aktifkan deteksi Plug and Play lama > klik Ok
- Nyalakan kembali komputer Anda dan lihat apakah itu memperbaiki masalah
2. Pastikan printer Anda online
- Buka Control Panel> pilih Perangkat dan printer
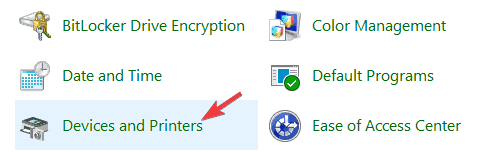
- Pilih Printer
- Jika Anda melihat bahwa printer Anda memiliki Terputus status klik kanan padanya dan pilih Gunakan printer online
![Perbaiki printer dalam kondisi salah [Brother, Epson, HP, Canon] 4](//applexgen.com/wp-content/uploads/2020/04/1586959026_438_Arreglar-impresora-en-estado-de-error-Brother-Epson-HP-Canon.png)
- Jika Anda dapat terhubung, Anda akan melihat Siap pesan bukan Terputus.
Anda juga mungkin tertarik untuk menemukan 6 perangkat lunak manajemen printer terbaik untuk mengoptimalkan kinerja
3. Instal ulang driver printer.
- Buka Control Panel> pilih Lihat dengan ikon besar
- Klik pada Perangkat dan printer
- Klik kanan pada printer Anda> pilih Hapus perangkat
![Perbaiki printer dalam kondisi salah [Brother, Epson, HP, Canon] 5](//applexgen.com/wp-content/uploads/2020/04/1586959026_778_Arreglar-impresora-en-estado-de-error-Brother-Epson-HP-Canon.png)
- Konfirmasikan penghapusan perangkat dan mulai ulang komputer Anda
- Setelah PC dinyalakan kembali, PC akan secara otomatis mendeteksi dan menginstal printer Anda; jika tidak, cabut dan pasang kembali.
4. Setel layanan spooler ke otomatis
- tekan tombol Windows tombol logo + R pada keyboard Anda> ketik layanan.msc di kotak jalankan dan tekan enter

- Cari Antrian cetak layanan di panel kanan dan pertama pastikan itu diatur ke Mulai
- Klik kanan Print Spooler> pilih Properti
![Perbaiki printer dalam kondisi salah [Brother, Epson, HP, Canon] 6](//applexgen.com/wp-content/uploads/2020/04/1586959026_425_Arreglar-impresora-en-estado-de-error-Brother-Epson-HP-Canon.png)
- Di Jenderal set tab Mulai jenis untuk Otomatis dari menu tarik-turun> klik Terapkan > Ok
- Tutup Layanan jendela dan restart komputer Anda untuk melihat apakah itu memperbaiki masalah.
5. Perbarui Windows
- Tekan tombol Mulai> buka Konfigurasi
![Perbaiki printer dalam kondisi salah [Brother, Epson, HP, Canon] 7](//applexgen.com/wp-content/uploads/2020/04/1586959026_563_Arreglar-impresora-en-estado-de-error-Brother-Epson-HP-Canon.png)
- Klik Pembaruan dan keamanan
![Perbaiki printer dalam kondisi salah [Brother, Epson, HP, Canon] 8](//applexgen.com/wp-content/uploads/2020/04/1586959026_837_Arreglar-impresora-en-estado-de-error-Brother-Epson-HP-Canon.png)
- Pilih Windows Segarkan
- Klik Periksa pembaruan
![Perbaiki printer dalam kondisi salah [Brother, Epson, HP, Canon] 9](//applexgen.com/wp-content/uploads/2020/04/1586959026_18_Arreglar-impresora-en-estado-de-error-Brother-Epson-HP-Canon.png)
- Jika Anda menemukan pembaruan, biarkan itu menyelesaikan proses dan restart komputer Anda
- Setelah menyalakan kembali PC Anda, periksa apakah Anda memperbarui Windows memecahkan masalah.
Kami berharap solusi kami telah membantu Anda memecahkan masalah printer ini.
Jika Anda menyukai artikel ini, silakan tinggalkan komentar di bagian komentar di bawah ini.
Pertanyaan yang sering diajukan: baca lebih lanjut tentang kesalahan printer
- Bagaimana cara mengeluarkan printer saya dari status kesalahan?
Berikut adalah beberapa langkah yang harus diambil untuk mengeluarkan printer Anda dari kondisi kesalahan: ubah pengaturan port, pastikan printer Anda online, instal ulang driver printer, atur layanan spooler ke otomatis dan perbarui Windows.
Nah, kesalahan printer berarti printer tidak dapat melakukan pekerjaan cetak yang ditugaskan untuk Anda karena kesalahan. Ini biasanya disebabkan oleh pengaturan izin sistem, driver yang rusak, atau konflik sistem. Namun, itu juga bisa disebabkan oleh kertas macet sederhana atau kekurangan kertas.
- Apa yang menyebabkan kesalahan printer?
Ada banyak alasan mengapa kesalahan printer dapat muncul. Bahkan kekurangan kertas dan tinta dapat menyebabkan kesalahan. Kabel data (atau koneksi nirkabel) dan driver juga dapat menyebabkan masalah. Tentu saja, ada juga konflik sistem, proses spooling, atau bahkan file yang terlalu besar untuk dicetak. Periksa pesan kesalahan atau kode untuk menemukan masalah yang tepat untuk diperbaiki.
Dari editor Note: Posting ini awalnya diterbitkan pada Juni 2019 dan sejak itu telah diperbarui dan diperbarui pada April 2020 untuk memberikan kesegaran, ketepatan dan kelengkapan.

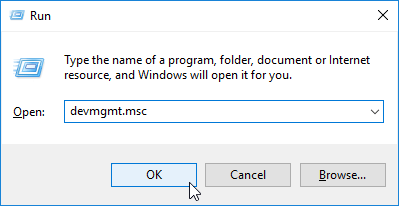
![Perbaiki printer dalam kondisi salah [Brother, Epson, HP, Canon] 2](http://applexgen.com/wp-content/uploads/2020/04/1586959026_954_Arreglar-impresora-en-estado-de-error-Brother-Epson-HP-Canon.png)
![Perbaiki printer dalam kondisi salah [Brother, Epson, HP, Canon] 3](http://applexgen.com/wp-content/uploads/2020/04/1586959026_996_Arreglar-impresora-en-estado-de-error-Brother-Epson-HP-Canon.png)
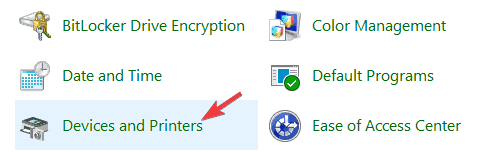
![Perbaiki printer dalam kondisi salah [Brother, Epson, HP, Canon] 4](http://applexgen.com/wp-content/uploads/2020/04/1586959026_438_Arreglar-impresora-en-estado-de-error-Brother-Epson-HP-Canon.png)
![Perbaiki printer dalam kondisi salah [Brother, Epson, HP, Canon] 5](http://applexgen.com/wp-content/uploads/2020/04/1586959026_778_Arreglar-impresora-en-estado-de-error-Brother-Epson-HP-Canon.png)

![Perbaiki printer dalam kondisi salah [Brother, Epson, HP, Canon] 6](http://applexgen.com/wp-content/uploads/2020/04/1586959026_425_Arreglar-impresora-en-estado-de-error-Brother-Epson-HP-Canon.png)
![Perbaiki printer dalam kondisi salah [Brother, Epson, HP, Canon] 7](http://applexgen.com/wp-content/uploads/2020/04/1586959026_563_Arreglar-impresora-en-estado-de-error-Brother-Epson-HP-Canon.png)
![Perbaiki printer dalam kondisi salah [Brother, Epson, HP, Canon] 8](http://applexgen.com/wp-content/uploads/2020/04/1586959026_837_Arreglar-impresora-en-estado-de-error-Brother-Epson-HP-Canon.png)
![Perbaiki printer dalam kondisi salah [Brother, Epson, HP, Canon] 9](http://applexgen.com/wp-content/uploads/2020/04/1586959026_18_Arreglar-impresora-en-estado-de-error-Brother-Epson-HP-Canon.png)



