Perbaiki printer dalam mode kesalahan [Brother, Epson, HP, Canon]
![Perbaiki printer dalam mode kesalahan [Brother, Epson, HP, Canon]](http://applexgen.com/wp-content/uploads/2020/04/Arreglar-impresora-en-estado-de-error-Brother-Epson-HP-Canon.jpg)
Catatan: Dalam topik berikutnya yang akan Anda baca, Anda akan mempelajari tentang: Perbaiki printer dalam mode kesalahan [Brother, Epson, HP, Canon]
Pencetakan diblokir oleh masalah pada sistem, yang menunjukkan bahwa printer memiliki pesan status kesalahan. Masalah ini biasanya disebabkan oleh izin sistem, cedera driver, atau izin sistem. Agar printer tidak crash, solusi pertama adalah mengubah pengaturan port. Ini tidak mudah dilakukan, tetapi mengikuti petunjuk langkah demi langkah kami akan sangat mudah. Apakah Anda memiliki masalah lain dengan printer? Atasi seperti seorang insinyur dengan panduan pengajaran kami yang ekstensif. Jika ada perangkat lain, bukan hanya printer Anda, yang perlu diperbaiki, jangan khawatir karena kami memiliki aksesori Perbaiki lengkap yang dapat Anda kendalikan.

beberapa Windows 10 pengguna mengalami masalah saat menggunakan printer mereka.
Pencetakan diblokir oleh masalah dengan sistem, penyebabnya Printer dalam mode kesalahan kesalahan.
Apa artinya ketika printer dalam mode kesalahan? Masalah ini biasanya disebabkan oleh izin sistem, cedera driver, atau izin sistem.
Untuk membantu Anda mengatasi masalah Anda, kami telah menyusun panduan pemecahan masalah ini.
Bagaimana cara mengeluarkan printer saya dari mode kesalahan?
1. Ubah pengaturan port
- tekan Windows tombol logo + R pada keyboard > ketik devmgmt.msc dan tekan Enter untuk membuka Device Manager
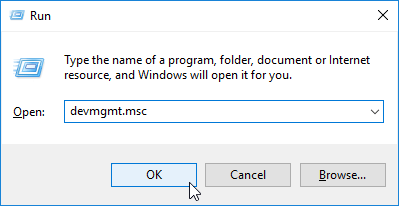 klik melihat di menu atas > pilih Tampilkan perangkat tersembunyi
klik melihat di menu atas > pilih Tampilkan perangkat tersembunyi![Perbaiki printer dalam mode kesalahan [Brother, Epson, HP, Canon] 1](http://applexgen.com/wp-content/uploads/2020/04/1586959026_954_Arreglar-impresora-en-estado-de-error-Brother-Epson-HP-Canon.png) Tombol kanan mouse Port (COM dan LPT) > pilih menghitung
Tombol kanan mouse Port (COM dan LPT) > pilih menghitung![Perbaiki printer dalam mode kesalahan [Brother, Epson, HP, Canon] 2](http://applexgen.com/wp-content/uploads/2020/04/1586959026_996_Arreglar-impresora-en-estado-de-error-Brother-Epson-HP-Canon.png) membuka Pengaturan pelabuhan di tab menghitung Pilih jendela Gunakan semua interupsi yang ditugaskan ke port Centang kotak di sebelahnya Aktifkan deteksi Plug and Play lama > tekan setuju Nyalakan kembali komputer dan lihat apakah itu menyelesaikan masalah
membuka Pengaturan pelabuhan di tab menghitung Pilih jendela Gunakan semua interupsi yang ditugaskan ke port Centang kotak di sebelahnya Aktifkan deteksi Plug and Play lama > tekan setuju Nyalakan kembali komputer dan lihat apakah itu menyelesaikan masalah2. Pastikan printer dalam keadaan online
- Buka Panel Kontrol > pilih Peralatan dan printer
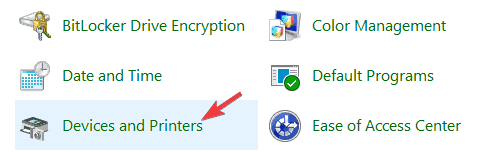 pilihan pencetak Jika Anda menemukan bahwa printer memiliki bersama klik kanan padanya dan pilih Gunakan printer online
pilihan pencetak Jika Anda menemukan bahwa printer memiliki bersama klik kanan padanya dan pilih Gunakan printer online![Perbaiki printer dalam mode kesalahan [Brother, Epson, HP, Canon] 3](http://applexgen.com/wp-content/uploads/2020/04/1586959026_438_Arreglar-impresora-en-estado-de-error-Brother-Epson-HP-Canon.png) Jika Anda dapat terhubung, Anda akan melihat siap pesan sebagai gantinya Memutuskan.
Jika Anda dapat terhubung, Anda akan melihat siap pesan sebagai gantinya Memutuskan.Anda mungkin juga ingin menjelajahi 6 Perangkat Lunak Manajemen Printer Terbaik untuk Mengoptimalkan Kinerja
3. Instal ulang driver printer.
- Buka Panel Kontrol > pilih Lihat ikon besar Klik Peralatan dan printer Klik kanan pada printer Anda > pilih Hapus perangkat
![Perbaiki printer dalam mode kesalahan [Brother, Epson, HP, Canon] 4](http://applexgen.com/wp-content/uploads/2020/04/1586959026_778_Arreglar-impresora-en-estado-de-error-Brother-Epson-HP-Canon.png) Konfirmasi Hapus perangkat dan hidupkan ulang komputer Setelah menghidupkan ulang komputer, perangkat akan secara otomatis mendeteksi dan menginstal printer. jika tidak, cabut dan sambungkan kembali.
Konfirmasi Hapus perangkat dan hidupkan ulang komputer Setelah menghidupkan ulang komputer, perangkat akan secara otomatis mendeteksi dan menginstal printer. jika tidak, cabut dan sambungkan kembali.4. Setel layanan pembilasan ke otomatis
- tekan Windows tombol logo + R pada keyboard > ketik layanan.msc di panel driver dan tekan enter
 Mencari Antrian print di panel kanan dan pertama-tama pastikan sudah diatur ke Mulai Klik kanan Print Spooler > pilih menghitung
Mencari Antrian print di panel kanan dan pertama-tama pastikan sudah diatur ke Mulai Klik kanan Print Spooler > pilih menghitung![Perbaiki printer dalam mode kesalahan [Brother, Epson, HP, Canon] 5](http://applexgen.com/wp-content/uploads/2020/04/1586959026_425_Arreglar-impresora-en-estado-de-error-Brother-Epson-HP-Canon.png) DI ATAS bersama setel tab Memulai tiba otomatis dari tarik-turun > tekan aplikasi > setuju dekat melayani windows dan restart komputer untuk melihat apakah itu menyelesaikan masalah.
DI ATAS bersama setel tab Memulai tiba otomatis dari tarik-turun > tekan aplikasi > setuju dekat melayani windows dan restart komputer untuk melihat apakah itu menyelesaikan masalah.5. perbarui Windows
- Tekan tombol Mulai > buka konfigurasi
![Perbaiki printer dalam mode kesalahan [Brother, Epson, HP, Canon] 6](http://applexgen.com/wp-content/uploads/2020/04/1586959026_563_Arreglar-impresora-en-estado-de-error-Brother-Epson-HP-Canon.png) klik Pembaruan dan keamanan
klik Pembaruan dan keamanan![Perbaiki printer dalam mode kesalahan [Brother, Epson, HP, Canon] 7](http://applexgen.com/wp-content/uploads/2020/04/1586959026_837_Arreglar-impresora-en-estado-de-error-Brother-Epson-HP-Canon.png) pilihan Windows memperbarui klik Periksa pembaruan
pilihan Windows memperbarui klik Periksa pembaruan![Perbaiki printer dalam mode kesalahan [Brother, Epson, HP, Canon] 8](http://applexgen.com/wp-content/uploads/2020/04/1586959026_18_Arreglar-impresora-en-estado-de-error-Brother-Epson-HP-Canon.png) Jika Anda menemukan pembaruan apa pun, biarkan proses selesai dan mulai ulang komputer Anda. Setelah me-restart komputer Anda, periksa pembaruan Windows penyelesaian masalah
Jika Anda menemukan pembaruan apa pun, biarkan proses selesai dan mulai ulang komputer Anda. Setelah me-restart komputer Anda, periksa pembaruan Windows penyelesaian masalahKami harap solusi kami membantu Anda dengan masalah printer ini.
Jika Anda menyukai artikel ini, silakan tinggalkan komentar di bagian komentar di bawah.
FAQ: baca lebih lanjut tentang kesalahan printer
Bagaimana cara mengeluarkan printer saya dari kondisi error?
Berikut adalah beberapa langkah agar printer Anda bebas dari kesalahan: ubah pengaturan port, pastikan printer online, instal ulang driver printer, atur layanan spooler ke otomatis, dan perbarui Windows.
Nah, printer error berarti printer tidak dapat melakukan tugas cetak yang diberikan kepada Anda karena error tersebut. Ini biasanya disebabkan oleh izin sistem, cedera driver, atau izin sistem. Namun, bisa juga disebabkan oleh kemacetan atau kemacetan sederhana.
Apa yang menyebabkan printer error?
Ada banyak alasan mengapa kesalahan printer mungkin ditampilkan. Bahkan kekurangan kertas dan tinta dapat menyebabkan kesalahan. Kabel data (atau koneksi nirkabel) dan driver juga dapat menyebabkan masalah. Tentu saja, ada juga konflik sistem, proses pembilasan, atau bahkan file yang terlalu besar untuk dicetak. Periksa pesan atau kode kesalahan untuk menemukan masalah yang tepat untuk diperbaiki.
Dari editor Note: Posting ini awalnya diterbitkan pada Juni 2019 dan sejak itu diperbarui dan diperbarui pada April 2020 untuk memberikan kesegaran, akurasi, dan kelengkapan.




