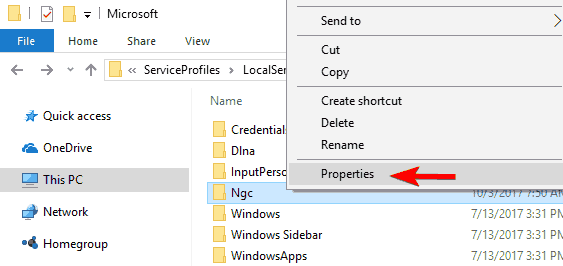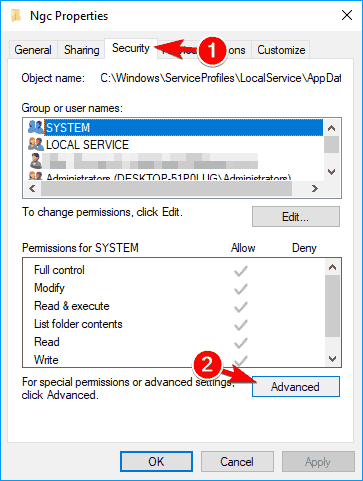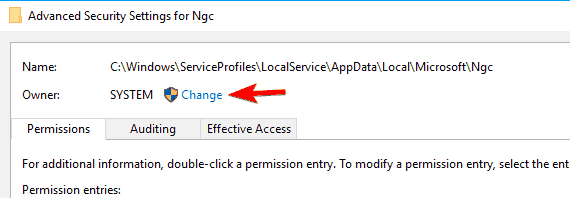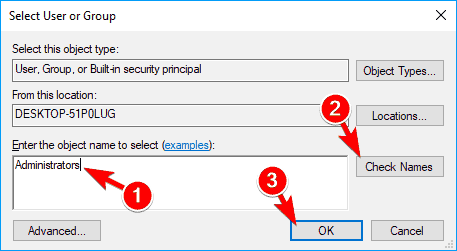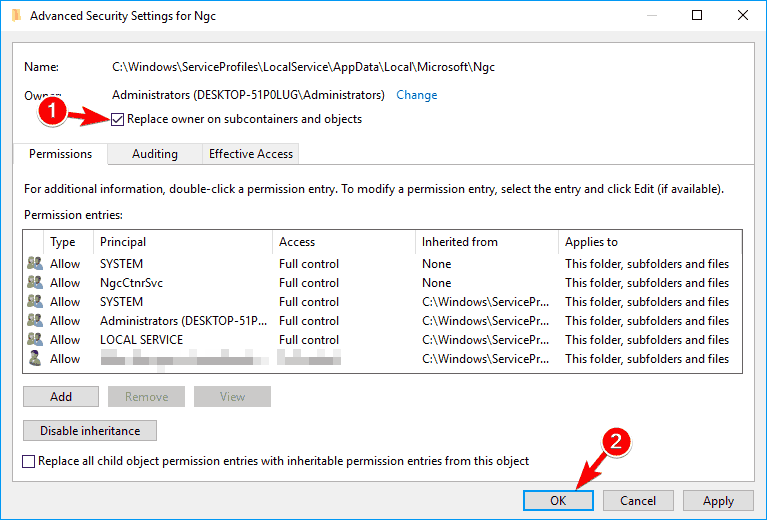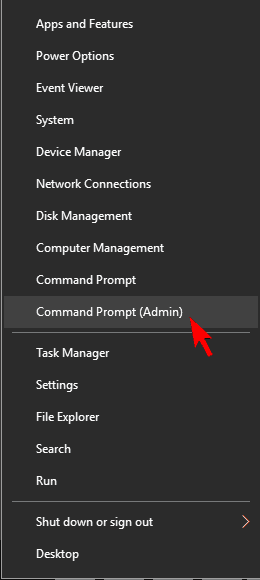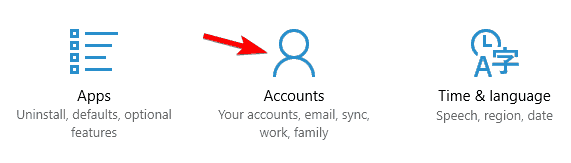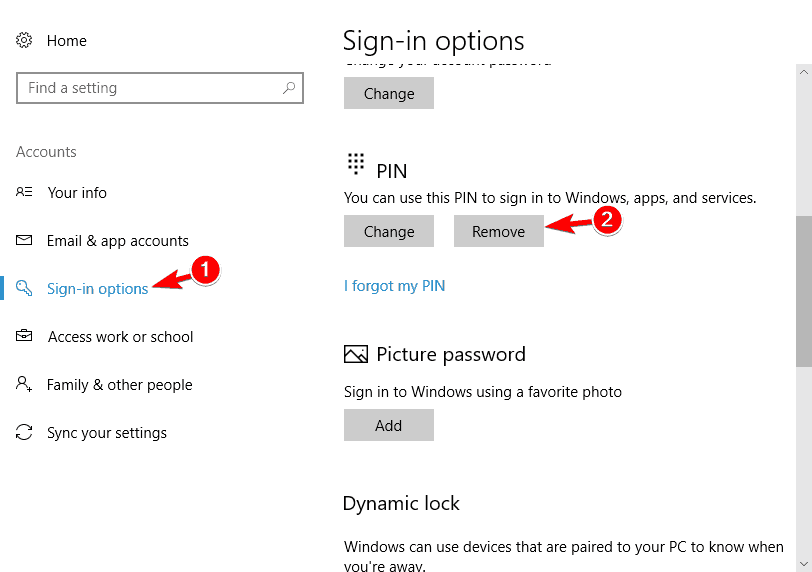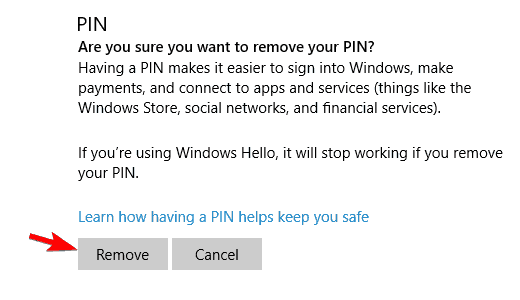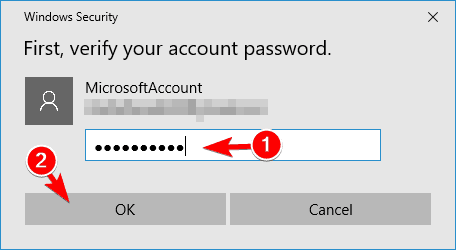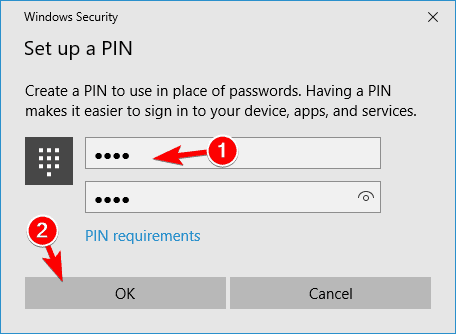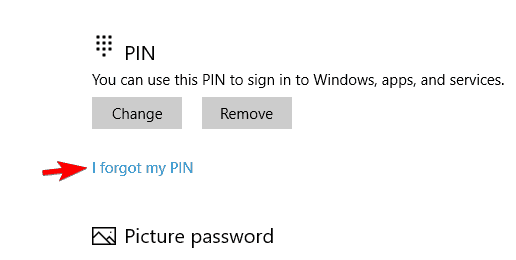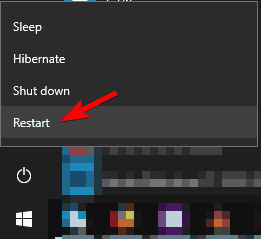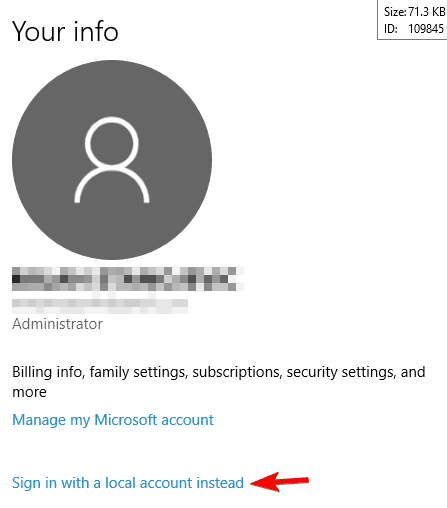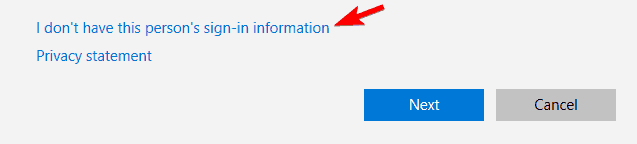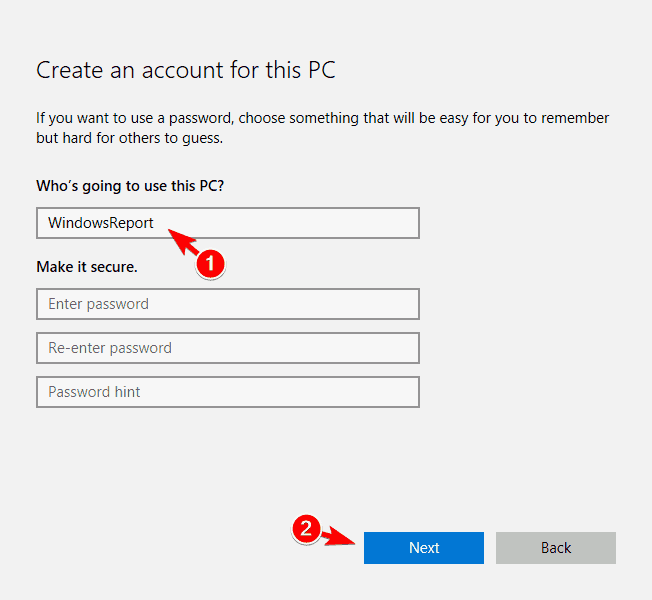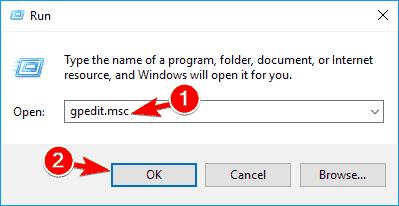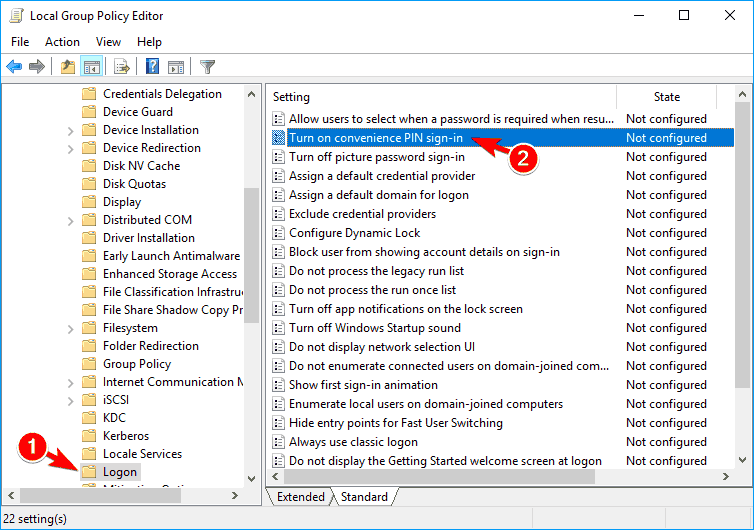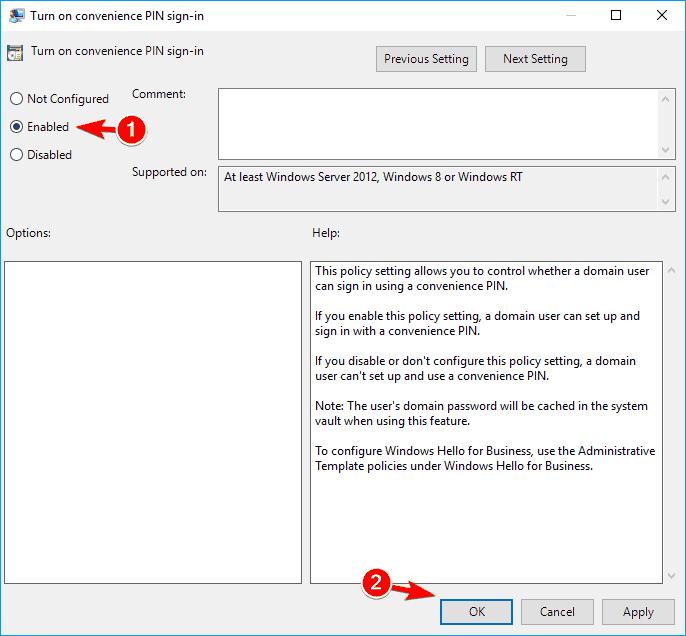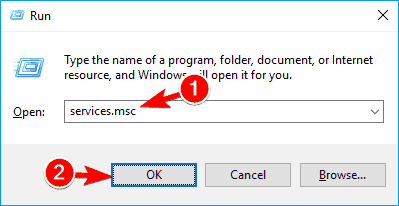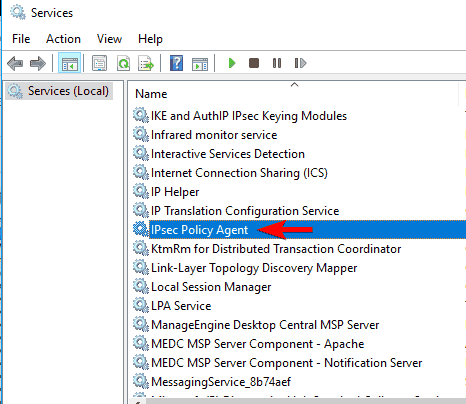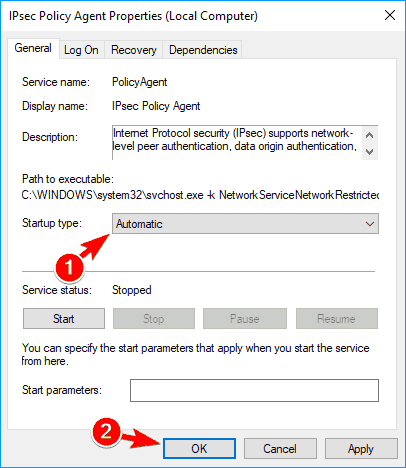PIN tidak berfungsi Windows 10 [FIX]
![PIN tidak berfungsi Windows 10 [FIX] 1](http://applexgen.com/wp-content/uploads/2020/04/REVISION-como-deshabilitar-el-Windows-protegio-el-mensaje-de-su.jpg)
Seperti pendahulunya, Windows 10 memungkinkan pengguna untuk mengamankan sistem operasi mereka menggunakan PIN.
Banyak pengguna lebih suka menggunakan PIN, karena lebih mudah untuk menghafal PIN daripada kata sandi yang panjang, tetapi apa yang dapat Anda lakukan jika PIN Anda tidak berfungsi? Windows 10?
Tidak dapat menggunakan PIN Anda bisa menjadi masalah besar, dan pengguna melaporkan beberapa masalah terkait PIN yang sama. Variasi paling umum dari masalah ini tercantum di bawah ini:
- Windows 10 PIN ada yang salah – Terkadang masalah ini diikuti oleh pesan kesalahan. Ada yang salah. Ini adalah variasi standar dari masalah ini dan dapat diselesaikan dengan solusi kami.
- Windows 10 tambahkan PIN tidak melakukan apa-apa – Ini adalah masalah umum lain yang dapat muncul di Windows 10. Jika masalah ini terjadi, Anda mungkin tidak dapat menambahkan PIN Anda.
- Windows 10 PIN tidak berfungsi setelah pembaruan – Banyak pengguna melaporkan masalah ini setelah jurusan Windows pembaruan. Pembaruan baru membawa banyak perubahan, dan terkadang perubahan ini dapat memengaruhi PIN Anda.
- Windows 10 PIN salah – Masalah lain yang dapat terjadi dengan kode PIN di Windows 10 adalah masalah PIN yang salah. Kemungkinan besar itu adalah bug dan Anda harus dapat memperbaikinya dengan solusi kami.
- Windows 10 tidak dapat menambahkan PIN – banyak Windows 10 pengguna melaporkan bahwa mereka tidak dapat menambahkan kode PIN. Menurut mereka, mereka terpaksa menggunakan kata sandi login.
- Windows 10 PIN tidak ditampilkan – Beberapa pengguna melaporkan bahwa PIN mereka tidak ditampilkan sama sekali di Windows 10. Dalam beberapa kasus yang lebih serius, Anda bahkan mungkin tidak melihat bagian PIN.
- PIN tidak berfungsi untuk laptop HP, Acer, Dell, Toshiba, Asus – Menurut pengguna, masalah ini dapat muncul di hampir semua laptop. Pengguna melaporkan masalah ini pada berbagai model dari produsen terkemuka termasuk HP, Acer, Dell, Toshiba, Asus, dan lainnya.
PIN tidak berfungsi Windows 10, bagaimana cara memperbaikinya?
- Hapus semuanya dari folder Ngc
- Buat kembali PIN Anda
- Pilih opsi masuk pada layar masuk
- Gunakan opsi Saya lupa PIN saya
- Hapus instalan alat keamanan Perlindungan Data Dell
- Hapus antivirus Anda
- Kembali ke kompilasi sebelumnya
- Gunakan keyboard di layar
- Keluarkan baterai untuk sementara dari laptop Anda
- Buat akun lokal
- Ubah pengaturan Kebijakan Grup
- Ubah jenis startup Agen Kebijakan IPsec
Solusi 1 – Hapus semuanya dari folder Ngc
Jika Anda tidak dapat mengakses Windows 10 Dengan PIN Anda, Anda disarankan untuk membuka folder Ngc dan menghapus semuanya. Untuk melakukan itu, Anda harus mengikuti langkah-langkah ini:
- Gunakan kata sandi Anda untuk login Windows 10)
- Buka Penjelajah file dan arahkan ke C: WindowsServiceProfilesLocalServiceAppDataLocalMicrosoft.
- Klik kanan Ngc folder dan pilih Properti.
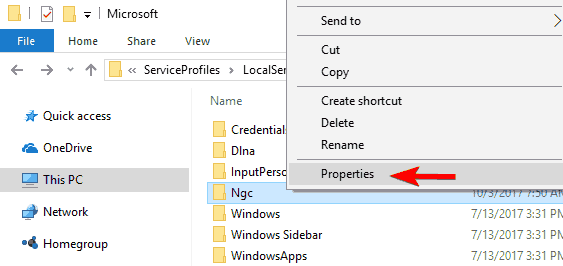
- Arahkan ke Keamanan tab dan klik Mahir tombol.
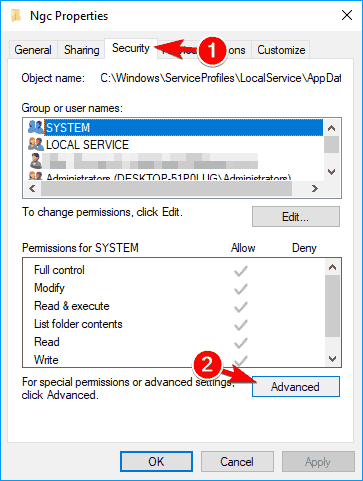
- Temukan bagian Pemilik di bagian atas dan klik Ubah tautan.
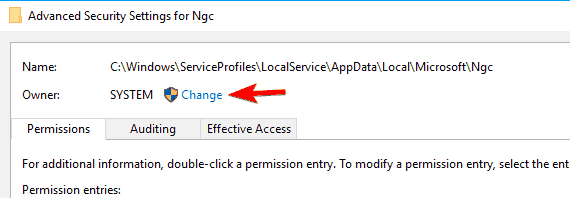
- Dalam Masukkan nama objek untuk memilih masuk Administrator, jika Anda menggunakan akun administrator atau nama pengguna Anda dan klik Periksa nama y Ok.
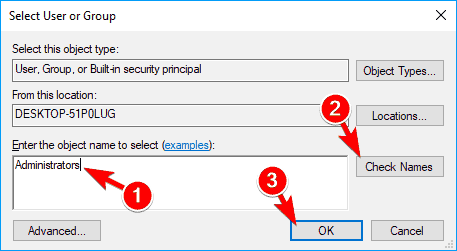
- Periksa Ganti pemilik pada subkontainer dan objek dan klik Terapkan y Ok.
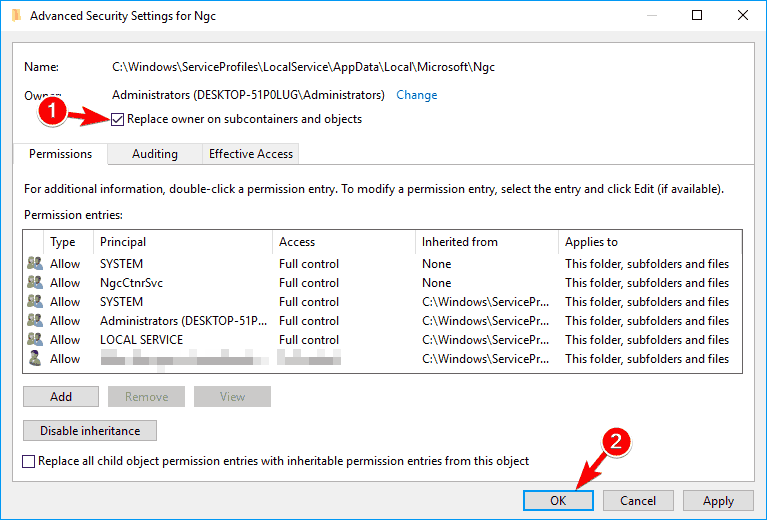
- Sekarang Anda harus bisa masuk Ngc folder.
- Setelah kamu buka Ngc folder pilih semua file dan folder di dalamnya dan Hapus mereka.
Setelah menghapus semuanya dari folder Ngc, Anda dapat membuat PIN baru untuk Anda Windows 10 perangkat melakukan hal berikut:
- Pergi Pengaturan aplikasi> Pengaturan Akun. Pilih Opsi Masuk dan klik Tambahkan PIN.
- Ikuti instruksi untuk menambahkan PIN baru.
Windows 10 tidak akan membiarkan Anda menambahkan PIN? Jadikan masalah sebagai masa lalu dengan panduan kami!
Anda juga dapat mengatur ulang izin pada direktori Ngc menggunakan prompt perintah. Metode ini lebih cepat, tetapi membutuhkan keakraban dengan baris perintah. Untuk melakukannya, ikuti langkah-langkah ini:
- tekan Windows Kunci + X untuk membuka menu Win + X. Pilih Command Prompt (Administrator) Dari menu Jika prompt perintah tidak tersedia, Anda dapat menggunakan Batang kerang (Administrasi) sebagai gantinya.
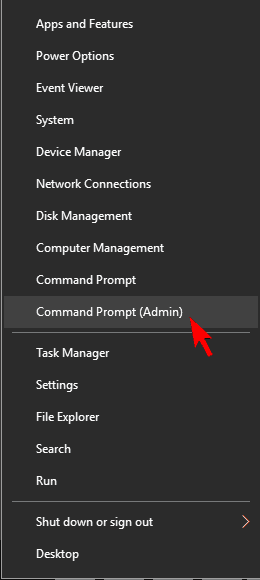
- Saat prompt perintah terbuka, masukkan icacls C: WindowsServiceProfilesLocalServiceAppDataLocalMicrosoftNgc / T / Q / C / RESET dan tekan Masuk untuk menjalankannya

Setelah menjalankan perintah ini, Anda harus dapat mengakses direktori Ngc tanpa masalah. Beberapa pengguna mengklaim bahwa Anda dapat memperbaiki masalah ini hanya dengan mengatur ulang izin pada direktori Ngc.
Menurut mereka, tidak perlu menghapus file atau membuat ulang PIN Anda.
Solusi 2 – Buat kembali PIN Anda
Jika PIN tidak berfungsi Windows 10, Anda dapat memperbaiki masalah hanya dengan membuatnya kembali. Menurut pengguna, hanya menghapus dan membuat ulang PIN mereka menyelesaikan masalah.
Untuk melakukannya, ikuti langkah-langkah ini:
- Buka Aplikasi konfigurasi. Anda dapat membukanya menggunakan Windows Kunci + Saya jalan pintas.
- Arahkan ke Akun bagian.
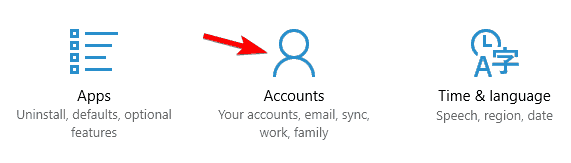
- Di panel kiri, navigasikan ke Opsi Masuk. Gulir ke bawah ke bagian PIN di panel kanan dan klik Hapus.
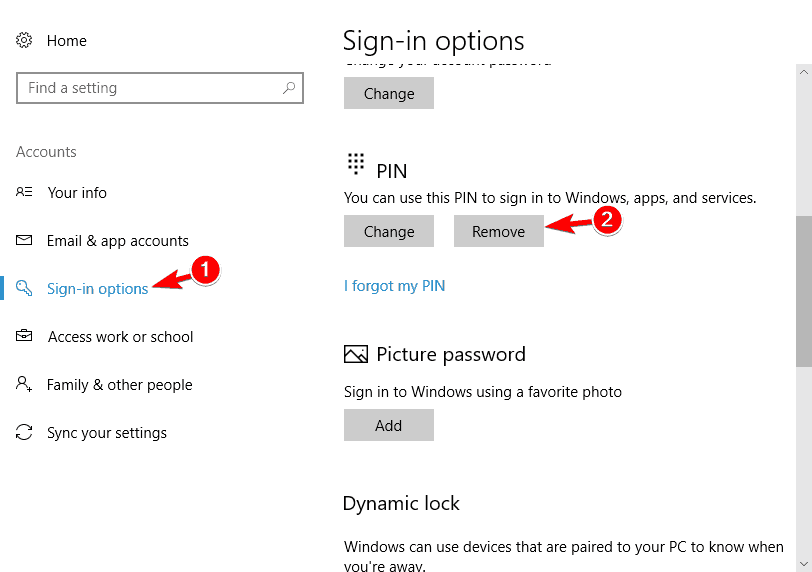
- Windows sekarang ia akan meminta Anda untuk mengonfirmasi bahwa Anda ingin menghapus PIN Anda. Klik pada Hapus.
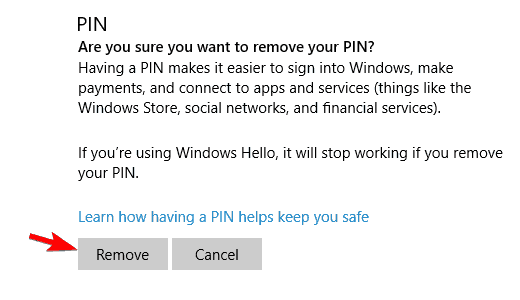
- Sekarang Anda akan diminta memasukkan kata sandi akun Anda. Masuk dan klik Ok.
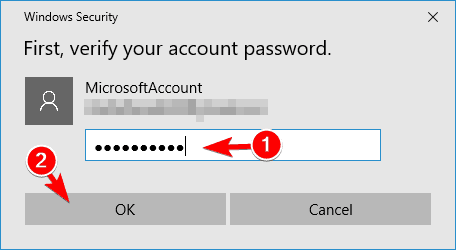
Ini akan menghapus PIN Anda. Sekarang Anda hanya perlu mengkonfigurasinya lagi. Untuk melakukannya, ikuti langkah-langkah ini:
- Klik pada Tambah tombol di bagian PIN.

- Masukkan PIN yang diinginkan dan klik Ok.
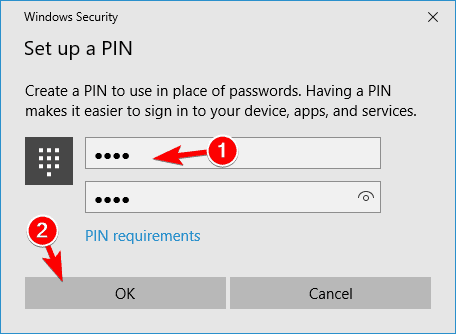
Setelah membuat PIN baru, masalahnya harus diselesaikan sepenuhnya.
Solusi 3 – Pilih opsi masuk pada layar masuk
Jika PIN tidak berfungsi Windows 10, Anda mungkin tidak bisa masuk sama sekali. Beberapa pengguna melaporkan bahwa mereka berhasil mengatasi masalah ini dengan mengklik Opsi Masuk.
Dari mereka, Anda dapat memilih login dengan PIN atau login dengan kata sandi.
Beberapa pengguna melaporkan bahwa cukup menekan tombol Lidah pada keyboard mereka berhasil berubah menjadi kata sandi login.
Setelah melakukan itu, Anda dapat mengklik Opsi Masuk dan pilih PIN login dari menu. Ini adalah solusi sederhana dan berfungsi sesuai dengan pengguna, jadi pastikan untuk mencobanya.
Opsi masuk PIN tidak tersedia di Windows 10? Lihatlah panduan kami untuk menyelesaikan masalah dalam waktu singkat!
Solusi 4 – Gunakan opsi Saya lupa PIN saya
Banyak pengguna melaporkan bahwa PIN tidak berfungsi untuk mereka Windows 10. Namun, mereka berhasil menemukan solusi sederhana yang dapat menyelesaikan masalah ini.
Menurut pengguna, cukup gunakan Saya lupa PIN saya opsi untuk mengatasi masalah ini. Untuk melakukannya, ikuti langkah-langkah ini:
- Buka Aplikasi konfigurasi dan arahkan ke Akun bagian.
- Arahkan ke Opsi Masuk di panel kiri Gulir ke bawah ke bagian PIN dan klik Saya lupa PIN saya.
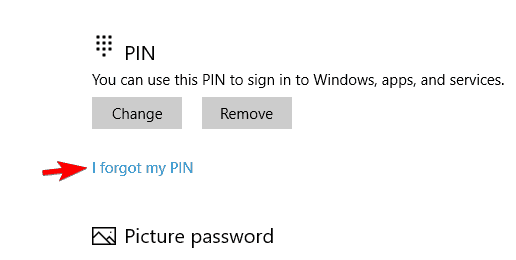
- Pesan konfirmasi akan muncul. Klik pada Ikuti.

- Sekarang masukkan PIN baru dan klik Ok.
Beberapa pengguna melaporkan bahwa mereka diminta memasukkan kata sandi akun Microsoft untuk melanjutkan. Namun, Windows 10 tidak akan menerima kata sandi.
Jika ini terjadi, harap ubah akun Microsoft Anda ke akun lokal dan coba solusi ini lagi.
Solusi 5 – Hapus instalan alat keamanan Perlindungan Data Dell
Terkadang PIN Anda mungkin tidak berfungsi dengan baik karena alat keamanan pihak ketiga. Pengguna Dell melaporkan bahwa PIN tidak berfungsi pada PC mereka, dan penyebab utama masalah ini adalah Perlindungan Data Dell alat keamanan
Menurut pengguna, untuk mengatasi masalah ini Anda harus menghapus instalan alat ini dari PC Anda. Ada tiga Perlindungan Data Dell alat yang perlu Anda hapus untuk memperbaiki masalah ini.
Setelah menghapus alat-alat ini, disarankan untuk membersihkan registri Anda dan menghapus kelebihan entri yang terkait dengan alat-alat ini.
Kami sudah membahas perangkat lunak pembersih registri terbaik, jadi jangan ragu untuk menggunakan alat-alat itu untuk membersihkan registri Anda.
Sekarang Anda hanya perlu membuat ulang PIN Anda dengan mengikuti langkah-langkah di Solusi 2. Setelah melakukan itu, masalahnya harus diselesaikan dan PIN Anda akan mulai berfungsi.
Solusi 6 – Hapus antivirus Anda
Seperti disebutkan di atas, alat pihak ketiga dapat mengganggu Windows 10. Jika PIN Anda tidak berfungsi, mungkin karena perangkat lunak antivirus Anda.
Untuk memperbaiki masalah, Anda perlu menghapus sementara antivirus Anda dan memeriksa apakah itu menyelesaikan masalah.
Untuk menghapus sepenuhnya perangkat lunak antivirus Anda bersama dengan semua file dan entri registri yang terkait, sebaiknya gunakan alat penghapusan khusus. Hampir semua perusahaan antivirus menawarkan alat ini untuk perangkat lunak mereka, jadi pastikan untuk mengunduh satu untuk antivirus Anda.
Kadang-kadang alat penghapusan tidak dapat menghapus entri atau file registri yang tersisa, itulah sebabnya umumnya lebih baik menggunakan uninstaller pihak ketiga seperti Ashampoo Uninstaller atau Iobit uninstaller canggih (gratis).
Setelah menghapus antivirus Anda, periksa apakah masalahnya masih ada. Jika tidak, silakan instal versi terbaru antivirus Anda atau alihkan ke perangkat lunak antivirus lain.
Pengguna melaporkan itu Norton Antivirus adalah penyebab umum dari masalah ini, tetapi alat antivirus lain juga dapat menyebabkannya.
Solusi 7 – Kembali ke bangunan sebelumnya
Kadang-kadang masalah tertentu dapat terjadi setelah menginstal membangun baru Windows 10. Versi baru mungkin memiliki beberapa bug yang dapat menyebabkan masalah ini.
Jika PIN tidak berfungsi Windows 10, Anda mungkin harus kembali ke versi sebelumnya. Ini relatif sederhana dan Anda dapat melakukannya dengan mengikuti langkah-langkah ini:
- Buka Mulai menuklik pada Kekuasaan ikon, tekan dan tahan tombol Ubah kunci dan pilih Mulai ulang dari menu
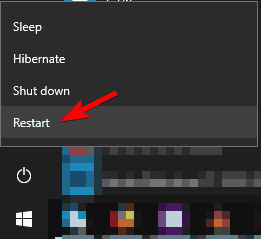
- Daftar opsi sekarang akan muncul. Klik pada Pecahkan Masalah> Opsi Tingkat Lanjut.
- Klik pada Lihat lebih banyak opsi pemulihan.
- Klik pada Kembali ke kompilasi sebelumnya. dan pilih akun administrator Anda. Jika perlu, masukkan kata sandi administrator Anda.
- Setelah Anda siap untuk memulai, klik Kembali ke kompilasi sebelumnya tombol.
- Prosesnya akan dimulai sekarang. Perhatikan bahwa ini mungkin membutuhkan waktu beberapa jam untuk diselesaikan, jadi pastikan untuk tidak mengganggu prosesnya.
Perlu disebutkan juga bahwa opsi Revert tidak selalu tersedia. Opsi ini tersedia selama beberapa hari setelah menginstal pembaruan utama.
Jika Anda melakukan pembersihan disk setelah peningkatan, Anda mungkin telah menghapus versi sebelumnya Windowsjadi kamu tidak bisa kembali ke sana.
Ini bukan solusi yang paling dapat diandalkan, tetapi beberapa pengguna melaporkan bahwa kembali ke versi sebelumnya memperbaiki masalah, jadi Anda mungkin ingin mencobanya.
Jangan biarkan masalah kemunduran merusak hari Anda! Selesaikan masalah dengan cepat dengan bantuan panduan ini!
Solusi 8 – Gunakan keyboard di layar
Jika PIN Anda tidak berfungsi Windows 10, Anda mungkin dapat memperbaiki masalah menggunakan keyboard di layar. Di layar masuk, ada tombol keyboard virtual yang dapat Anda gunakan untuk mengaktifkan keyboard di layar.
Setelah melakukan itu, gunakan keyboard virtual untuk memasukkan PIN Anda. Ini adalah solusi sederhana, tetapi beberapa pengguna melaporkan bahwa itu berfungsi, jadi silakan mencoba solusi ini.
Solusi 9 – Lepas sementara baterai dari laptop Anda
Beberapa pengguna melaporkan bahwa mereka memperbaiki masalah ini dengan hanya mengeluarkan baterai dari laptop mereka. Menurut pengguna, mereka melepas baterai dan memutus laptop dari adaptor daya.
Setelah melakukan itu, mereka mengembalikan baterai dan masalahnya teratasi. Ini adalah solusi yang tidak biasa, tetapi beberapa pengguna mengklaim itu berfungsi, jadi jangan ragu untuk mencobanya.
Solusi 10 – Buat akun lokal
Jika PIN tidak berfungsi, itu bisa disebabkan oleh masalah dengan akun pengguna Anda. Akun pengguna Anda mungkin rusak dan ini dapat menyebabkan masalah ini muncul.
Untuk memperbaiki masalah, Anda harus mengonversi akun Microsoft Anda ke akun lokal. Anda dapat melakukannya dengan mengikuti langkah-langkah ini:
- Buka Aplikasi konfigurasi dan pergi ke Akun bagian.
- Klik pada Masuk dengan akun lokal.
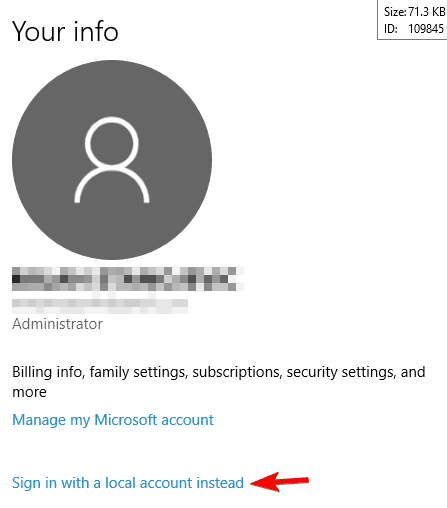
- Masukkan nama yang diinginkan untuk akun baru dan klik selanjutnya.

- Sekarang klik Logout dan selesaikan.

Setelah melakukan itu, masalah dengan PIN Anda perlu diselesaikan.
Jika masalah tetap ada, akun pengguna Anda mungkin rusak, jadi Anda harus membuat yang baru. Untuk melakukannya, ikuti langkah-langkah ini:
- Buka Aplikasi konfigurasi dan arahkan ke Akun.
- Dari menu di sebelah kiri, pilih Keluarga dan orang lain. Klik pada Tambahkan orang lain ke PC ini dari bagian Orang Lain.

- Pilih Saya tidak memiliki informasi login orang ini.
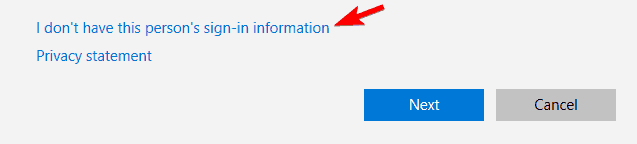
- Tambahkan pengguna tanpa akun Microsoft.

- Masukkan nama pengguna yang diinginkan dan klik selanjutnya.
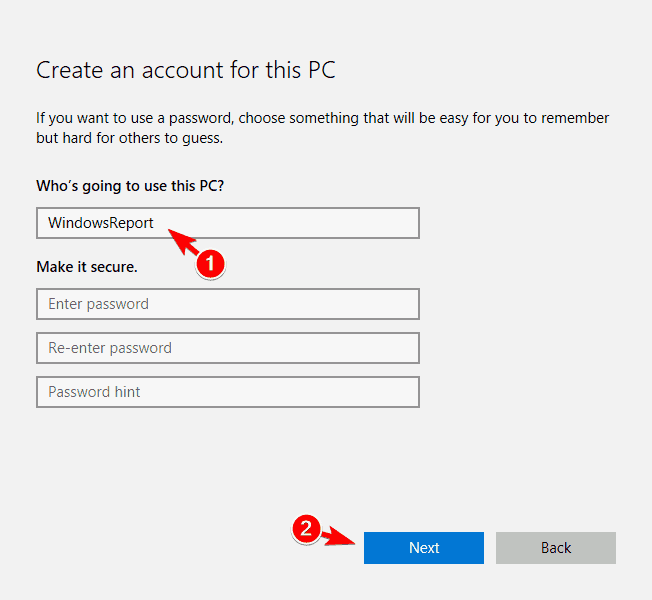
Setelah melakukan itu, beralihlah ke akun lokal dan periksa apakah masalahnya juga muncul di sana. Jika tidak, Anda mungkin perlu memindahkan file pribadi ke akun baru dan menggunakannya sebagai akun utama.
Windows 10 tidakkah ini memungkinkan Anda untuk menambah akun pengguna baru? Selesaikan bug dalam waktu singkat dengan panduan komprehensif kami!
Solusi 11 – Ubah pengaturan Kebijakan Grup
Pengguna melaporkan bahwa mereka memperbaiki masalah PIN hanya dengan membuat beberapa perubahan pada Kebijakan Grup mereka.
Editor Kebijakan Grup adalah fitur berguna yang memungkinkan Anda untuk mengubah berbagai pengaturan sistem, namun, fitur ini tidak tersedia di versi Home dari Windows.
Jika Anda menggunakan versi Home, solusi ini tidak akan berlaku untuk Anda. Untuk membuat perubahan pada Kebijakan Grup, lakukan hal berikut:
- tekan Windows Kunci + R dan masuk gpedit.msc. tekan Masuk atau klik Ok.
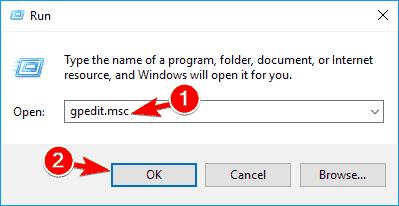
- Ketika Editor Kebijakan Grup terbuka, di panel kiri arahkan ke Template Administratif> Sistem> Login. Di panel kanan, klik dua kali Aktifkan login dengan PIN praktis.
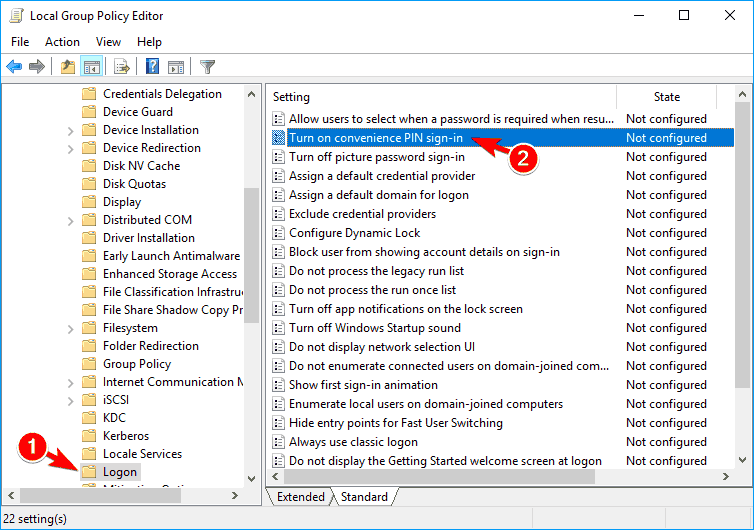
- Pilih Diaktifkan dan klik Terapkan y Ok untuk menyimpan perubahan
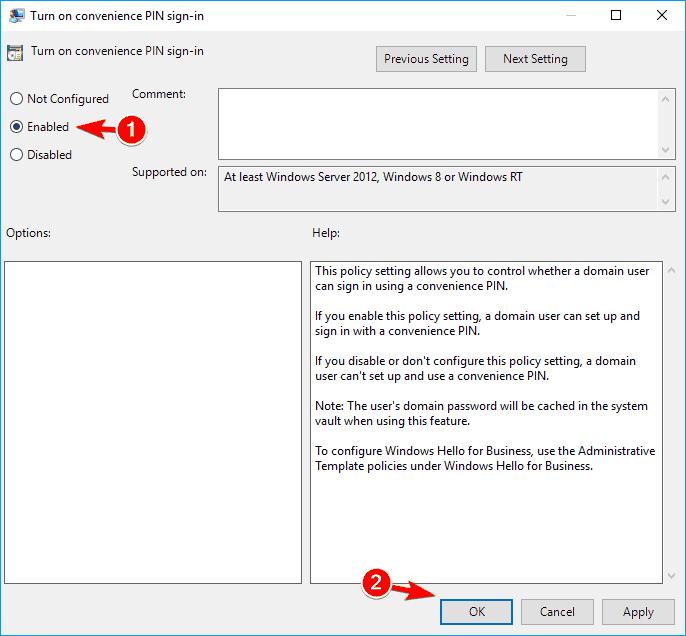
Setelah melakukan perubahan yang diperlukan, masalahnya harus diselesaikan dan Anda harus dapat menggunakan PIN tanpa masalah.
Solusi 12 – Ubah jenis startup Agen Kebijakan IPsec
Kamu Windows menggunakan berbagai layanan untuk berjalan dengan benar. Jika PIN tidak berfungsi Windows 10, Anda mungkin dapat memperbaiki masalah ini dengan mengubah jenis startup dari layanan Agen Kebijakan IPsec.
Untuk melakukan itu, Anda perlu melakukan hal berikut:
- tekan Windows Kunci + R dan masuk layanan.msc. Sekarang tekan Masuk atau klik Ok.
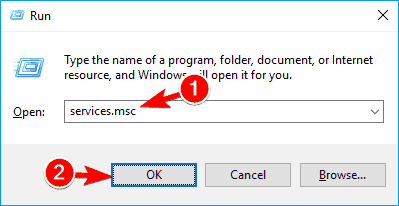
- Daftar layanan sekarang akan muncul. Klik dua kali Agen Kebijakan IPsec untuk membuka propertinya.
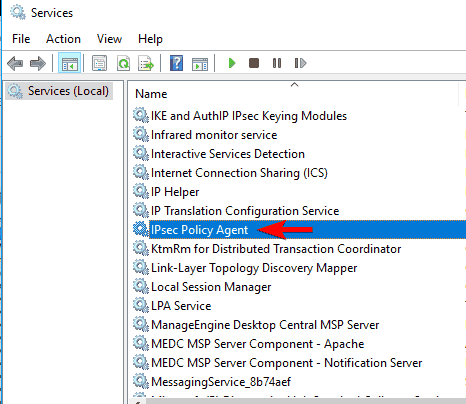
- Setel Jenis Startup ke Otomatis dan klik Terapkan y Ok untuk menyimpan perubahan
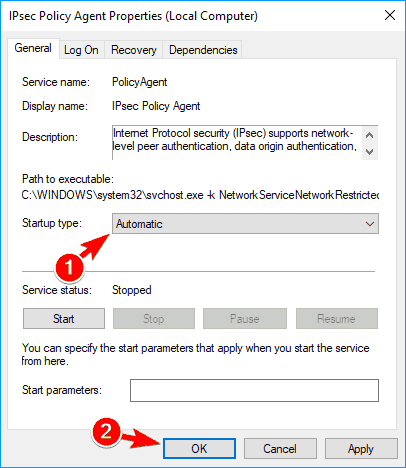
Setelah melakukan perubahan yang diperlukan, nyalakan kembali PC Anda dan periksa apakah masalahnya telah teratasi.
PIN adalah opsi yang berguna jika Anda tidak ingin mengingat kata sandi yang panjang, namun, masalah PIN seperti ini dapat muncul. Jika PIN dan kata sandi Anda tidak berfungsi, tata letak keyboard Anda mungkin telah berubah.
Anda mungkin tidak dapat masuk Windows 10, tetapi untungnya bagi Anda, kami telah menulis tentang apa yang harus dilakukan jika Anda tidak dapat masuk Windows 10, jadi pastikan untuk memeriksa artikel itu untuk solusi lebih lanjut
Dari editor Note: Posting ini awalnya diterbitkan pada Oktober 2016 dan sejak itu telah sepenuhnya dirubah dan diperbarui untuk menawarkan kesegaran, ketepatan dan kelengkapan.
JUGA BACA: