Saya tidak dapat memotong video PowerPoint di PC saya: berikut adalah 4 solusi mudah

Beberapa pengguna telah melaporkan bahwa mereka tidak dapat memotong video di PowerPoint. Masalah ini dapat menjadi sangat frustasi dari waktu ke waktu, terutama jika Anda memiliki banyak proyek yang menyertakan video.
Inilah yang dikatakan pengguna tentang masalah ini Jawaban Microsoft forum:
Tidak dapat memotong video di PPT 2016. Apakah versi saya tidak memiliki fitur atau sesuatu? Semua video dan artikel yang saya lihat tentang pemangkasan video untuk PPT 2016 merujuk ke "tab playback (alat video)" yang tidak saya miliki. Mereka mengatakan untuk mengklik video dan tab ini seharusnya muncul. Tidak, apa yang saya lakukan salah? Saya sangat frustrasi
Meskipun WindowsReport adalah situs web yang berfokus pada Microsoft, banyak pembaca kami meminta kami untuk membantu mereka memecahkan kesalahan PowerPoint yang mengganggu ini di Mac. Karena alasan ini, kami memutuskan untuk menulis panduan singkat ini dan menghemat hari.
Ikuti langkah-langkah dengan hati-hati, dan setelah setiap metode mencoba untuk melihat apakah itu memperbaiki masalah.
Bagaimana jika saya tidak dapat memotong video di PowerPoint?
1. Perbarui versi PowerPoint Anda di Mac Anda

- Buka PowerPoint.
- Pilih opsi Bantuan dari menu atas -> pilih Periksa pembaruan.
- Di dalam jendela yang baru dibuka -> di bawah bagian Bagaimana Anda ingin pembaruan diinstal? -> pilih Unduh dan instal secara otomatis.
- Klik pada Periksa pembaruan.
Note: Jika Anda tidak dapat melihat Periksa pembaruan tombol di dalam Bantuan menu -> Unduh alat pembaruan otomatis terbaru dari Microsoft -> Coba lagi langkah-langkah yang disebutkan di atas.
2. Gunakan perangkat lunak pihak ketiga untuk memotong video Anda

- Unduh Movavi Video Editor Plus.
- Buka perangkat lunak -> unggah video Anda.
- Dengan menyeret penggeser -> pangkas video Anda ke ukuran yang diinginkan.
- Tambahkan video yang dipangkas ke presentasi PowerPoint Anda.
Mengapa Movavi Video Editor Plus merupakan editor video terbaik di pasaran? Lihat ulasan kami untuk mencari tahu!
3. Pastikan langganan Office 365 Anda aktif di dalam perangkat lunak

- Kunjungi Layanan dan langganan halaman.
- Masuk ke akun Anda Office 365 akun menggunakan email dan kata sandi akun Microsoft Anda.
- Perhatikan detail di bawah ini Layanan dan langganan judul. (Jika Anda melihat panah melingkar, itu berarti langganan diatur untuk diperpanjang secara otomatis.)
- Jika Anda tidak dapat melihat langganan apa pun di sana, itu berarti itulah alasan kesalahan yang disebutkan di atas. Untuk memperbaikinya, beli langganan Office 365 dan aktifkan.
4. Pangkas video dalam PowerPoint menggunakan opsi Set (untuk PowerPoint 2016 versi Mac)
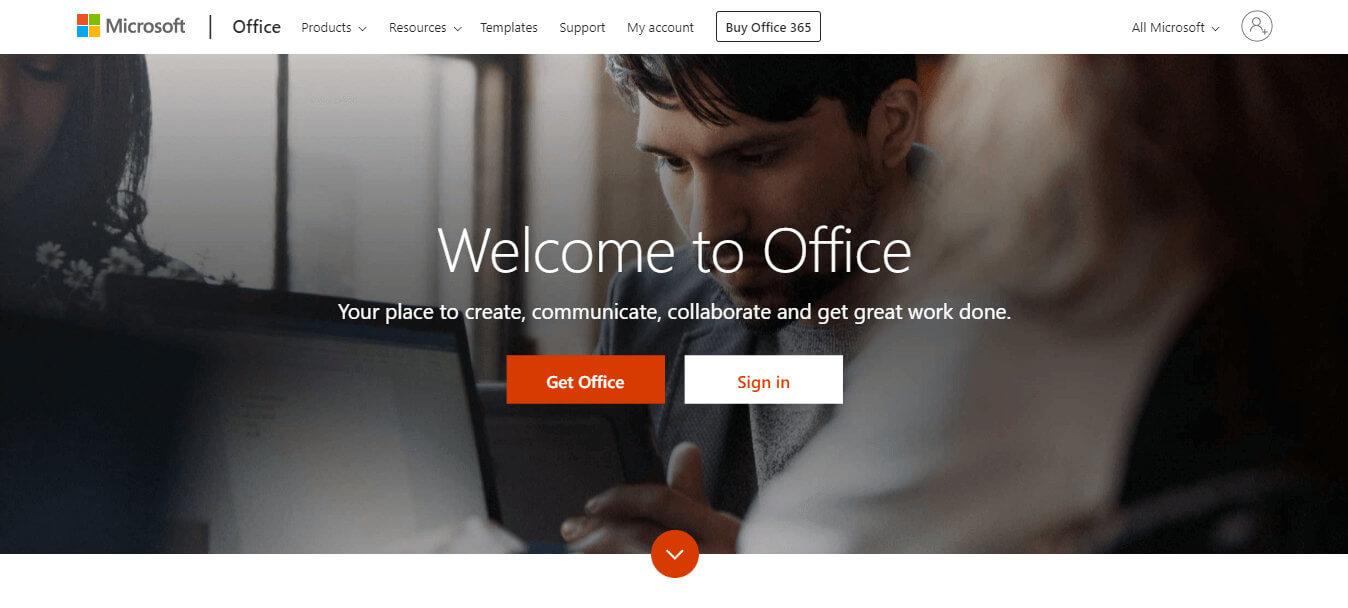
Meskipun teknik ini hanya berlaku untuk PowerPoint 2016, ini memungkinkan Anda untuk melewatkan opsi Potong Video yang tidak tersedia saat menggunakan Alat Video dalam PowerPoint.
- Di dalam PowerPoint -> klik Alat video.
- Di jendela yang baru dibuka -> klik pada Setel tombol -> seret penanda ke lokasi yang diinginkan -> tekan Pangkas.
- Metode ini harus memotong file video Anda ke ukuran yang diinginkan.
Harap beri tahu kami jika ada metode ini yang membantu situasi Anda menggunakan bagian komentar di bawah ini.
JUGA BACA:




