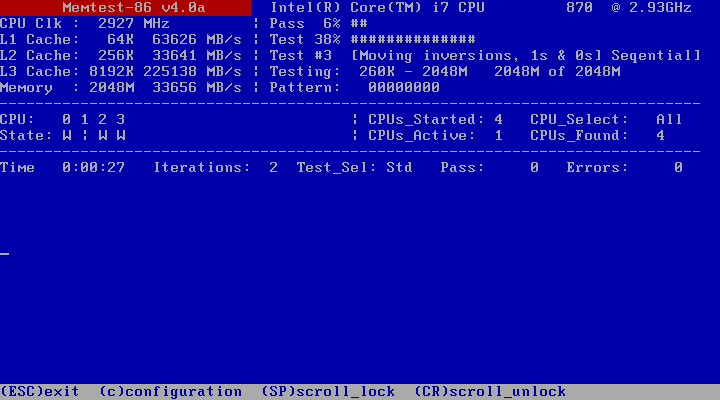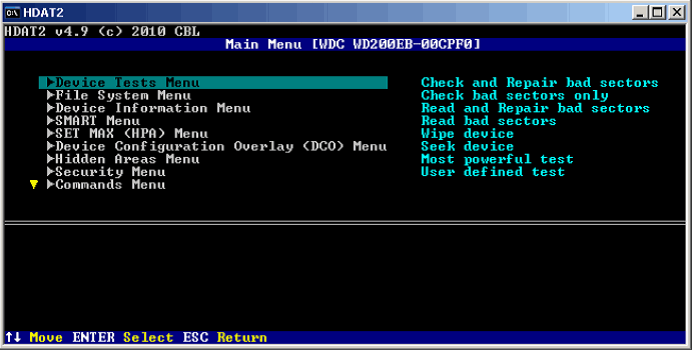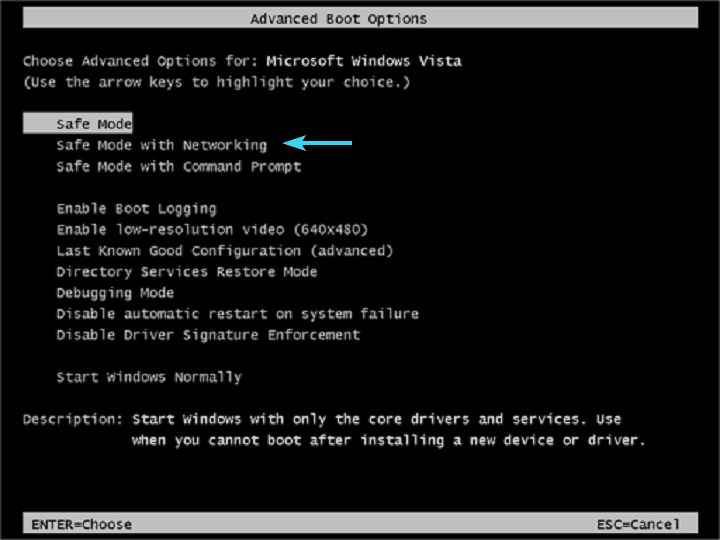Solusi: komputer restart dan macet

Jika Anda pernah berasumsi bahwa tidak ada yang lebih buruk daripada BSoD dalam hal apa pun Windows platform, kami dapat meyakinkan Anda bahwa ada. Pembekuan dan reboot yang tidak terduga jauh lebih buruk, terutama karena mereka, sebagian besar waktu, merupakan tanda yang jelas dari kerusakan perangkat keras. Apakah itu RAM, HDD, CPU atau motherboard? Tidak seorang pun kecuali seorang teknisi yang lengkap dapat mengatakan dengan pasti.
Namun, berlari ke bengkel selalu menjadi pilihan dan kami sarankan Anda melakukannya sebagai upaya terakhir. Sebelum itu, lihat solusi yang kami sediakan dalam daftar ini. Mungkin Anda bisa memperbaikinya sendiri, dengan sedikit usaha. Bahkan jika tidak, Anda akan belajar apa yang menyebabkan masalah dan bagaimana mencegahnya terjadi di masa depan.
Apakah PC Anda sering terjebak dalam loop boot atau macet? Selesaikan masalah dengan 6 langkah ini
- Periksa RAM
- Periksa HDD
- Periksa apakah terlalu panas
- Periksa drivernya
- Perbarui BIOS
- Lakukan instalasi ulang sistem dengan bersih
Solusi 1: Periksa RAM
Bug sistem kritis telah ada selama berabad-abad, dan pemecahan masalah tidak banyak berubah. Jika tidak ada layar biru kematian dan PC Anda membeku atau terganggu oleh reboot konstan, inspeksi perangkat keras adalah hal pertama yang harus dilakukan. Pada dasarnya setiap komponen dapat memengaruhi ini tetapi masalah utama kami adalah RAM dan HDD.
Pertama, mari kita mulai dengan yang termudah, yang dalam hal ini adalah RAM. Yang dapat Anda lakukan adalah mematikan PC, mencabut kabel daya, dan membuka kasing. Setelah itu ada, lepaskan kartu RAM dari slotnya (jika Anda memiliki beberapa drive, lakukan untuk masing-masing). Dari sana, Anda dapat mengubah kartu RAM secara berurutan, atau menghubungkannya ke slot kosong kosong yang berbeda.
Selain itu, Anda dapat memutuskan satu dengan kartu RAM dan mencoba menjalankan PC dengan cara itu. Selain itu, Anda dapat mencari masalah RAM dengan alat pihak ketiga yang disebut MemTest86.
Untuk melakukannya, ikuti instruksi yang kami berikan di bawah ini:
- Unduh MemTest86, disini.
- Sekarang, Anda dapat membakar MemTest86 ke CD / DVD atau membuat drive disk yang dapat di-boot. Itu pilihanmu.
- Sambungkan USB atau masukkan CD / DVD dan nyalakan kembali PC Anda.
- Tekan F11 (F10 atau F12) untuk membuka menu mulai.
- Pilih drive boot atau disk MemTest86 dan tekan tombol apa saja untuk menjalankannya.
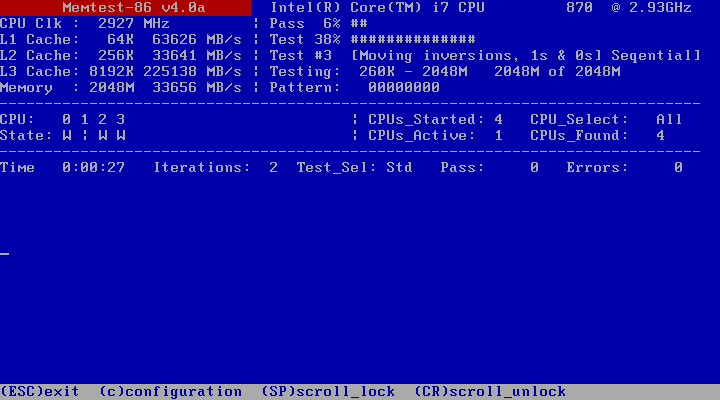
- Proses pemindaian akan dimulai sendiri.
- Setelah selesai (dan mungkin perlu beberapa waktu), itu akan memberi Anda gambaran tentang kondisi RAM Anda.
Jika RAM Anda berfungsi penuh tetapi masalahnya tetap ada, lanjutkan ke langkah tambahan.
Solusi 2: Periksa HDD
HDD sekarang menjadi masalah serius. Sekalipun kita mengabaikan fakta bahwa HDD adalah komponen yang cukup mahal, datanya jelas lebih penting. Namun, terlalu sering, kerusakan HDD adalah satu-satunya alasan pembekuan dan restart yang tidak terduga. Hal yang sama berlaku untuk RAM, ini berlaku untuk hard drive dalam memecahkan masalah fisik atau perangkat lunak.
Anda dapat menghapusnya dan mengujinya pada PC lain atau Anda dapat menggunakan alat pihak ketiga untuk memeriksa kesalahan. Namun, sebelum itu, pastikan kabel SATA terhubung dengan benar.
Mengatasi masalah fisik harus sederhana: matikan PC Anda, matikan daya, buka casing, cabut kabel, dan lepaskan HDD. Masukkan ke PC lain dan coba boot darinya. Jika semuanya bekerja dengan baik, Anda bisa santai. Adapun perangkat lunaknya, di sini kami menunjukkan kepada Anda bagaimana mencari kesalahan HDD:
- Unduh Hiren BootCD, disini.
- Burn Hiren ISO boot CD hadir untuk DVD atau menumpuknya USB.
- Masukkan USB atau DVD dan nyalakan kembali PC Anda.
- Tekan F12 untuk membuka menu boot dan boot Hiren USB atau DVD.
- Sekarang begitu Hiren BootCD dimuat, pilih Dua program.
- Masukkan nomor 6 dan tekan Enter untuk membuka Alat hard disk.
Untuk memilih HDAT2 4,53, pilih nomor 1 dan tekan Enter.
- Peningkatan partisi Anda dalam daftar dan tekan Enter.
- Pilih Menu uji perangkat.
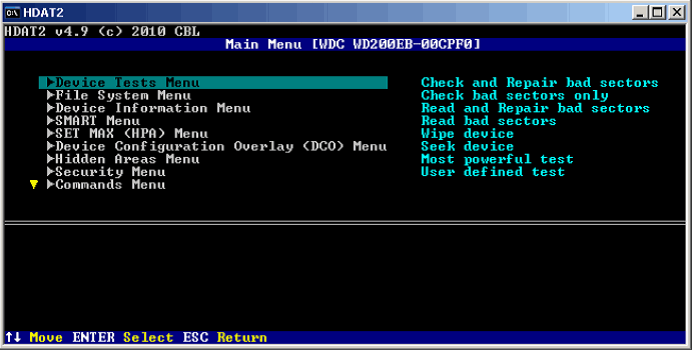
- Angkat Verifikasi dan perbaiki sektor buruk.
- Setelah prosedur pemindaian selesai, lepaskan USB / DVD dan nyalakan kembali PC Anda.
Solusi 3: Periksa apakah terlalu panas
Selain itu, kami tidak dapat mengabaikan overheating sebagai kemungkinan penyebab masalah yang dihadapi. Biasanya, PC akan dimatikan untuk mencegah kerusakan pada CPU setelah terpapar panas dalam waktu lama. Namun, terkadang panas berlebih dapat menyebabkan PC melambat atau, seperti dalam kasus ini, jatuh ke loop boot, membeku atau menyebabkan crash yang tidak terduga.
Terlalu panas, di samping kegagalan tiba-tiba catu daya, adalah cara termudah untuk benar-benar merusak PC Anda, sehingga disarankan untuk melacak perubahan suhu. Anda harus bisa mendapatkan gagasan tentang keadaan saat ini untuk disentuh, namun untuk pemahaman yang lebih baik kami sarankan Anda menggunakan program pihak ketiga seperti SpeedFan atau HWMonitor. Jika suhu CPU di atas 75-80 derajat Celcius atau di atas saat idle, atau di atas 90 saat di bawah tegangan, maka Anda harus segera mengatasinya untuk menghindari kerusakan fatal pada motherboard atau CPU Anda.
Inilah yang dapat Anda lakukan untuk menghapus atau setidaknya menormalkan suhu kerja PC:
- Bersihkan kasing PC. Gunakan sesuatu seperti udara terkompresi kalengan. Jangan gunakan penyedot debu.
- Lepas dan bersihkan kipas pendingin CPU dengan saksama.

- Ganti pasta termal. Lakukan dengan hati-hati.

- Tambahkan kipas pendingin tambahan.
- Jika Anda memiliki sistem pendingin cair, periksa ulang pompa.
- Jika Anda menggunakan laptop, dapatkan bantalan pendingin atau gunakan sesuatu untuk menaikkan laptop di atas permukaan. Dengan cara ini, udara dapat bersirkulasi dengan bebas dan overheating harus moderat.
Solusi 4: Periksa driver
Kami menghitung sebagian besar masalah perangkat keras fisik yang bisa menjadi alasan pembekuan dan kegagalan. Namun, jika Anda telah melewati itu, maka itu adalah poin yang valid bahwa perangkat lunak adalah alasan mengapa PC berkinerja buruk. Atau, untuk membuat titik yang tepat, beberapa driver tidak diinstal atau tidak kompatibel dengan versi sistem saat ini.
Langkah-langkah pertama dalam pemecahan masalah perangkat lunak adalah untuk mengakses opsi mulai Advanced dan mencoba untuk memulai Sistem dengan konfigurasi valid yang terakhir diketahui. Untuk mengakses menu Opsi mulai lanjutan, Anda harus menekan F8 saat memulai. Namun, terkadang ini tidak akan berhasil karena urutan startup yang cepat.
Dalam hal ini, cukup restart secara fisik PC Anda beberapa kali dan Anda seharusnya dapat mengakses menu yang disebutkan sendiri. Begitu Anda di sana, inilah yang harus Anda lakukan:
- Pilih untuk memulai sistem dengan Konfigurasi lanjutan yang baik terakhir diketahui).
- Jika jatuh pendek, kembali ke Opsi startup lanjutan dan pilih Mode aman dengan fungsi jaringan.
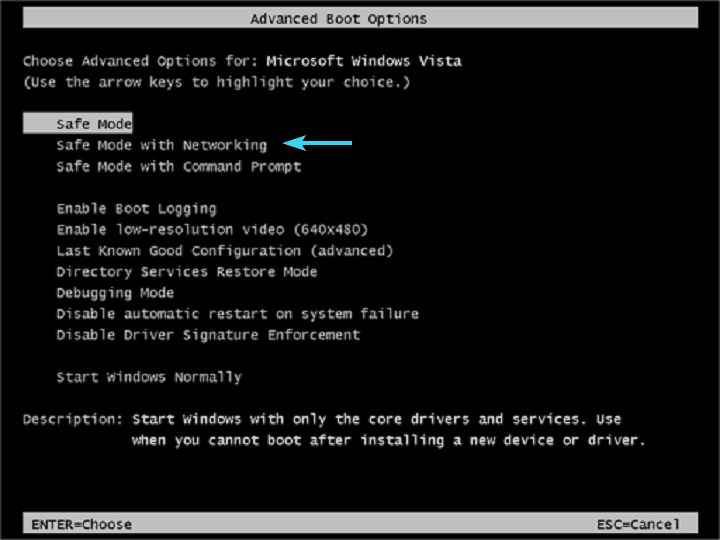
- Setelah sistem dimulai, navigasikan ke Pengelola perangkat dan perbarui semua driver. Jangan biarkan perangkat atau periferal apa pun, betapapun tidak berarti, dibiarkan tanpa driver yang sesuai. Tanda seru tidak diizinkan.
- Anda harus memperbarui dan menginstal driver dengan menjelajah ke Situs web OEM dan bawa mereka ke sana.
- Setelah Anda yakin bahwa semua driver diinstal dengan benar, reboot PC Anda dan coba boot Windows.
Namun, jika Anda masih memiliki rutinitas pembekuan / boot loop yang sama, lanjutkan dengan dua langkah terakhir.
Solusi 5: Perbarui BIOS
Selain driver, ada juga BIOS atau lebih tepatnya firmware motherboard yang dapat menyebabkan masalah. Ini entah bagaimana persimpangan antara perangkat lunak dan perangkat keras. Jika masalah muncul setelah Anda baru-baru ini menginstal komponen baru yang kompatibel dengan motherboard Anda (pastikan untuk memverifikasi bahwa itu benar-benar kompatibel) atau setelah memperbarui sistem operasi, ada kemungkinan Anda perlu memperbarui BIOS agar kompatibel dengan perangkat keras dan / atau perubahan perangkat lunak.
Sekarang memperbarui BIOS bukan permainan anak-anak. Tetapi di sisi lain, Anda tidak harus menjadi pengguna yang sangat berpengetahuan untuk melakukannya. Ini terutama dilakukan dari Windows antarmuka, tetapi pengaturan baru tertentu menawarkan pembaruan BIOS melalui utilitas BIOS.
Apa pun itu, pastikan untuk memeriksa artikel ini untuk ikhtisar terperinci. Juga, karena prosedurnya mungkin berbeda, saran terbaik adalah Google motherboard Anda dan mencari penjelasan rinci.
Solusi 6: Lakukan instalasi ulang sistem yang bersih
Terakhir, jika Anda 100% yakin bahwa perangkat keras berfungsi penuh dan perangkat lunaklah yang menciptakan masalah, instal ulang adalah pilihan yang jelas. Jika Anda Windows Pengguna XP, yang mungkin membutuhkan waktu dan usaha. Namun, jika Windows 7 / / 8/10 adalah cangkir teh Anda, prosedur ini dapat dikelola dan bukan pengalaman yang membuat stres.
Petunjuk terperinci tentang cara melakukannya dalam beberapa langkah mudah ada di artikel ini, jadi pastikan untuk memeriksanya.
Dengan itu, kita akhirnya bisa menyimpulkan artikel yang komprehensif tapi mudah-mudahan bermanfaat ini. Jika Anda memiliki sesuatu untuk ditambahkan ke daftar solusi kami, atau pertanyaan mendesak, jangan ragu untuk memberi tahu kami di bagian komentar di bawah ini.
CERITA TERKAIT YANG ANDA HARUS MELIHAT