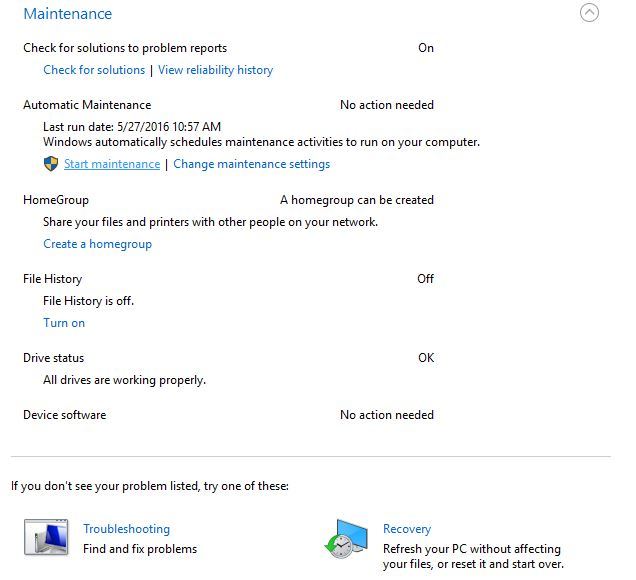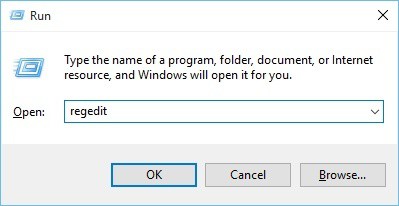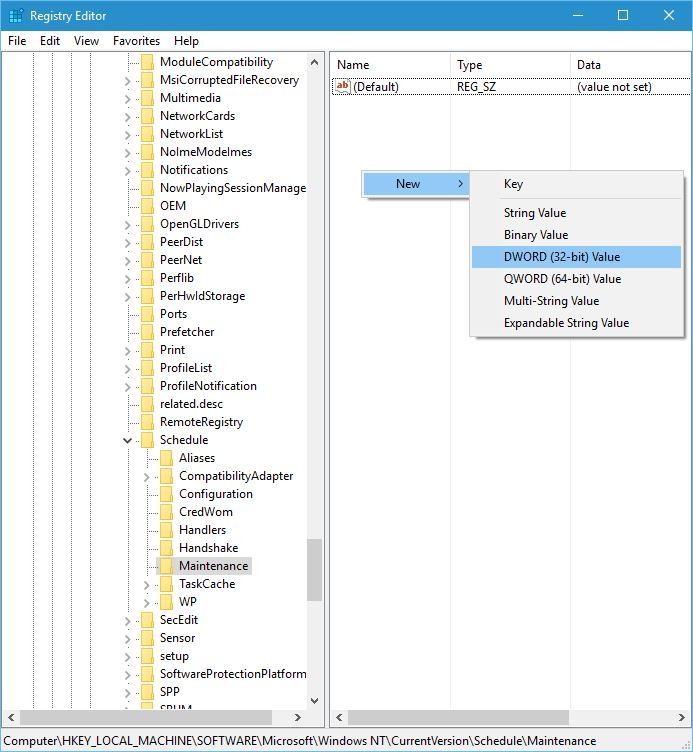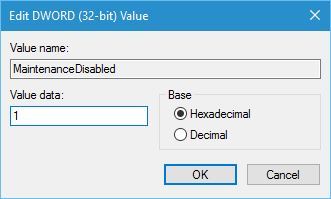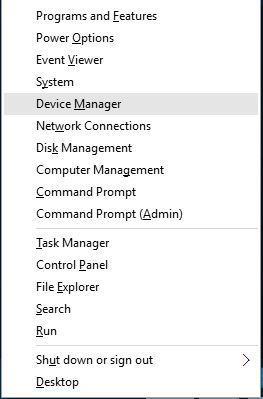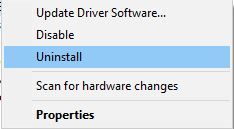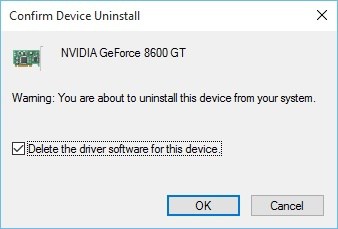Solusi lengkap: kesalahan pendaftaran di Windows 10

Ada berbagai kesalahan layar biru kematian yang dapat mempengaruhi Anda Windows 10 pcs. Kesalahan ini selalu memulai ulang PC Anda untuk menghindari kerusakan, dan karena kesalahan ini cukup serius, itu adalah prioritas Anda untuk memperbaikinya. Memperbaiki kesalahan ini tidak sesulit yang Anda pikirkan, dan hari ini kami akan menunjukkan cara untuk memperbaiki ERROR_Registration BSoD.
Cara memperbaiki kesalahan registri kesalahan BSoD di Windows 10?
- Segarkan Windows 10
- Perbarui driver Anda
- Jalankan pemecah masalah BSOD
- Jalankan pemindaian SFC
- Jalankan DISM
- Periksa hard drive
- Copot aplikasi yang bermasalah
- Periksa apakah pemeliharaan sistem berfungsi dengan benar
- Instal driver kartu grafis yang lebih lama
- Lakukan pengembalian sistem / Windows 10 reboot
- Periksa perangkat keras Anda
1. Perbarui Windows 10
Mengikuti perkembangan terbaru sangat penting jika Anda menginginkannya Windows 10 menjadi stabil dan bebas dari kesalahan. Banyak kesalahan BSoD disebabkan oleh masalah kompatibilitas perangkat keras dan lunak, oleh karena itu sangat penting untuk dilakukan Windows Perbarui secara teratur. Dengan mengunduh pembaruan terbaru, Anda akan yakin bahwa sistem Anda aman dan stabil, dan akan mencegah REGISTRY_ERROR dan kesalahan BSoD lainnya ditampilkan.
2. Perbarui driver Anda
Setiap sistem operasi sangat tergantung pada driver, dan karena driver yang usang atau rusak sering dapat menyebabkan kesalahan BSoD, penting untuk memperbaruinya secara teratur. Memperbarui driver Anda cukup sederhana, dan untuk itu Anda hanya perlu mengunjungi pabrik perangkat keras Anda dan mengunduh driver terbaru untuk perangkat keras Anda. Untuk memperbaiki kesalahan REGISTRO_ERROR BSD, Anda harus memperbarui sebanyak mungkin driver, dan itu kadang-kadang bisa menjadi proses yang panjang dan melelahkan.
Perbarui driver secara otomatis
Mencari driver sendiri bisa menghabiskan waktu. Karena itu, kami menyarankan Anda menggunakan alat yang melakukan ini secara otomatis. Menggunakan pembaru driver otomatis akan menghemat masalah Anda mencari driver secara manual, dan akan selalu menjaga sistem Anda diperbarui dengan driver terbaru.
Tweakbit Driver Updater (disetujui oleh Microsoft dan Norton Antivirus) akan membantu Anda memperbarui driver secara otomatis dan mencegah kerusakan pada PC Anda yang disebabkan oleh menginstal versi driver yang salah. Setelah beberapa tes, tim kami menyimpulkan bahwa ini adalah solusi otomatis terbaik.
Berikut ini panduan singkat tentang cara menggunakannya:
- Unduh dan pasang TweakBit Driver Updater

- Setelah diinstal, program akan mulai memindai PC Anda untuk driver yang ketinggalan jaman secara otomatis. Driver Updater akan memeriksa versi driver Anda yang terinstal di database cloud-nya untuk versi terbaru dan merekomendasikan pembaruan yang sesuai. Yang perlu Anda lakukan adalah menunggu pemindaian selesai.

- Di akhir pemindaian, Anda akan mendapatkan laporan tentang semua driver masalah yang ditemukan di PC Anda. Tinjau daftar dan lihat apakah Anda ingin memperbarui setiap pengontrol secara individual atau sekaligus. Untuk memperbarui satu pengontrol sekaligus, klik tautan "Perbarui Pengontrol" di sebelah nama pengontrol. Atau cukup klik tombol "Perbarui Semua" di bagian bawah untuk menginstal secara otomatis semua pembaruan yang disarankan.

Note: Beberapa driver harus diinstal dalam beberapa langkah, jadi Anda harus menekan tombol "Perbarui" beberapa kali hingga semua komponennya diinstal.
3. Jalankan pemecah masalah BSOD
Jika Anda memperbarui Windows dan pengemudi tidak melakukan pekerjaan, mari kita coba Windows Pemecah masalah bawaan 10. Alat ini berguna ketika menangani semua jenis masalah termasuk kesalahan REGISTRY_ERROR.
Inilah cara menjalankannya Windows 10 pemecah masalah:
- Buka Aplikasi konfigurasi Dan pergi ke Pembaruan dan keamanan bagian.
- Pilih Pecahkan masalah dari menu di sebelah kiri.
- Pilih BSOD dari panel kanan dan klik Jalankan pemecah masalah.

- Ikuti petunjuk di layar untuk menyelesaikan pemecah masalah.
4. Jalankan pemindaian SFC
Pemecah masalah berikutnya yang akan kami bantu adalah pemindaian SFC. Alat baris perintah ini memindai sistem Anda dari berbagai masalah dan secara otomatis menyelesaikannya. Jadi itu bisa berguna ketika berhadapan dengan masalah BSOD.
Inilah cara menjalankan pemindaian SFC Windows 10:
- Klik kanan pada tombol Start menu dan buka command prompt (administrator).
- Masukkan baris berikut dan tekan Enter: sfc / scannow

- Tunggu sampai prosesnya berakhir (mungkin perlu beberapa saat).
- Jika solusinya ditemukan, itu akan diterapkan secara otomatis.
- Sekarang, tutup prompt perintah dan nyalakan kembali komputer Anda.
5. Jalankan DISM
DISM adalah pemecah masalah baris perintah lain yang bisa kita gunakan jika yang sebelumnya tidak menyelesaikan masalah. Bahkan, DISM mungkin merupakan pemecah masalah yang paling kuat, karena baru-baru ini mengimplementasikan citra sistem.
Kami akan memandu Anda melalui standar dan prosedur menggunakan media instalasi di bawah ini:
- Klik kanan Mulai dan buka Command Prompt (Administrator).
- Rekatkan perintah berikut dan tekan Enter:
- DISM / Online / Gambar Pembersihan / RestoreHealth

- DISM / Online / Gambar Pembersihan / RestoreHealth
- Tunggu sampai pemindaian selesai.
- Nyalakan kembali komputer Anda dan coba perbarui lagi.
- Dengan Windows media instalasi
- Masukkan Windows media instalasi
- Klik kanan pada menu Start dan pilih Command Prompt (Administrator) dari menu.
- Pada baris perintah, ketikkan perintah berikut dan tekan Enter setelah masing-masing:
- dism / online / cleanup-image / scanhealth
- dism / online / cleanup-image / restorehealth
- Sekarang ketikkan perintah berikut dan tekan Enter:
- DISM / Online / Clean-Image / RestoreHealth /source:WIM:X:SourcesInstall.wim:1 / Akses Terbatas
- Pastikan untuk mengubah a X nilai dengan huruf drive terpasang dengan Windows 10 instalasi.
- Setelah prosedur selesai, mulai ulang komputer Anda.
6. Periksa hard drive
- Masukkan Mulai tingkat lanjut (Nyalakan kembali komputer Anda sambil menahan tombol Shift.)
- Pilih Pecahkan Masalah> Opsi Tingkat Lanjut.
- Pilih Prompt Perintah dari daftar opsi.
- Ketika prompt perintah muncul, masukkan baris berikut dan tekan Enter setelah setiap baris untuk menjalankannya:
- bootrec.exe / rebuildbcd
- bootrec.exe / fixmbr
- bootrec.exe / fixboot
- Beberapa pengguna juga menyarankan Anda perlu menjalankan lebih banyak chkdsk perintah juga. Untuk menjalankan perintah ini, Anda harus mengetahui huruf drive untuk semua partisi di hard drive. Pada prompt perintah, Anda harus memasukkan yang berikut (tapi ingat untuk menggunakan huruf yang cocok dengan partisi pada hard drive Anda pada PC Anda):
- chkdsk / r c:

- Chkdsk / r d:
Ini hanya contoh kami, jadi ingatlah bahwa Anda perlu menjalankan perintah chkdsk untuk setiap partisi pada hard drive yang Anda miliki.
- chkdsk / r c:
- Nyalakan kembali komputer Anda dan periksa apakah masalahnya telah terpecahkan.
7. Copot aplikasi yang bermasalah
Pengguna melaporkan bahwa aplikasi tertentu, seperti Deamon Tools, dapat menyebabkan REGISTRY_ERROR muncul. Untuk memperbaiki kesalahan ini, Anda harus sepenuhnya menghapus perangkat lunak yang disebutkan di atas. Perlu diketahui bahwa hampir semua perangkat lunak dapat menyebabkan masalah ini, jadi pastikan untuk menghapus perangkat lunak apa pun yang baru saja Anda instal.
Perlu juga disebutkan bahwa perangkat lunak antivirus Anda juga dapat menyebabkan kesalahan tersebut. Hampir semua perangkat lunak antivirus dapat menyebabkan REGISTRY_ERROR, jadi pastikan untuk menghapus semua perangkat lunak antivirus kecuali Windows Bek. Untuk menghapus sepenuhnya perangkat lunak antivirus tertentu, Anda harus menggunakan alat penghapusan khusus. Banyak perusahaan keamanan meng-host alat ini di situs web mereka, jadi pastikan untuk mengunduh dan menggunakan alat itu untuk menghapus perangkat lunak antivirus Anda.
Jika masalah diselesaikan dengan menghapus antivirus Anda, Anda sekarang dapat mengunduh versi terbaru dari perangkat lunak yang Anda gunakan, atau Anda dapat beralih ke perangkat lunak antivirus yang berbeda.
Kesalahan kelas tidak terdaftar di PC Anda? Inilah perbaikan cepat untuk itu!
8. Periksa apakah pemeliharaan sistem berfungsi dengan benar
Pengguna mengklaim bahwa REGISTRO_ERROR BSoD muncul setelah membiarkan komputer Anda menganggur selama beberapa menit. Ini berarti bahwa masalahnya mungkin disebabkan oleh Pemeliharaan Sistem, jadi mari kita periksa apakah Pemeliharaan Sistem berfungsi dengan benar. Untuk melakukannya, ikuti langkah-langkah ini:
- tekan Windows Kunci + S dan pergi ke pemeliharaan. Pilih Keamanan dan pemeliharaan dari daftar hasil.

- Luaskan bagian Pemeliharaan dan klik Mulai perawatan. Jika Anda mendapatkan kesalahan BSoD, itu berarti Pemeliharaan Sistem tidak berfungsi sehingga Anda harus menonaktifkannya.
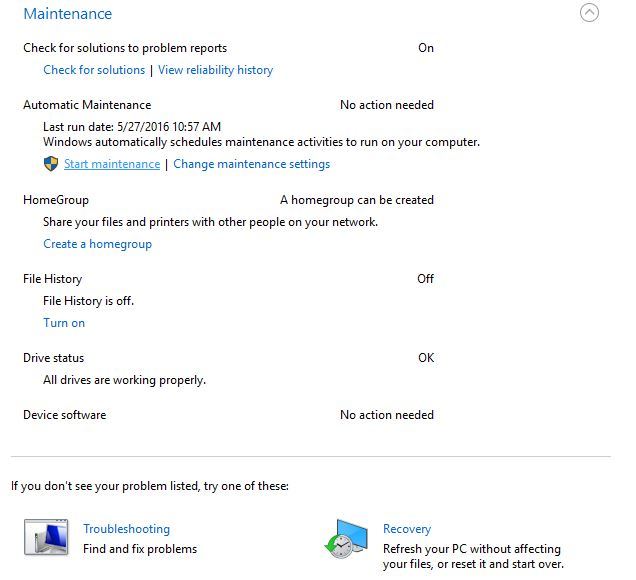
Menonaktifkan pemeliharaan sistem relatif sederhana dan Anda dapat melakukannya dengan mengikuti langkah-langkah ini:
- tekan Windows Kunci + R. Masuk regedit dan tekan Masuk atau klik Ok.
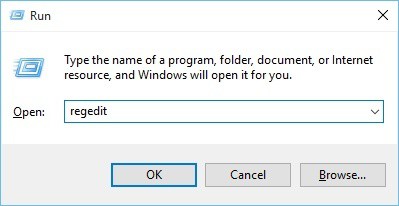
- Editor Registri akan terbuka. Arahkan ke tombol berikut di panel kiri:
- PERANGKAT LUNAK HKEY_LOCAL_MACHINE Microsoft Windows Pemeliharaan Jadwal CurrentVersion NT
- Ya Perawatan dinonaktifkan DWORD tidak tersedia di panel kanan, buat itu. Cukup klik kanan pada ruang kosong, pilih Baru> Nilai DWORD (32 bit) dan masuk Perawatan dinonaktifkan seperti namanya.
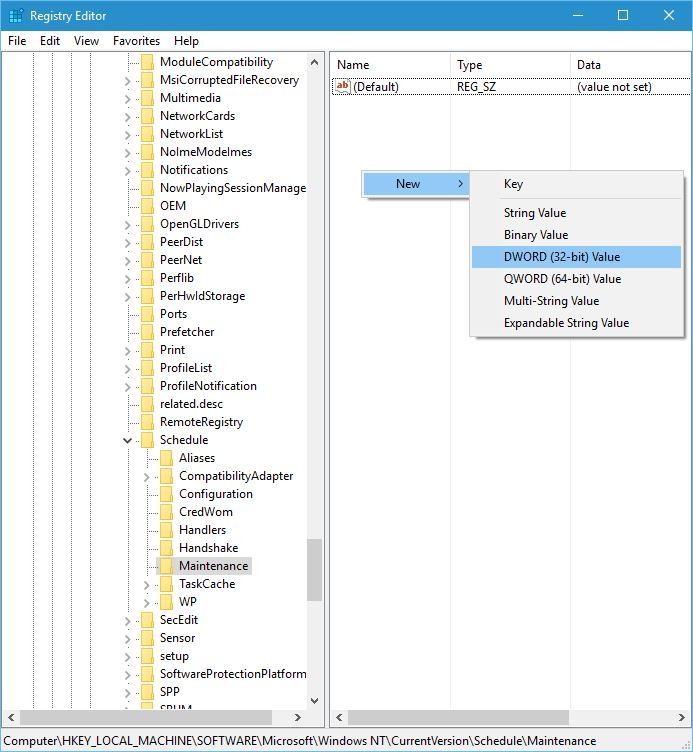
- Klik dua kali Perawatan dinonaktifkan dan mengatur data nilai di 1. Klik Ok untuk menyimpan perubahan
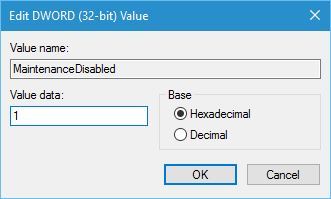
Perhatikan bahwa ini hanyalah solusi, tetapi PC Anda sekarang harus stabil dan ERROR_LOG bebas BSoD.
Editor registri tidak akan terbuka? Perbaiki dengan panduan mudah ini!
9. Pasang driver kartu grafis yang lebih lama
Beberapa pengguna melaporkan masalah dengan driver kartu grafis Nvidia terbaru dan menurut mereka driver terbaru adalah penyebab REGISTRY_ERROR. Untuk mengatasi masalah ini, Anda harus menghapus penginstalan driver kartu grafis Anda dan menginstal versi sebelumnya. Untuk melakukannya, ikuti langkah-langkah ini:
- tekan Windows Kunci + X untuk membuka menu pengguna tingkat lanjut. Pilih Pengelola perangkat dari daftar.
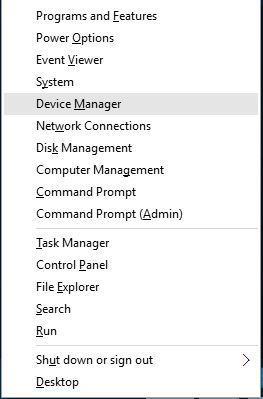
- Ketika Device Manager terbuka, cari kartu grafis Anda, klik kanan dan pilih Copot pemasangan.
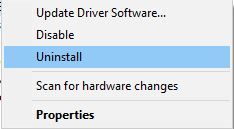
- Jika tersedia, periksa Hapus perangkat lunak driver untuk perangkat ini dan klik Ok.
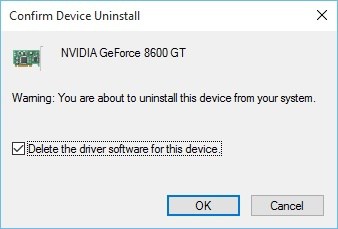
- Setelah menghapus driver, restart komputer Anda.
Sekarang Anda hanya perlu mengunduh versi driver sebelumnya untuk kartu grafis Anda. Meskipun pengguna Nvidia melaporkan masalah ini, solusi ini juga berguna bagi pemilik AMD, jadi jika Anda memiliki kartu grafis AMD pastikan untuk mencoba solusi ini.
Apakah Anda perlu memperbarui driver Anda? Inilah cara terbaik untuk melakukannya!
10. Lakukan Pemulihan Sistem / Windows 10 reboot
Jika masalah disebabkan oleh masalah perangkat lunak, Anda harus dapat memperbaikinya dengan melakukan Pemulihan Sistem. Untuk melakukannya, ikuti langkah-langkah ini:
- Nyalakan kembali komputer Anda beberapa kali saat dimulai. Ini akan memulai proses perbaikan otomatis.
- Pilih Pecahkan Masalah> Opsi Tingkat Lanjut> Pemulihan Sistem.
- Masukkan nama pengguna dan kata sandi Anda dan pilih titik pemulihan.
- Ikuti instruksi untuk menyelesaikan Pemulihan Sistem.
Jika Pemulihan Sistem tidak memperbaiki masalah, Anda mungkin perlu mengatur ulang Windows 10. Saat memulai ulang Windows 10 akan menghapus semua file dan folder dari drive C Anda, jadi pastikan untuk membuat cadangan. Mulai ulang Windows 10, lakukan hal berikut:
- Mulai proses perbaikan otomatis dengan me-restart PC Anda beberapa kali saat dijalankan.
- Pilih Pemecahan masalah> Setel ulang PC ini.
- Pilih Hapus semua> Hanya drive tempat Windows diinstal> Cukup hapus file saya.
- Tunggu prosesnya selesai.
Mulai ulang Windows 10 akan menghapus semua file dan folder dan menginstal ulang Windows 10, sehingga sebagian besar penyebab perangkat lunak untuk REGISTRY_ERROR akan dihapus. Jika kesalahan berlanjut, kemungkinan besar masalah perangkat keras.
11. Periksa perangkat keras Anda

RAM biasanya merupakan penyebab banyak kesalahan BSoD, dan jika Anda memiliki BSoD ERROR_REGIST, pastikan untuk memeriksa apakah RAM Anda berfungsi dengan baik dengan alat seperti MemTest86 +. Jika RAM Anda berfungsi dengan baik, periksa komponen lain seperti motherboard, hard drive, kartu grafis, dll.
Pastikan juga untuk menghapus atau mengganti perangkat keras yang baru saja diinstal. Terkadang perangkat keras baru mungkin tidak sepenuhnya kompatibel dengan PC Anda, jadi pastikan untuk menghapusnya dan memeriksa apakah PC Anda berfungsi tanpanya.
REGISTRO_ERROR BSoD bisa bermasalah, tetapi dalam kebanyakan kasus Anda dapat mengatasi kesalahan ini dengan menemukan perangkat lunak yang menyebabkannya atau dengan melakukan Windows 10 restart.
Dari editor Note: Posting ini awalnya diterbitkan pada Juni 2016 dan sejak itu telah sepenuhnya diperbarui dan diperbarui untuk menawarkan kesegaran, ketepatan dan kelengkapan.
JUGA BACA: