Solusi: speaker laptop tidak berfungsi [HP, Asus, Dell, Acer]
![Solusi: speaker laptop tidak berfungsi [HP, Asus, Dell, Acer] 1](http://applexgen.com/wp-content/uploads/2020/05/Solucion-los-altavoces-del-portatil-no-funcionan-HP-Asus-Dell.jpg)
- Setiap laptop dilengkapi dengan speaker. Meskipun kinerjanya bervariasi, memiliki speaker aktif sangat penting untuk pengalaman yang baik. Jadi jika audionya tidak berfungsi, mari perbaiki ini.
- Petunjuk ini berlaku untuk masalah yang terkait dengan perangkat lunak: mengubah pengaturan dan memperbarui driver biasanya menyelesaikannya. Masalah perangkat keras harus ditangani oleh layanan resmi.
- Jika Anda tertarik dengan adegan suara, lihat bagian Pembicara situs untuk rekomendasi perangkat keras dan perangkat lunak.
- Membaca panduan di bagian Pemecahan Masalah Laptop dan PC membantu Anda menjalani kehidupan teknologi yang bebas dari kesalahan – itu adalah sesuatu yang kita semua perjuangkan.
Laptop adalah perangkat yang hebat karena portabilitasnya, tetapi banyak pengguna melaporkan bahwa speaker portabel tidak berfungsi untuk mereka. Ini bisa menjadi masalah besar, tetapi hari ini kami akan mencoba menyelesaikan masalah ini.
Masalah speaker laptop bisa sangat mengganggu, dan berbicara tentang itu, berikut adalah beberapa masalah umum yang dilaporkan pengguna di laptop mereka:
- Speaker laptop tidak berfungsi tetapi headphone berfungsi – Masalah ini dapat terjadi jika speaker Anda tidak dikonfigurasi dengan benar. Periksa pengaturan suara dan pastikan speaker laptop Anda ditetapkan sebagai perangkat audio default.
- Suara tidak berfungsi di laptop – Masalah ini biasanya disebabkan oleh driver Anda, jadi pastikan untuk menginstalnya kembali dan periksa apakah itu menyelesaikan masalah.
- Pembicara portabel tidak berfungsi Dell, Lenovo, Acer, HP, Toshiba, Sony Vaio, Samsung – Masalah speaker dapat muncul di hampir semua merek laptop, tetapi Anda dapat menyelesaikan masalah ini menggunakan salah satu solusi kami.
- Speaker yang tidak dikenal, ditampilkan di perangkat pemutaran – Terkadang masalah ini dapat muncul jika Anda tidak memiliki driver yang tepat atau jika speaker Anda dinonaktifkan.
- Speaker laptop yang tidak berfungsi gagal mereproduksi nada uji – Ini adalah masalah lain yang cukup umum, tetapi kami membahas masalah ini secara mendalam dalam artikel kami pada nada uji Tidak dapat direproduksi, jadi pastikan untuk memeriksanya.
Speaker portabel tidak berfungsi, bagaimana cara memperbaikinya?
- Instal ulang driver audio Anda
- Perbarui driver audio Anda
- Ubah pendaftaran Anda
- Pastikan sensor audio Anda berfungsi
- Pastikan suara Anda tidak dimatikan
- Periksa perangkat audio default
- Jalankan pemecah masalah bawaan
- Coba speaker atau headphone eksternal
Solusi 1 – Instal ulang driver audio Anda
- tekan Windows Kunci + X untuk membuka menu Win + X. Sekarang pilih Administrator perangkat daftar.
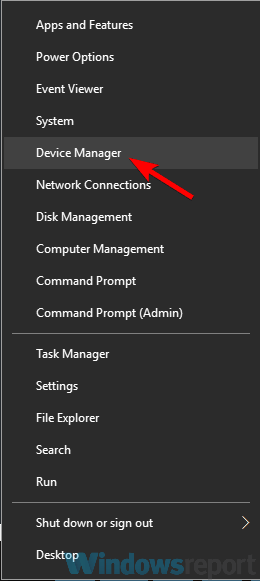
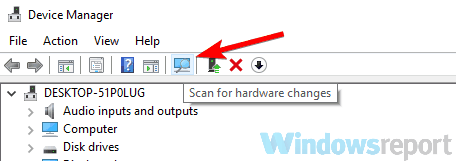
- Temukan driver audio Anda dalam daftar, klik kanan dan pilih Copot perangkat dari menu
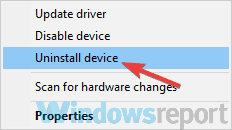
- Jika tersedia, periksa Hapus perangkat lunak driver untuk perangkat ini Sekarang klik pada Copot pemasangan tombol untuk melanjutkan.
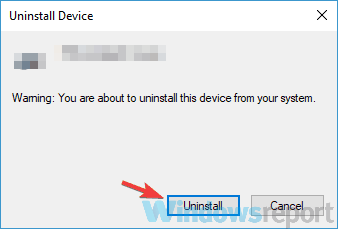
- Setelah Anda menghapus driver, klik Temukan perubahan perangkat keras ikon untuk menginstal driver default.
Jika speaker portabel tidak berfungsi, masalahnya bisa jadi driver mereka. Kadang-kadang driver audio dapat rusak dan untuk memperbaiki masalah yang disarankan pengguna menginstal ulang mereka. Ini cukup mudah dilakukan, seperti yang ditunjukkan pada langkah sebelumnya.
Setelah melakukan itu, driver default harus diinstal dan masalah Anda akan terpecahkan.
Solusi 2 – Perbarui driver audio Anda
- Kunjungi situs web produsen laptop Anda.
- Navigasi ke Konduktor bagian dan cari model laptop Anda.
- Sekarang cari dan unduh driver audio terbaru untuk perangkat Anda.
- Setelah driver diunduh, jalankan file instalasi untuk menginstalnya.
Jika Anda mengalami masalah dengan speaker laptop, masalah ini mungkin terkait dengan driver yang sudah ketinggalan zaman. Terkadang driver default mungkin tidak berfungsi dengan laptop Anda dan untuk memperbaiki masalah, Anda disarankan untuk memperbarui driver Anda.
Operasi sederhana lain yang hanya memerlukan beberapa langkah seperti yang ditunjukkan di atas.
Seperti yang Anda lihat, proses ini tidak rumit, tetapi jika Anda tidak tahu cara mencari dan ke mana mengunduh driver, Anda selalu dapat menggunakan alat pihak ketiga seperti TweakBit Driver Updater untuk memperbarui semua driver Anda secara otomatis hanya dengan beberapa klik.
– Dapatkan Tweakbit Driver Updater Sekarang
Penafian: beberapa fitur alat ini mungkin tidak gratis
Solusi 3 – Ubah pendaftaran Anda
- tekan Windows Kunci + R Dan masuk regedit. Sekarang tekan Masuk atau klik baik.
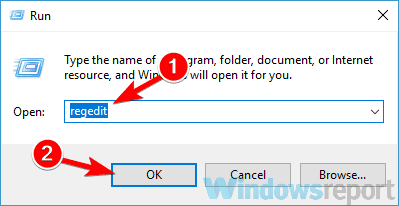
- Setelah Peninjau Suntingan Registri terbuka, navigasikan ke kunci berikut:
- HKEY_LOCAL_MACHINESOFTWAREMicrosoftWindowsCurrentVersionMMDevicesAudioRender
- Tombol kanan mouse Melakukan di panel kiri dan pilih Izin dari menu
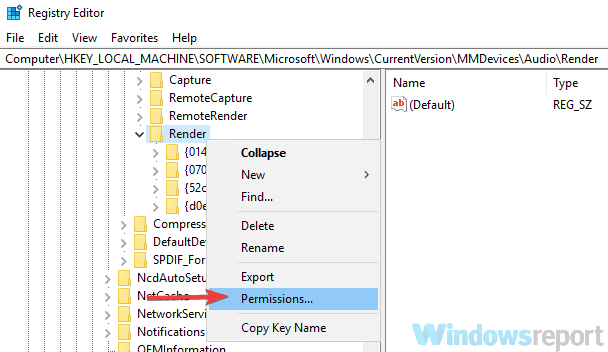
- Sekarang pilih Pengguna dari daftar akun. Memeriksa Total kontrol di kolom Izinkan dan klik Menerapkan dan baik untuk menyimpan perubahan
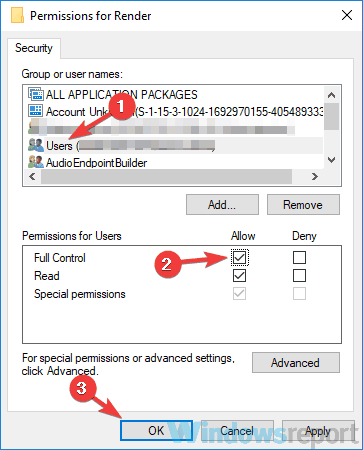
Banyak pengguna melaporkan bahwa speaker laptop mereka tidak berfungsi pada laptop Asus. Masalah ini dapat terjadi ketika menggunakan driver Realtek, dan untuk memperbaiki masalah, Anda perlu mengubah beberapa pengaturan di registri Anda. Untuk melakukannya, ikuti langkah-langkah yang diuraikan di atas.
Setelah melakukan perubahan ini, periksa untuk melihat apakah masalahnya masih ada. Pengguna melaporkan bahwa solusi ini memperbaiki masalah untuk perangkat Realtek mereka, tetapi bahkan jika Anda tidak menggunakan audio Realtek, Anda mungkin ingin mencoba solusi ini.
Solusi 4 – Pastikan sensor audio Anda berfungsi
Semua laptop memiliki konektor output audio, tetapi kadang-kadang masalah dengan konektor audio dapat terjadi dan ini dapat menyebabkan speaker laptop Anda berhenti bekerja. Soket audio memiliki sensor sendiri, dan jika Anda menghubungkan headphone Anda, sensor akan mengenalinya dan secara otomatis mematikan speaker Anda.
Namun, terkadang masalah teknis dapat terjadi dengan sensor audio, dan sensor Anda bisa macet. Akibatnya, PC Anda akan bertindak seolah-olah headphone tersambung dan menonaktifkan speaker bawaannya. Ini mungkin masalah, tetapi ada solusi cepat dan mudah yang dapat membantu Anda.
Menurut pengguna, Anda hanya perlu menghubungkan perangkat audio apa pun ke soket audio pada laptop dan sensor audio akan mati. Jika Anda tidak memiliki perangkat audio, Anda dapat menggunakan objek lain seperti tusuk gigi, tetapi jack audio berfungsi lebih baik.
Banyak pengguna melaporkan bahwa sensor audio mereka adalah masalahnya, tetapi mereka memperbaiki masalah menggunakan solusi ini.
Solusi 5 – Pastikan suara Anda tidak dimatikan
Jika speaker laptop Anda tidak berfungsi, suara Anda mungkin tidak bersuara. Untuk memeriksa apakah suara Anda dibisukan, cari ikon volume di sudut kanan bawah desktop Anda. Klik pada ikon dan pastikan volume Anda diatur ke maksimum.

Selain kontrol volume, disarankan untuk memeriksa mixer audio Anda. Jika Anda tidak tahu, Windows Ini memiliki mixer audio sendiri yang memungkinkan Anda untuk mengontrol level audio untuk aplikasi individual. Untuk memeriksa apakah mixer audio Anda masalahnya, lakukan hal berikut:
- Putar file media apa pun. Anda dapat melakukannya dengan memainkan a YouTube video atau menggunakan pemutar media Anda untuk memutar file media lokal.
- Saat file diputar di latar belakang, klik kanan ikon volume dan pilih Buka pengaduk volume dari menu
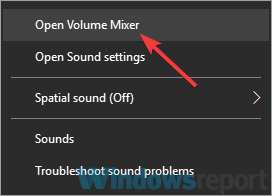
- Sekarang jendela baru akan muncul. Ubah ukuran jendela sehingga Anda dapat melihat semua audio Temukan pemutar media Anda dan geser penggeser volume ke atas. Juga, pastikan slider untuk saluran Speakers and Sounds sistem sepenuhnya dikonfigurasikan.
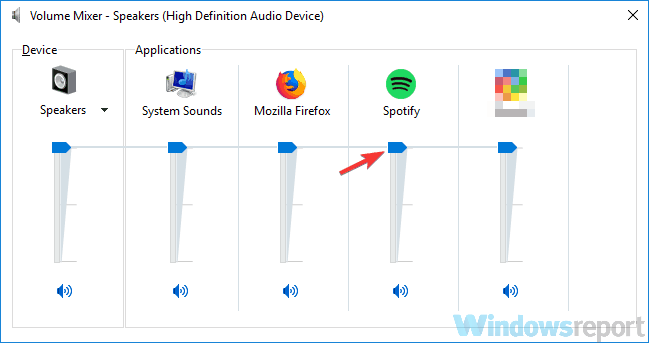
Setelah melakukan itu, periksa untuk melihat apakah masalah audio masih ada.
Selain kontrol volume dan mixer audio, juga disarankan untuk memeriksa apakah suara benar-benar diaktifkan pada laptop Anda. Banyak laptop memiliki tombol kontrol audio bawaan, serta tombol bisu, jadi pastikan untuk memeriksanya.
Tombol-tombol ini biasanya ditetapkan ke tombol F di bagian atas keyboard, dan untuk mengaktifkannya, Anda harus menahan tombol tersebut Fn pada laptop dan tekan tombol F yang sesuai.
Solusi 6 – Periksa perangkat audio default
- Klik kanan pada ikon audio di sudut kanan bawah. Pilih Kedengarannya dari menu
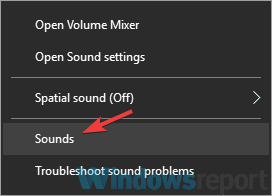
- Jendela Suara sekarang akan muncul. Pergi ke Reproduksi Klik kanan pada ruang kosong dan pastikan Tampilkan perangkat yang dinonaktifkan dan Tampilkan perangkat yang terputus Opsi dicentang.
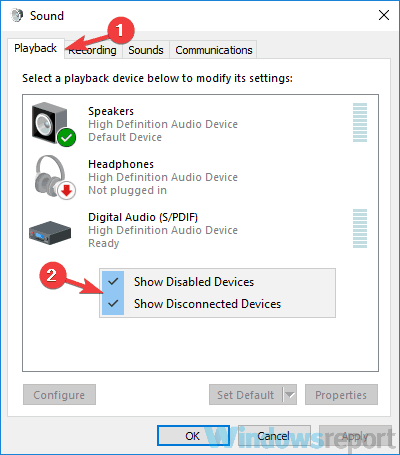
- Sekarang klik kanan pada Pembicara dan pilih Tetapkan sebagai perangkat default dari menu Klik Menerapkan dan baik untuk menyimpan perubahan
Jika speaker laptop Anda tidak berfungsi dengan benar, Anda disarankan untuk memeriksa perangkat audio default Anda. Kadang-kadang speaker mungkin tidak ditetapkan sebagai perangkat audio standar dan itu dapat menyebabkan berbagai masalah. Pada langkah-langkah di atas, Anda dapat melihat cara memeriksa perangkat audio default Anda.
Setelah melakukan perubahan ini, periksa untuk melihat apakah masalahnya masih ada.
Solusi 7 – Jalankan pemecah masalah bawaan
- Buka Aplikasi konfigurasi dan arahkan ke Pembaruan dan keamanan bagian.
- Pilih Menyelesaikan masalah dari panel kiri. Pilih Pemutaran Audio dan sekarang klik Jalankan pemecah masalah tombol.
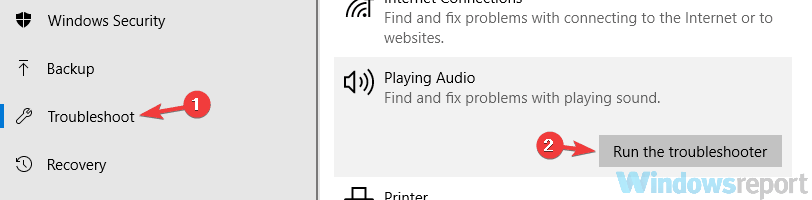
- Ikuti instruksi untuk menyelesaikan pemecah masalah.
Jika Anda mengalami masalah dengan speaker laptop, Anda mungkin dapat memperbaiki masalahnya hanya dengan menjalankan pemecah masalah bawaan. Jika Anda tidak tahu, Windows Ini memiliki banyak pemecah masalah bawaan yang memungkinkan Anda untuk memperbaiki berbagai kesalahan komputer. Pemecah masalah ini sepenuhnya otomatis, jadi Anda harus dapat memperbaiki masalah hanya dengan beberapa klik seperti yang terlihat di atas.
Setelah pemecah masalah selesai, periksa untuk melihat apakah masalahnya masih ada. Jika masalah berlanjut, Anda dapat mencoba menjalankan pemecah masalah tambahan seperti pemecah masalah perangkat keras dan perangkat dan melihat apakah itu membantu.
Solusi 8 – Tes speaker atau headphone eksternal
Jika masalah ini terus muncul di laptop Anda, mungkin ada masalah dengan speaker Anda. Terkadang masalah ini dapat terjadi jika speaker Anda dinonaktifkan atau jika ada masalah audio pada PC Anda. Untuk menentukan apakah penyebab masalahnya, Anda disarankan untuk menyambungkan speaker atau headphone eksternal ke laptop Anda dan memeriksa apakah itu berfungsi.
Jika masalah muncul saat menggunakan speaker atau headphone, kemungkinan besar terkait dengan pengaturan audio atau driver.
Jika speaker laptop Anda tidak berfungsi, masalahnya mungkin terkait dengan driver atau pengaturannya, jadi pastikan untuk memperbaruinya dan lihat apakah itu membantu. Jika masalah tetap ada, jangan ragu untuk mencoba solusi lain dalam artikel ini.
Pertanyaan yang Sering Diajukan: Pelajari lebih lanjut tentang speaker portabel
- Bisakah speaker laptop diganti?
Jika Anda dapat menemukan komponen pengganti untuk speaker portabel, merek dan model yang sama, maka ada perubahan yang baik sehingga speaker Anda dapat dengan mudah diganti. Note yang melibatkan pembongkaran komputer Anda sehingga Anda pasti akan kehilangan garansi apa pun. Tergantung pada model laptop, beberapa lebih mudah untuk dibongkar. Sebagian besar waktu kami sarankan pergi ke layanan resmi untuk melakukan pertukaran.
- Mengapa suara saya berhenti bekerja?
Mungkin karena program dapat mengubah Anda Windows pengaturan suara dan mengecilkan volume. Atau Anda tidak sengaja menyentuh tombol bisu. Alasan lain yang mungkin adalah masalah driver atau tidak kompatibel dengan sistem operasi Anda.
- Bagaimana cara mendapatkan suara kembali di laptop saya?
Lihat di baki ikon untuk ikon volume. Klik kanan padanya dan pilih Sesuaikan properti audio. Klik Maju dan pilih Speaker portabel. Terapkan perubahan dan pastikan level volume setinggi mungkin.
Editor Note: Posting ini awalnya diterbitkan pada Januari 2019 dan sejak itu telah diperbarui dan diperbarui pada Mei 2020 untuk memberikan kesegaran, ketepatan dan kelengkapan.

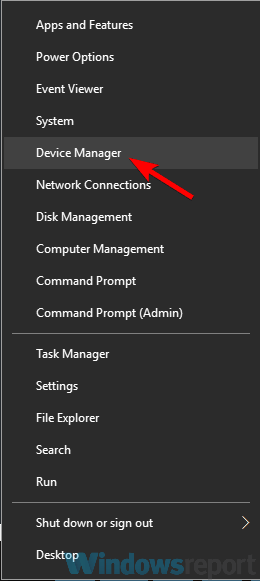
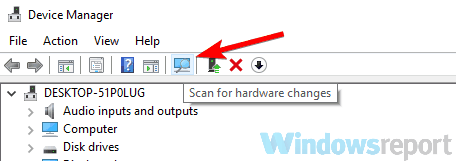
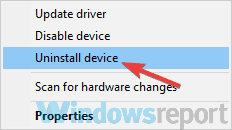
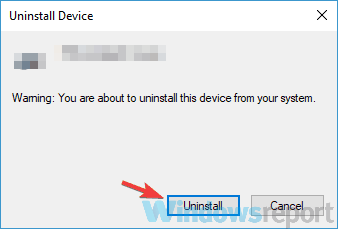
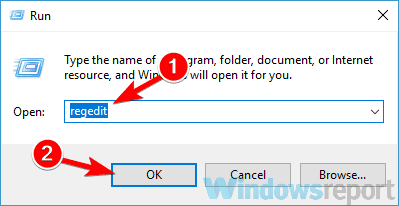
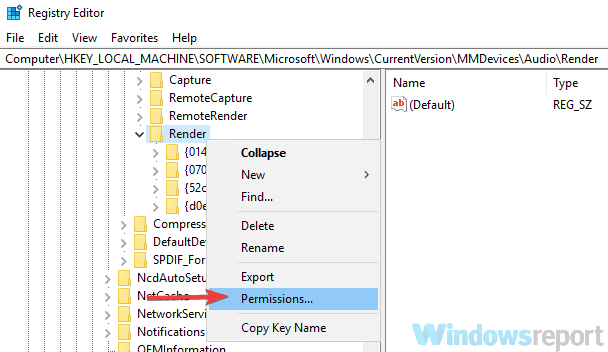
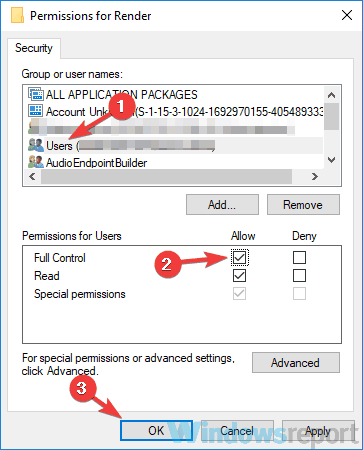
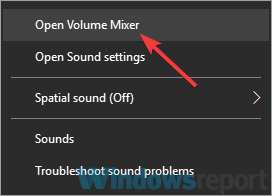
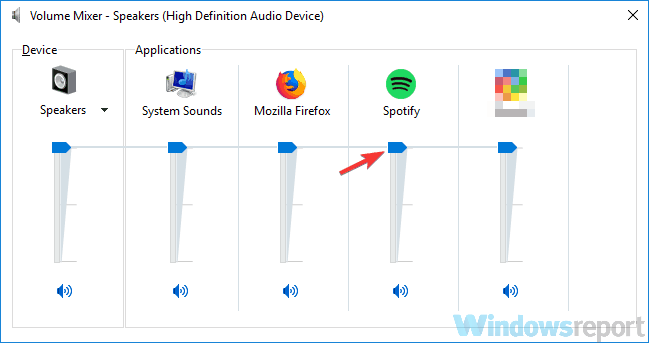
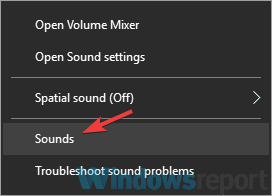
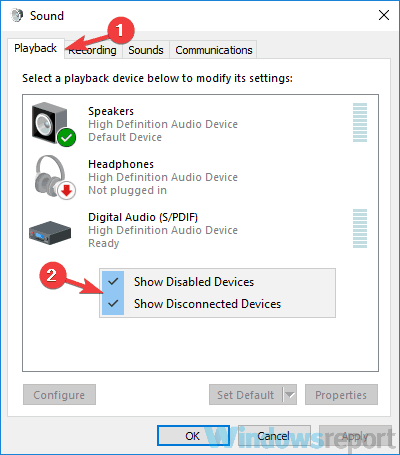
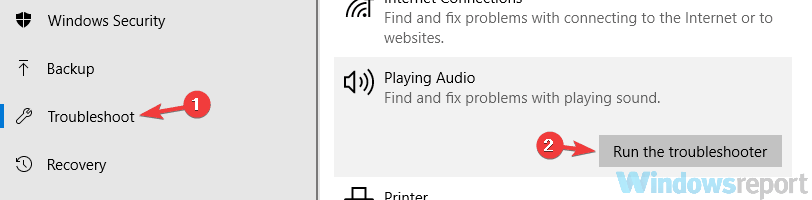


![Fallout 76: Wastelanders: Post-apocalypse memasuki babak selanjutnya pada 7 April [Notiz] 3](http://applexgen.com/wp-content/uploads/2020/04/Fallout-76-Wastelanders-Post-apocalipsis-entra-en-la-siguiente-ronda-el.jpg)
