Solusi: VIDEO_TDR_FAILURE kesalahan dalam Windows 10

Kami menikmati multimedia setiap hari di Windows 10, tetapi tampaknya ada beberapa masalah yang terkait dengan konten multimedia dan Windows 10. Beberapa pengguna dilaporkan mendapatkan kesalahan VIDEO_TDR_FAILURE (igdkmd64.sys), dan hari ini kami akan melihat apakah kami dapat memperbaiki masalah ini.
Berikut adalah beberapa contoh masalah ini:
- Penambangan VIDEO_TDR_FAILURE – Dengan booming penambangan baru-baru ini, penambang sudah mulai menghadapi kesalahan ini ketika menerapkan kartu grafis mereka untuk penambangan.
- VIDEO_TDR_FAILURE atikmpag.sys Windows 10 – Kesalahan pada file ini dapat menyebabkan masalah.
- VIDEO_TDR_FAILURE nvlddmkm.sys windows 10 NVidia – Hal yang sama berlaku untuk file ini juga (dijelaskan nanti).
- VIDEO_TDR_FAILURE Windows 8 – Meskipun kita bicarakan Windows 10 di sini, kesalahan ini juga dapat terjadi pada Windows 8. Namun, sebagian besar solusi di bawah ini masih berlaku.
Cara memperbaiki kesalahan VIDEO_TDR_FAILURE (igdkmd64.sys) Windows 10
Daftar Isi:
- Nonaktifkan driver grafis Intel HD
- Kembalikan / instal ulang driver tampilan default
- Turunkan pengontrol Nvidia Anda
- Ubah Pengaturan Grafik Intel
- Perbarui driver Anda
- Bersihkan perangkat keras
Solusi: VIDEO_TDR_FAILURE kesalahan yang disebabkan oleh kartu grafis
Kesalahan VIDEO_TDR_FAILURE (igdkmd64.sys atau nvlddmkm.sys) disebabkan oleh file bernama igdkmd64.sys atau nvlddmkm.sys, dan file ini terkait dengan Intel Embedded Graphics, jadi masalah ini mungkin karena ketidakcocokan grafis pengontrol dengan Windows 10)
Solusi 1 – Nonaktifkan driver grafis Intel HD
- Buka Pengelola Perangkat dan perluas bagian Adaptor Layar.
- Temukan driver grafis Intel HD dan klik kanan.
- Pilih Nonaktifkan dari daftar dan nyalakan kembali komputer Anda.
Solusi 2 – Kembalikan / instal kembali driver tampilan default
- tekan Windows kunci + R dan ketik devmgmt.msc untuk memulai Pengelola Perangkat.
- Luaskan bagian Adaptor Layar.
- Temukan driver tampilan Anda, klik kanan dan pilih Roll Back Driver.
- Nyalakan kembali komputer Anda.
Jika masalah tetap ada, ulangi langkah-langkahnya, tetapi ketika Anda mengklik kanan driver tampilan daripada memilih driver rollback, pilih Uninstall Driver. Pastikan juga untuk memeriksa Hapus perangkat lunak driver untuk perangkat ini. 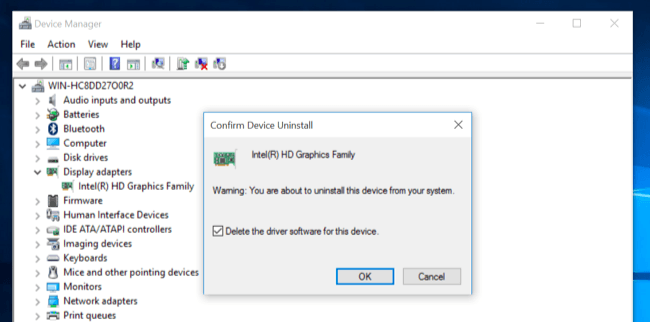
Solusi 3 – Kurangi driver Nvidia Anda
Hapus instalan driver Nvidia Anda seperti yang dijelaskan dalam solusi sebelumnya dan kunjungi situs web Nvidia untuk mengunduh satu set driver baru. Saat mencari driver, pastikan untuk mengunduh versi 353.54 driver. Versi 353.54 adalah versi yang lebih lama, tetapi tidak seperti versi terbaru, ia tidak memiliki masalah dengan driver Intel. Anda juga dapat mengunjungi situs web Intel dan mengunduh driver versi terbaru untuk perangkat Anda.
Solusi 4 – Ubah pengaturan grafis Intel
Anda harus memiliki pengaturan grafis Intel di baki sistem. Buka dan ubah pengaturan berikut:
- Dalam pengaturan 3D, ubah berikut ini:
- Setel Mode Optimal aplikasi ke Aktifkan.
- Konfigurasikan Anti-Aliasing Multi-Sampel untuk menggunakan pengaturan aplikasi.
- Atur smoothing morfologis konservatif ke Mati.
- Atur pengaturan umum dalam mode seimbang
- Di Pengaturan Video – Dasar, ubah pengaturan ini:
- Koreksi warna standar untuk pengaturan aplikasi.
- Rentang input ke pengaturan aplikasi.
Solusi 5 – Perbarui driver Anda
Karena VIDEO_TDR_FAILURE mungkin merupakan masalah dengan kartu grafis Anda, ada kemungkinan besar bahwa pembaruan driver akan memperbaikinya. Jika Anda tidak yakin bagaimana melakukannya, cukup ikuti instruksi ini:
- Pergi ke Pencarian, ketik devicemngr dan buka Pengelola perangkat.
- Sekarang cari kartu grafis Anda di bawah Adaptor layar.
- Klik kanan pada kartu grafis Anda dan pergi ke Perbarui Driver …
- Tunggu wizard untuk mencari beberapa driver online. Jika ada versi baru driver, itu akan diinstal secara otomatis.
- Nyalakan kembali komputer Anda.
Perbarui driver secara manual
Jika Anda tidak ingin kesulitan memperbarui driver secara manual, kami sangat menyarankan melakukannya secara otomatis menggunakan Alat Pembaruan Driver Tweakbit. Alat ini disetujui oleh Microsoft dan Norton Antivirus. Setelah beberapa tes, tim kami menyimpulkan bahwa ini adalah solusi otomatis terbaik. Di bawah ini Anda dapat menemukan panduan cepat tentang cara melakukannya:
- Unduh dan pasang TweakBit Driver Updater.

- Setelah diinstal, program akan mulai memindai PC Anda untuk driver yang ketinggalan jaman secara otomatis. Driver Updater akan memeriksa versi driver Anda yang terinstal di database cloud-nya untuk versi terbaru dan merekomendasikan pembaruan yang sesuai. Yang perlu Anda lakukan adalah menunggu pemindaian selesai.
-
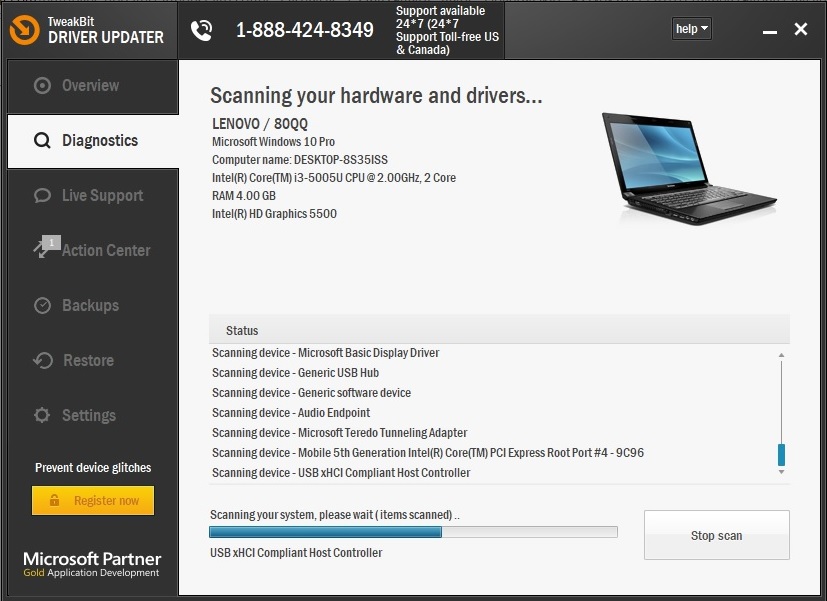 Di akhir pemindaian, Anda akan mendapatkan laporan tentang semua driver masalah yang ditemukan di PC Anda. Tinjau daftar dan lihat apakah Anda ingin memperbarui setiap pengontrol secara individual atau sekaligus. Untuk memperbarui satu pengontrol sekaligus, klik tautan "Perbarui Pengontrol" di sebelah nama pengontrol. Atau cukup klik tombol "Perbarui Semua" di bagian bawah untuk menginstal secara otomatis semua pembaruan yang disarankan.
Di akhir pemindaian, Anda akan mendapatkan laporan tentang semua driver masalah yang ditemukan di PC Anda. Tinjau daftar dan lihat apakah Anda ingin memperbarui setiap pengontrol secara individual atau sekaligus. Untuk memperbarui satu pengontrol sekaligus, klik tautan "Perbarui Pengontrol" di sebelah nama pengontrol. Atau cukup klik tombol "Perbarui Semua" di bagian bawah untuk menginstal secara otomatis semua pembaruan yang disarankan.
- Unduh dan pasang TweakBit Driver Updater.

Note: Beberapa driver harus diinstal dalam beberapa langkah, jadi Anda harus menekan tombol "Perbarui" beberapa kali hingga semua komponennya diinstal.
Solusi 6 – Bersihkan perangkat keras
Perdebatan abadi tentang apakah perangkat keras yang bersih benar-benar meningkatkan kinerja masih berlanjut. Saya tidak akan menggali itu sekarang, tetapi katakan saja lebih baik memiliki perangkat keras bebas debu daripada tidak. Dengan begitu, jika tidak ada solusi di atas yang berhasil menyelesaikan masalah Anda, buka tutupnya dan bersihkan debu dari kartu grafis Anda dan komponen lainnya. Tentu tidak akan sakit. Kecuali Anda tidak berhati-hati dan merusak perangkat keras Anda selama proses.
Itu saja, saya harap setidaknya salah satu dari solusi ini telah membantu Anda untuk menyelesaikan masalah VIDEO_TDR_FAILURE di Windows 10. Jika Anda memiliki komentar atau saran, cari bagian komentar di bawah ini. Juga, jika Anda memiliki masalah lain dengan Windows 10, mungkin Anda dapat menemukan solusinya di Windows 10 Bagian pengaturan.
Dari editor Note: Posting ini awalnya diterbitkan pada bulan April 2016 dan sejak itu telah sepenuhnya dirubah dan diperbarui untuk menawarkan kesegaran, ketepatan dan kelengkapan.
CERITA TERKAIT YANG ANDA HARUS MELIHAT


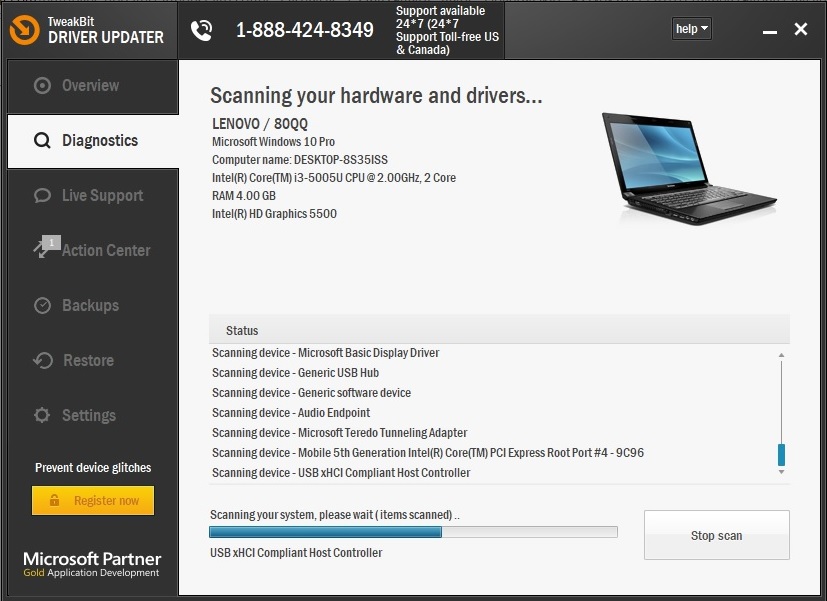 Di akhir pemindaian, Anda akan mendapatkan laporan tentang semua driver masalah yang ditemukan di PC Anda. Tinjau daftar dan lihat apakah Anda ingin memperbarui setiap pengontrol secara individual atau sekaligus. Untuk memperbarui satu pengontrol sekaligus, klik tautan "Perbarui Pengontrol" di sebelah nama pengontrol. Atau cukup klik tombol "Perbarui Semua" di bagian bawah untuk menginstal secara otomatis semua pembaruan yang disarankan.
Di akhir pemindaian, Anda akan mendapatkan laporan tentang semua driver masalah yang ditemukan di PC Anda. Tinjau daftar dan lihat apakah Anda ingin memperbarui setiap pengontrol secara individual atau sekaligus. Untuk memperbarui satu pengontrol sekaligus, klik tautan "Perbarui Pengontrol" di sebelah nama pengontrol. Atau cukup klik tombol "Perbarui Semua" di bagian bawah untuk menginstal secara otomatis semua pembaruan yang disarankan.![Cara Memblokir Seseorang di Tik Tok [Easy Steps with Pictures]](../wp-content/uploads/2019/08/1565995822_Cara-Memblokir-Seseorang-di-Tik-Tok-Easy-Steps-with-Pictures.jpg)


