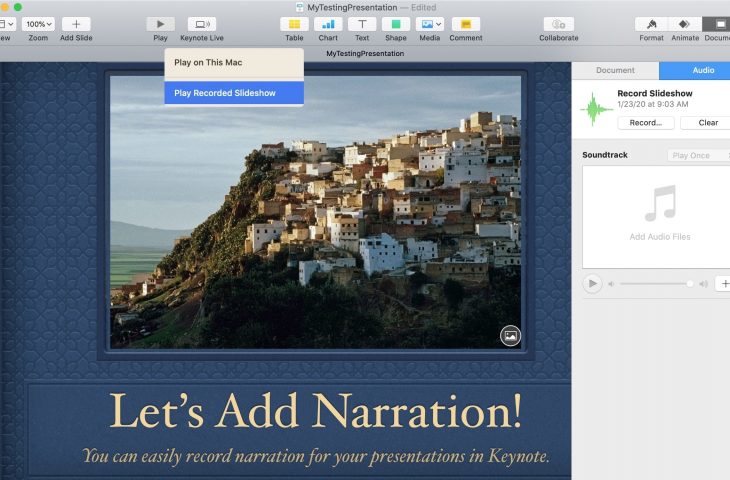Temukan lebih cepat dengan tip pencarian Spotlight untuk Mac ini


Saat Anda perlu menemukan sesuatu di Mac Anda, Anda memiliki fitur pencarian Spotlight yang praktis. Alat yang praktis ini membantu Anda menemukan dokumen, aplikasi, dan file serta memberi Anda saran jika Anda memilihnya.
Meskipun Spotlight super mudah digunakan, Anda bisa melakukan lebih banyak hal daripada yang mungkin Anda sadari. Anda dapat mempersempit hasil Anda lebih cepat, mendapatkan informasi lokal tanpa banyak usaha, dan bahkan melakukan perhitungan.
Untuk memanfaatkan alat keren ini sebaik-baiknya, berikut adalah beberapa tips pencarian Spotlight untuk Mac.
Mengakses Spotlight
Anda memiliki dua cara yang sangat cepat untuk mengakses pencarian Spotlight di Mac Anda. Pertama dan paling jelas adalah Tombol pencarian Spotlight di bilah menu Anda. Klik, ketik, dan cari.
Atau, Anda dapat tetap menggunakan jari di keyboard dan mengaksesnya dengan pintasan Perintah + Ruang bar.
Menyesuaikan Spotlight
Anda tidak perlu memiliki pencarian Spotlight setiap sudut dan celah Mac Anda saat Anda menggunakannya. Anda dapat memutuskan sendiri apa dan di mana mencari dan mengaktifkan atau menonaktifkan saran pencarian.
Bukalah Preferensi Sistem dengan tombol di Dock Anda atau klik Apple ikon > Preferensi Sistem dari menu bar.
Memilih Menyoroti. Di jendela pop-up, pastikan Hasil Pencarian tab dipilih. Anda kemudian dapat memilih atau tidak memilih item apa pun dalam daftar dari Aplikasi ke Mail & Pesan ke Preferensi Sistem. Ini juga baik untuk diingat jika Anda tidak menemukan apa yang Anda cari dengan Spotlight.

Di bagian bawah jendela, Anda dapat menandai kotak centang untuk Izinkan Saran Spotlight di Pencarian untuk bantuan tambahan dalam pencarian Anda.
Menggunakan Spotlight
Seperti disebutkan, Anda dapat memperoleh informasi lokal, menambahkan kata-kata untuk membatasi hasil Anda, melakukan konversi, dan banyak lagi. Berikut adalah tips pencarian Spotlight yang perlu diingat saat berikutnya Anda menggunakannya.

Coba beberapa pencarian ini:
Cuaca: Ketikkan "cuaca" dan bahkan tanpa mengklik, Anda akan mendapatkan kondisi dan perkiraan lokal Anda.
Restoran: Ketikkan "pizza," "burger," "taco," atau jenis makanan lain yang membuat Anda ingin makan dan melihat restoran lokal.
Waktu tayang: Ketikkan nama film yang diikuti oleh "waktu tayang" dan Anda akan melihat waktu untuk film itu di teater lokal Anda.
Perhitungan: Ketikkan perhitungan dan segera lihat hasilnya seperti "3560 * 450" atau "3560-450".
Konversi: Ketikkan apa yang ingin Anda konversi seperti "3 cangkir menjadi sendok makan" atau "450 kaki ke inci".
Definisi: Ketikkan kata apa saja dan lihat definisi atau klik Definisi di kiri.
Jenis file dan metadata: Ketik "kind:" sebelum jenis file yang Anda cari seperti "kind: video" atau "kind: pdf". Dan, Anda dapat memasukkan metadata untuk mempersempit hasil Anda. Berikut ini beberapa contohnya.
- jenis: gambar yang dibuat: 1/1/19 – untuk gambar yang dibuat pada data itu.
- Jenis resume: dokumen – untuk dokumen dengan kata "resume".
- jenis: musik oleh: "madonna" – untuk musik oleh Madonna.
- dimodifikasi: <= 1/1/19 – untuk barang yang dimodifikasi pada atau sebelum tanggal tertentu.

Operator Boolean: Gunakan operator seperti "DAN," "ATAU," "TIDAK," dan tanda minus untuk "DAN TIDAK", untuk membatasi hasil pencarian. Berikut ini beberapa contohnya.
- idb DAN umpan balik – akan mencari item yang mengandung kedua kata.
- penulis: sandy ATAU penulis: sandi – akan mencari item yang mengandung kata apa pun.
- jenis: tanggal pesan: 1/1 / 19-2 / 1/19 BUKAN 2/14/19 – akan mencari pesan di antara tanggal tertentu tetapi menghilangkannya pada tanggal tertentu.
- liburan -chicago – akan mencari item dengan kata "liburan" tetapi tidak "Chicago".

Untuk apa pun yang Anda cari, Anda akan melihat daftar aplikasi, dokumen, dan banyak lagi di sisi kiri ketika mereka berlaku. Jadi, Anda dapat mencari "email dari Sebastien tahun lalu" dan melihat hasilnya di aplikasi Mail di sebelah kiri yang dapat Anda pilih.
Dan untuk melihat semua hasil pencarian Anda di Finder, klik dua kali Tampilkan semua di Finder di bawah di sebelah kiri. Jendela Finder Anda akan terbuka dengan hasil Anda.

Membungkusnya
Menggunakan Spotlight untuk menemukan hal-hal di Mac Anda atau di web cukup mudah. Dan dengan beberapa trik seperti ini, Anda dapat membuat pencarian Anda lebih akurat.
Apakah Anda memiliki tips pencarian Spotlight yang ingin Anda tambahkan? Jika demikian, jangan ragu untuk berkomentar di bawah ini!
Dan jika Anda kesulitan menemukan apa yang Anda cari, inilah cara membangun kembali indeks Spotlight di Mac Anda.