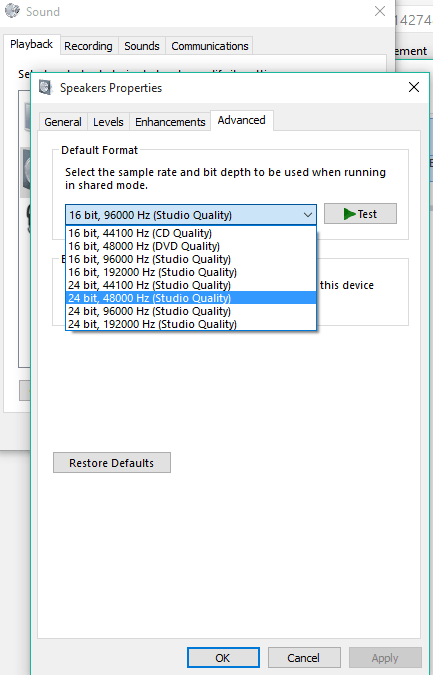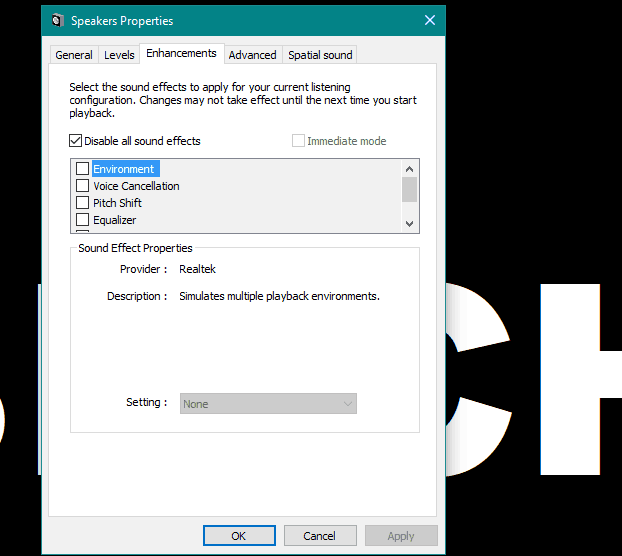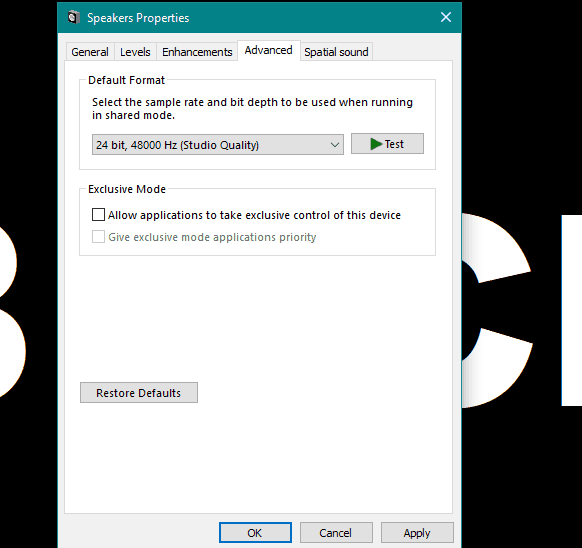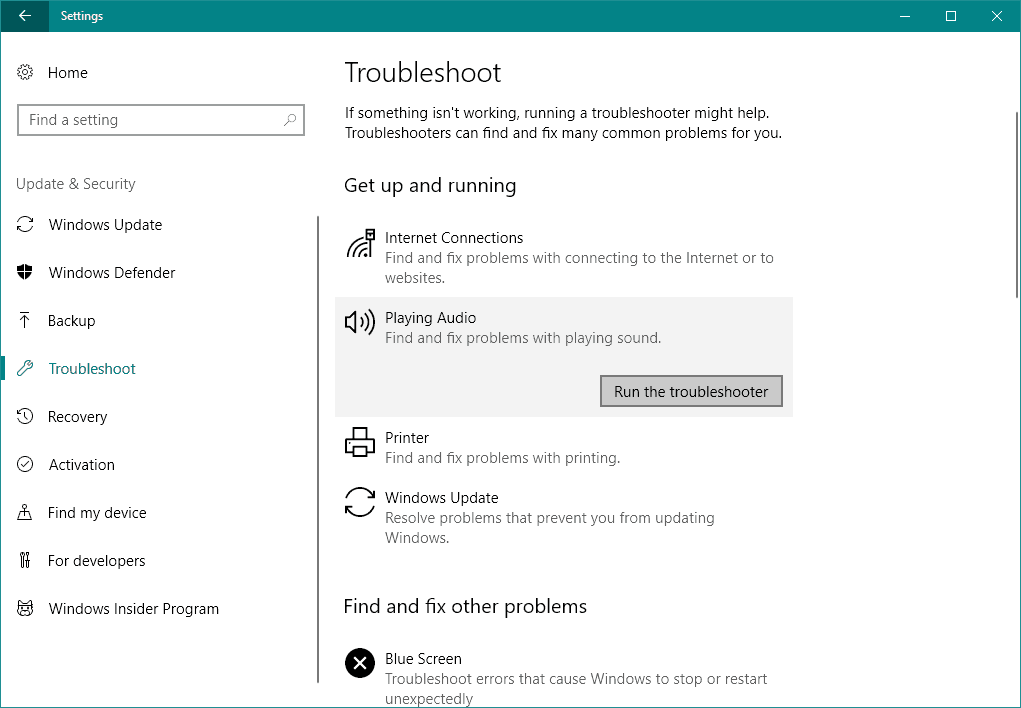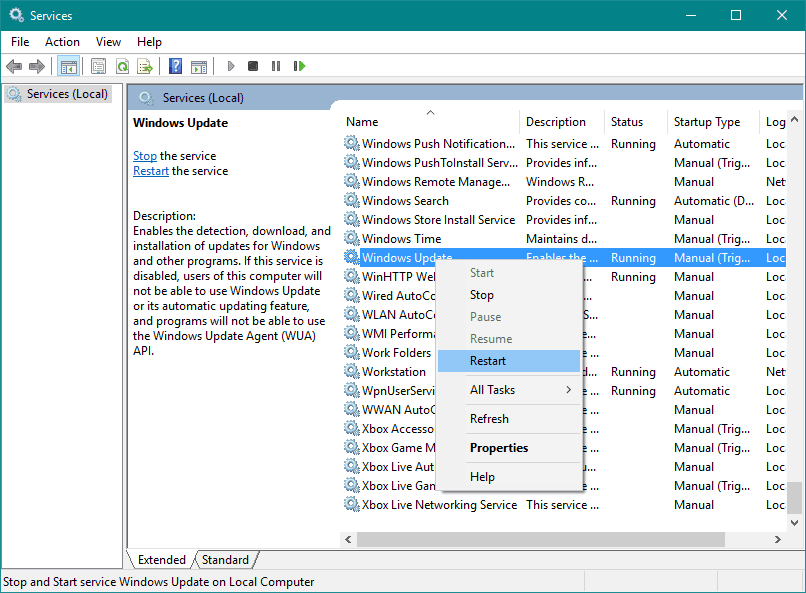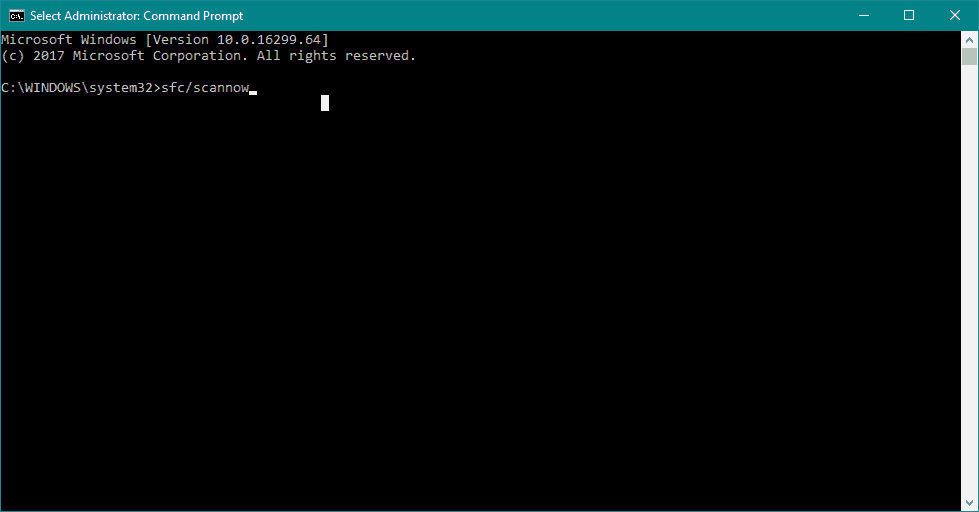Tidak ada suara dari headphone Windows 10? Coba solusi ini

- Pengguna terus-menerus melaporkan bahwa tidak ada suara yang datang dari headphone Windows 10. Untungnya, Anda dapat memperbaikinya dengan cepat jika Anda salah satu dari mereka yang khawatir tentang masalah yang sama.
- Memeriksa apakah driver audio terbaru dan menggunakan alat pemecahan masalah bisa menjadi langkah pertama Anda dalam menyelesaikan masalah ini.
- Artikel ini adalah bagian dari bagian yang lebih besar yang didedikasikan khusus untuk mengatasi masalah suara, jadi pastikan untuk memeriksanya di bawah ini.
- Risiko merusak pengalaman komputasi yang menyenangkan cukup tinggi ketika mengalami masalah. Kami menyarankan Anda meninjau pusat perbaikan terperinci kami untuk segera memperbaikinya.
Microsoft telah mengkonfirmasi bahwa setelah menginstal pembaruan tertentu, beberapa Windows Pengguna memiliki masalah dengan suara di komputer mereka.
Jika Anda salah satu dari pengguna ini, jangan khawatir, berikut adalah beberapa solusi untuk masalah Anda tanpa suara di headphone Anda.
Beberapa faktor dapat menyebabkan masalah ini, jadi kami menempatkan beberapa solusi di atas meja karena kami berharap beberapa dari mereka akan membantu.
Windows tidak akan mengenali headphone? Segalanya tidak seserius kelihatannya. Lihatlah panduan ini untuk menyelesaikan masalah!
Apa yang bisa saya lakukan jika saya tidak menerima suara dari headphone?
1. Periksa apakah driver audio terbaru
Driver audio yang diperbarui dapat menyelesaikan masalah jika komputer mengalami masalah suara setelah memperbarui sistem operasi Windows 10, atau PC mengalami masalah suara dalam program perangkat lunak tertentu.
Hal pertama yang setiap orang akan katakan untuk Anda lakukan adalah memeriksa untuk melihat apakah driver audio Anda mutakhir. Driver yang ketinggalan jaman sering menyebabkan berbagai masalah, dan kasingnya sama dengan speaker.
Buka Device Manager, cari pengeras suara Anda dan periksa apakah drivernya mutakhir.
Memperbarui driver secara manual sangat menjengkelkan, jadi kami sarankan Anda Unduh TweakBit Driver Updater (100% aman dan diuji oleh kami) untuk melakukannya secara otomatis. Dengan demikian, itu akan mencegah kehilangan file dan bahkan kerusakan permanen pada komputer Anda.
Jika driver Anda mutakhir, tetapi masih menghadapi masalah, lakukan solusi tambahan ini:
2. Gunakan alat pemecahan masalah
Fitur pemecahan masalah adalah alat yang dapat secara otomatis memperbaiki masalah umum pada sistem Anda, seperti audio.
Meskipun Anda tidak dapat menyelesaikan semua masalah, Anda disarankan menjalankan alat pemecahan masalah untuk berjaga-jaga, sebelum melakukan operasi lain.
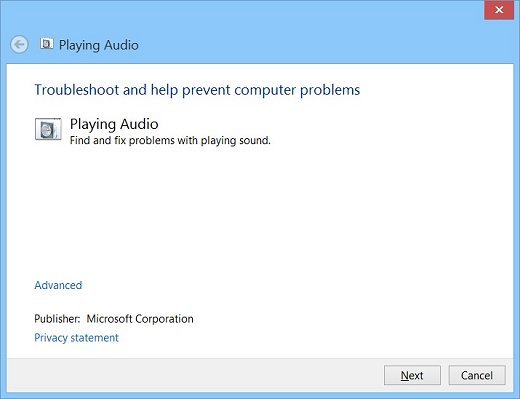
Untuk membuka alat pemecahan masalah:
- Dalam jenis bagian pencarian temukan dan perbaiki audio.
- Pilih Temukan dan perbaiki masalah pemutaran audio dalam hasil pencarian.
- Klik selanjutnya.
- Pilih perangkat yang ingin Anda perbaiki, dalam hal ini headphone Anda dan klik selanjutnya.
- Tunggu beberapa menit hingga pemecah masalah mendeteksi masalah dan membuat perubahan.
- Ketika pemecah masalah selesai, Pemecahan masalah telah selesai Halaman dengan semua masalah yang ditemukan terdaftar akan ditampilkan, serta daftar dengan perubahan yang dibuat dalam sistem. Untuk informasi pemecahan masalah terperinci, klik Lihat informasi terperinci.
- Klik Tutup.
Jika tindakan yang disarankan muncul, pilih Terapkan perbaikan terbaru ini atau Lewati langkah ini untuk terus mencari masalah lain. Jika masalah Anda tidak terselesaikan, lanjutkan untuk memecahkan masalah secara manual menggunakan sisa dokumen ini.
Jika tindakan yang disarankan muncul, klik Terapkan perbaikan terbaru ini atau Lewati langkah ini untuk terus mencari masalah lain yang menyebabkan keyboard Anda tidak berfungsi.
Jika langkah ini tidak membantu Anda menyelesaikan masalah speaker Anda, silakan coba beberapa langkah lain dalam artikel ini.
3. Tetapkan speaker default dan uji suara
Setelah Anda selesai menggunakan alat pemecahan masalah, reset speaker sistem Anda ke nilai default:
- Dalam pencarian, ketik terdengar dan pilih Ubah suara sistem dalam hasil pencarian.
- Di bagian Suara, klik ikon Reproduksi tab dan kemudian pilih headphone Anda. Klik pada Tetapkan default tombol. Jika Anda hanya memiliki speaker yang terhubung ke komputer Anda dan tidak ada perangkat pemutaran lain, mereka akan ditetapkan sebagai default secara otomatis.
- Dengan standar Perangkat pemutaran dipilih klik Konfigurasikan tombol.
- Klik pada pengaturan speaker Anda di Saluran audio.
- Klik pada Bukti untuk memutar suara dengan perangkat Anda, atau klik satu speaker untuk memainkan suara dengannya.
Jika Anda mendengar suara dengan benar di headphone Anda, berarti Anda sudah selesai. Jika suara masih hilang, coba selesaikan pengaturan. Klik selanjutnya dan ikuti lebih banyak petunjuk di layar.
Jika Anda masih belum menyelesaikan masalah suara Anda, jangan marah, masih ada sesuatu yang bisa Anda lakukan.
4. Mengatasi masalah audio di Device Manager
Jika Anda tidak dapat mendengar suara, periksa Device Manager untuk menentukan status perangkat keras suara.
Mungkin dia entah bagaimana menonaktifkan headphone atau sesuatu. Dalam hal ini, Anda harus pergi ke Pengelola Perangkat dan mengambil beberapa tindakan.
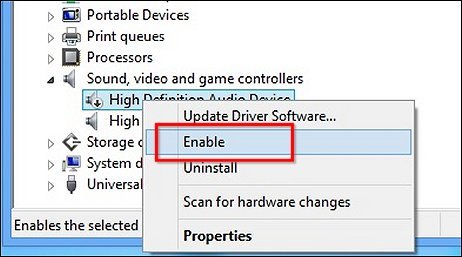
- Klik kanan PC ini Dan pergi ke Pengelola perangkat. Anda juga dapat mengakses Pengelola Perangkat dari pencarian dengan mengetikkan manajer perangkat di dalamnya.
- Di Pengelola Perangkat, buka Pengontrol suara, video, dan game..
- Lakukan hal berikut, tergantung pada apa yang ditampilkan:
Jika headphone Anda ditunjukkan dengan panah ke bawah, perangkat dinonaktifkan. Klik kanan pada nama headphone Anda dan pilih Aktifkan, untuk mengaktifkannya kembali.
Jika headphone Anda terdaftar, klik kanan pada nama perangkat dan pilih Properties untuk melihat lebih banyak informasi tentang perangkat, untuk mempermudah penyelesaian masalah Anda.
Jika status perangkat menunjukkan bahwa headphone terhubung dengan benar, masalahnya mungkin dengan pengaturan suara atau kabel.
5. Kembalikan komputer Anda
Jika Anda mencoba semua langkah pemecahan masalah ini dan suara di headphone Anda masih tidak berfungsi, coba pulihkan komputer Anda. Untuk bertindak Pemulihan sistem klik pada mulai dan di kotak pencarian ketik System Restore.
Pilih Pemulihan sistem dari hasil pencarian. Setelah itu, ikuti instruksi di wisaya instalasi, pilih titik pemulihan, dan pulihkan sistem Anda.
Ingatlah untuk membuat cadangan data Anda sebelum melakukan Pemulihan Sistem.
Lihatlah panduan lengkap ini untuk membuat titik pemulihan sistem seperti teknisi nyata!
Perbaiki Tidak ada suara dari headphone aktif Windows 10
Berikut adalah beberapa masalah tambahan dan pesan kesalahan yang dapat menyebabkan masalah suara di Windows 10, jadi kami mengumpulkan beberapa solusi untuk Anda.
- Windows 10 headphone tidak muncul di perangkat pemutaran
- Windows 10 headphone tidak terhubung
- Windows 10 headphone dan speaker secara bersamaan
- Driver headphone Realtek
- Headphone tidak muncul di perangkat pemutaran.
- Headphone tidak terdeteksi
- Windows 10 headphone dengan mikrofon tidak berfungsi
- Windows 10 tidak bekerja dengan headphone
1. Ubah format suara default
Ini sebenarnya masalah paling umum yang menyebabkan suara dari speaker atau headphone Anda menghilang. Jika format suara default Anda salah, Anda tidak akan dapat memutar suara apa pun di komputer.
Jadi yang perlu Anda lakukan hanyalah mengubah format suara dan semuanya akan berfungsi dengan baik.
Di sini kami menunjukkan kepada Anda cara mengubah format suara default di Windows 10:
- Klik kanan pada ikon speaker di bilah tugas dan pergi ke Perangkat Playback.
- Buka perangkat pemutaran default Anda dengan mengklik dua kali (ada tanda centang hijau di sebelahnya).
- Pergi ke Mahir lidah
- Sekarang cukup ubah format suara default dari menu dropdown (bereksperimen sedikit, karena pengaturan ini tidak sama untuk semua orang).
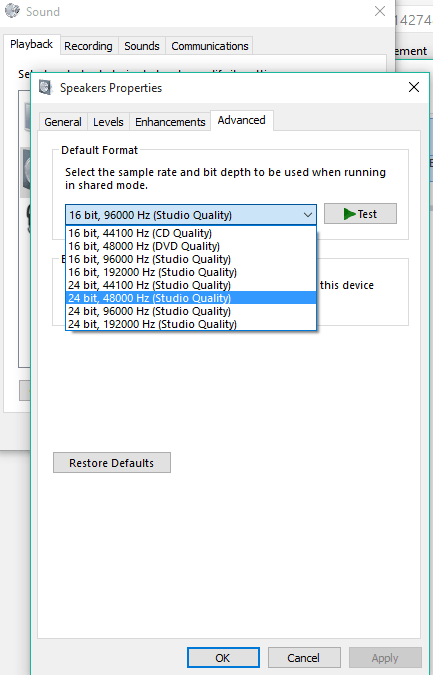
2. Kembalikan driver headphone Anda
Di awal artikel, kami memberi tahu Anda untuk memperbarui driver suara Anda, tetapi mungkin solusinya adalah kebalikannya.
Jika Anda menggunakan kartu suara versi lama, driver terbaru Anda mungkin tidak kompatibel Windows 10, jadi Anda dapat mencoba kembali ke versi sebelumnya, yang berfungsi.
Berikut cara memutar kembali driver suara Anda ke versi sebelumnya:
- Klik kanan pada ikon speaker di bilah tugas dan pergi ke Perangkat Playback.
- Buka perangkat pemutaran default Anda dengan mengklik dua kali.
- Di Jenderal tab di bawah ini Informasi pengontrolpergi Mahir.
- Pergi Supir lidah
- Dan sekarang pergilah ke Gulung kembali driver.
Banyak pengguna tidak memiliki suara setelah memperbarui driver Realtek. Inilah beberapa tip cepat untuk menyelesaikan masalah!
3. Matikan semua perangkat tambahan audio
Solusi lain yang dapat berguna dan yang menurut beberapa pengguna berguna adalah menonaktifkan peningkatan audio. Berikut cara menonaktifkan semua peningkatan audio di Windows 10:
- Klik kanan pada ikon suara di taskbar.
- Klik Perangkat Playback.
- Klik dua kali pada perangkat pemutaran Anda saat ini (headphone).
- Pergi ke Perbaikan tab dan klik Matikan semua efek suara.
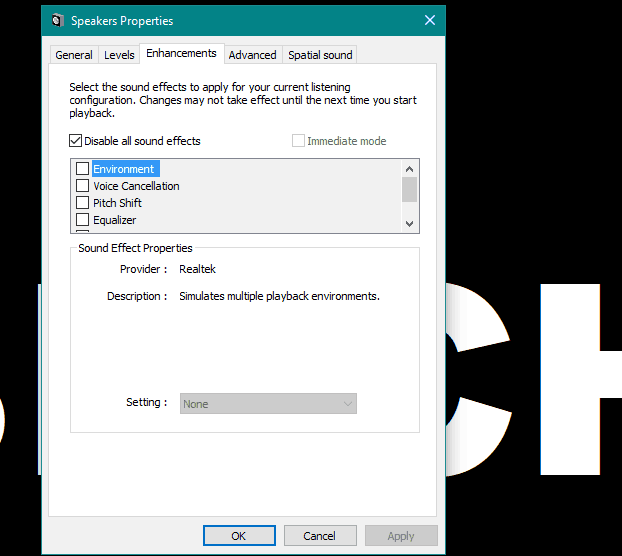
- Nyalakan kembali komputer Anda
4. Nonaktifkan mode eksklusif
Kami juga akan mencoba menonaktifkan mode eksklusif:
- Klik kanan pada ikon suara di taskbar.
- Klik Perangkat Playback.
- Klik dua kali pada perangkat pemutaran Anda saat ini (headphone).
- Kepala ke dia Mahir lidah
- Di bawah Mode eksklusif bagian, nonaktifkan Izinkan aplikasi mengambil kendali tunggal perangkat ini.
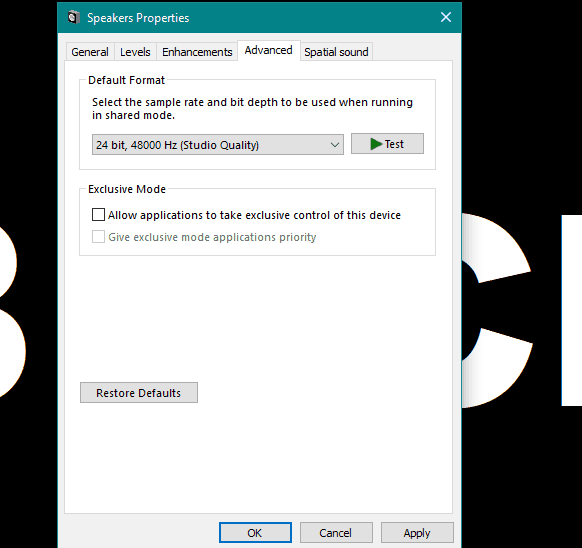
Sekarang klik Terapkan y Ok untuk menyimpan perubahan
5. Gunakan pemecah masalah suara
Pengguna selalu dapat memanfaatkan alat pemecahan masalah ini untuk menyelesaikan berbagai masalah terkait sistem termasuk masalah suara headphone.
Berikut cara menjalankan Pemecah Masalah di Windows 10:
- Pergi ke Konfigurasi aplikasi
- Pergi Pembaruan dan keamanan > Pecahkan masalah.
- Klik Pemutaran Audio, Dan pergi ke Jalankan pemecah masalah.
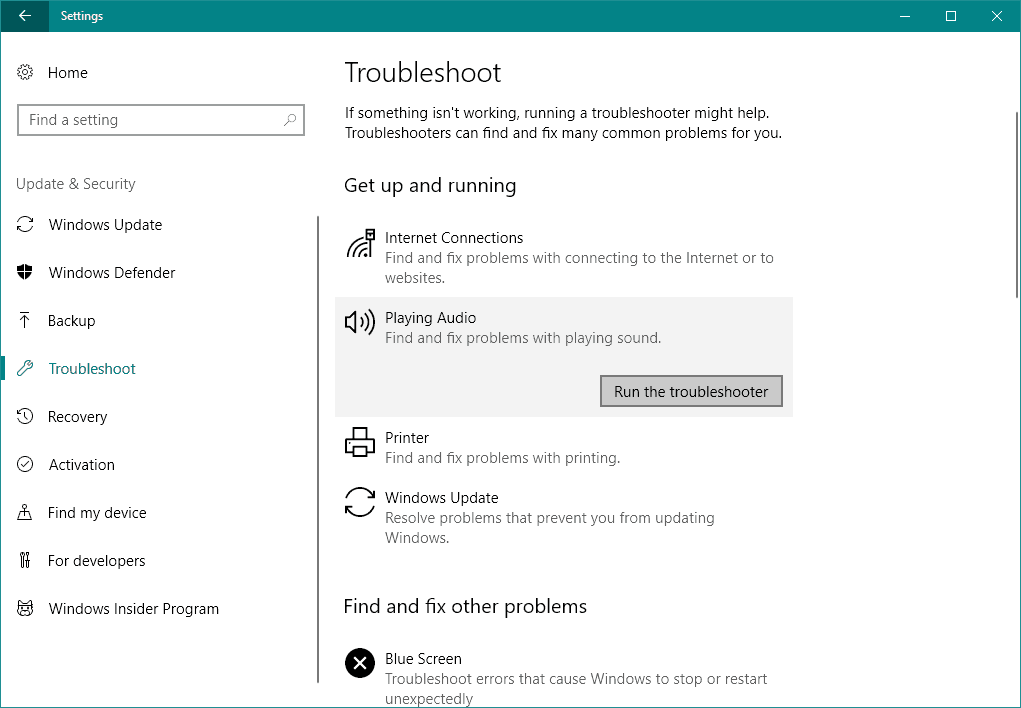
- Ikuti lebih banyak instruksi di layar.
- Nyalakan kembali komputer Anda.
6. Mulai ulang Windows Layanan audio
Ada kemungkinan layanan audio Windows Default terputus, dan itulah yang menghalangi suara dari headphone. Karenanya, kami akan memulai kembali layanan ini dan melihat apakah ada efek positifnya.
Inilah cara melakukannya:
- Buka Pencarian, ketik layanan.mscdan buka Layanan.
- Temukan Windows Segarkan Layanan
- Jika layanan ini tidak diaktifkan, klik kanan dan pilih mulai. Jika diaktifkan, klik kanan dan pilih Mulai ulang.
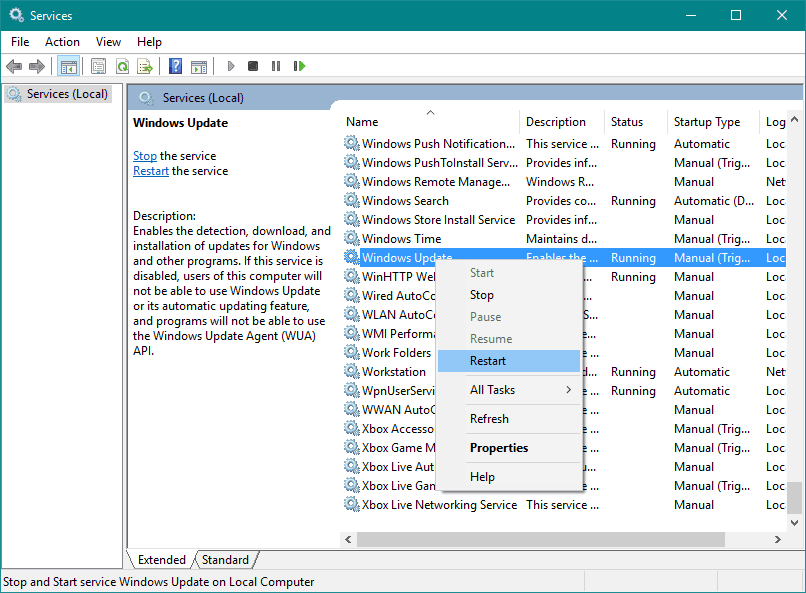
- Tunggu prosesnya selesai.
- Nyalakan kembali komputer Anda.
7. Lakukan pemindaian SFC
Pemindaian SFC adalah pemecah masalah bawaan lainnya di Windows. Bantuan dengan berbagai masalah termasuk masalah suara kami. Berikut cara menjalankannya:
- Buka Pencarian, ketik cmdtombol kanan mouse Prompt Perintah, Dan pergi ke Jalankan sebagai administrator.
- Masukkan perintah berikut dan tekan Enter: sfc / scannow
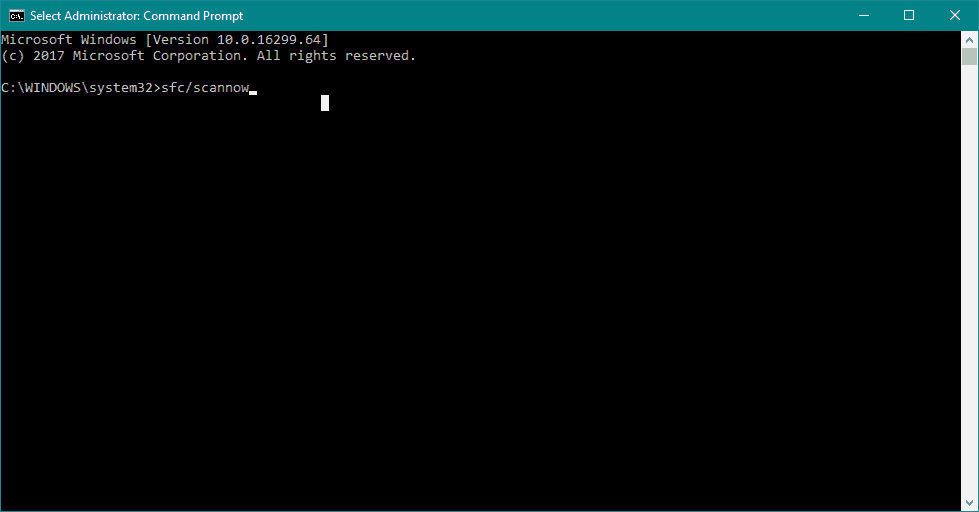
- Tunggu prosesnya selesai.
- Nyalakan kembali komputer Anda.
Seperti yang mungkin Anda perhatikan, semua solusi ini adalah "terkait sistem" jadi jika Anda benar-benar dapat memutar suara pada perangkat lain seperti speaker atau headphone lain masalahnya adalah pada perangkat keras.
Jika itu masalahnya, Anda harus mempertimbangkan membeli headphone baru, karena headphone Anda saat ini mungkin rusak.
Mencari headphone terbaik? Tidak terlihat lagi! Inilah headphone USB-C terbaik untuk pengalaman audio tingkat pertama!
Jika Anda menggunakan driver VIA HD Audio dan Anda memiliki beberapa masalah dengan reproduksi suara, Anda dapat merujuk ke artikel kami tentang pemecahan masalah VIA HD Audio.
Pertanyaan yang Sering Diajukan: Pelajari lebih lanjut tentang masalah suara di Windows 10
- Bagaimana cara mendapatkan suara melalui headphone saya?
Untuk mendapatkan suara melalui headphone Anda, buka mulai, lalu klik Panel kontrol. Klik pada Reproduksi tab lalu Tampilkan perangkat yang dinonaktifkan dan cari headphone Anda yang tercantum di sana. Pilih Aktifkan untuk menyelesaikan prosedur
- Bagaimana cara membuat suara diputar melalui headphone dan speaker aktif Windows 10?
Dengan PC speaker dan headphone tersambung, buka PC Kedengarannya dialog. Klik kanan pada speaker Anda di bawah ini Reproduksi tab dan klik pada Tetapkan sebagai perangkat default opsi.
Anda harus lebih banyak memilih headphone Putar ulang melalui perangkat ini dialog. Akhirnya, klik Terapkan tombol.
- Bagaimana cara menghentikan suara dari speaker dan headphone?
Untuk mewujudkannya, pastikan perangkat audio default diatur dengan benar. Jika tidak ada yang aneh, jalankan Pemecah Masalah Audio untuk mendapatkan lebih banyak jawaban.
Jika Pemecah Masalah berhenti sebelum menyelesaikan proses, perbaiki dengan bantuan panduan sederhana ini.
Dari editor Note: Posting ini awalnya diterbitkan pada bulan April 2019 dan sejak itu telah diperbarui dan diperbarui pada bulan April 2020 untuk memberikan kesegaran, ketepatan dan kelengkapan.