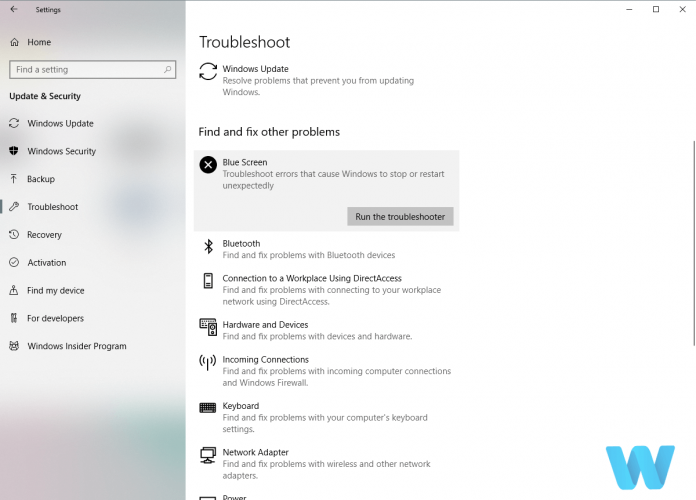TINJAUAN LENGKAP: TIDAK ADA PAGES TERSEDIA kesalahan dalam Windows 10

- TIDAK ADA PAGES TERSEDIA Kesalahan mungkin disebabkan oleh perangkat keras atau perangkat lunak yang tidak kompatibel, sehingga dianjurkan untuk melakukan Windows Perbarui secara teratur untuk menghindari kemungkinan masalah perangkat keras atau perangkat lunak.
- Jika Anda memasang perangkat keras baru sebelum kesalahan NO PAGES AVAILABLE muncul, pastikan untuk menghapus atau menggantinya dan memeriksa apakah masalahnya telah teratasi.
- Bagaimana Anda bisa memperbaiki kesalahan BSoD? Cukup buka bagian Pemecahan Masalah BSoD kami dan Anda akan menemukan banyak solusi di dalamnya.
- Jangan terlalu khawatir ketika Anda bertemu Windows 10 kesalahan Kami menyiapkan a Windows 10 kesalahan Hub penuh panduan dan solusi untuk Anda.
Ada semua jenis kesalahan komputer, dan beberapa di antaranya dapat mencegah aplikasi favorit Anda berjalan dengan baik. Bug tertentu dapat merusak aplikasi Anda, tetapi layar biru bug kematian akan macet Windows 10 dan nyalakan kembali komputer Anda.
Ini adalah perilaku normal untuk kesalahan ini karena mereka me-restart komputer Anda untuk menghindari kemungkinan kerusakan pada PC Anda.
Setiap kesalahan BSoD hadir dengan kode uniknya, tetapi yang paling umum pada sebagian besar kesalahan adalah bahwa mereka disebabkan oleh masalah perangkat lunak, atau dalam kasus terburuk, masalah perangkat keras. Karena jenis kesalahan ini bisa sangat menyusahkan dan serius, hari ini kami akan menunjukkan kepada Anda cara memperbaiki kesalahan BSoD TANPA PAGES TERSEDIA.
Bagaimana cara memperbaiki NO PAGES BSoD kesalahan TERSEDIA dalam Windows 10?
- Pastikan Windows 10 dan driver Anda diperbarui
- Jalankan pemecah masalah BSOD
- Jalankan pemindaian SFC
- Jalankan DISM
- Periksa hard drive
- Periksa perangkat lunak yang bermasalah
- Gunakan Pemulihan Sistem / Reset Windows 10
- Periksa perangkat keras Anda
Langkah-langkah untuk memperbaiki kesalahan TIDAK ADA PAGES TERSEDIA
Solusi 1 – Pastikan Windows 10 dan driver Anda diperbarui
Untuk menjaga Windows 10 aman dan stabil, sangat penting untuk mengunduh dan menginstal pembaruan terbaru. Pembaruan ini menawarkan banyak peningkatan kinerja, fitur baru, serta banyak perbaikan terkait perangkat keras dan perangkat lunak.
Karena TIDAK ADA PAGES TERSEDIA yang mungkin disebabkan oleh perangkat keras atau perangkat lunak yang tidak kompatibel, disarankan untuk melakukannya Windows Perbarui secara teratur untuk menghindari kemungkinan masalah perangkat keras atau perangkat lunak.
Mengunduh Windows Pembaruan penting untuk stabilitas sistem, tetapi aspek kunci lain dari setiap sistem operasi adalah penggeraknya. Driver memungkinkan komputer Anda untuk berjalan pada perangkat keras Anda, dan jika driver Anda sudah usang atau rusak, yang dapat menyebabkan TIDAK muncul kesalahan PAGES TERSEDIA.
Untuk memperbaiki kesalahan ini, disarankan untuk memperbarui sebanyak mungkin driver. Memperbarui driver relatif sederhana, dan Anda dapat melakukannya hanya dengan mengunjungi situs web produsen perangkat keras Anda dan mengunduh driver terbaru untuk perangkat Anda.
Perbarui driver secara otomatis
Mencari driver sendiri bisa menghabiskan waktu. Karena itu, kami menyarankan Anda menggunakan alat yang melakukan ini secara otomatis. Menggunakan pembaru driver otomatis akan menghemat masalah Anda mencari driver secara manual, dan akan selalu menjaga sistem Anda diperbarui dengan driver terbaru.
Tweakbit Driver Updater (disetujui oleh Microsoft dan Norton Antivirus) akan membantu Anda memperbarui driver secara otomatis dan mencegah kerusakan pada PC Anda yang disebabkan oleh menginstal versi driver yang salah. Setelah beberapa tes, tim kami menyimpulkan bahwa ini adalah solusi otomatis terbaik.
Berikut ini panduan singkat tentang cara menggunakannya:
- Unduh dan pasang TweakBit Driver Updater

- Setelah diinstal, program akan mulai memindai PC Anda untuk driver yang ketinggalan jaman secara otomatis. Driver Updater akan memeriksa versi driver Anda yang terinstal di database cloud-nya untuk versi terbaru dan merekomendasikan pembaruan yang sesuai. Yang perlu Anda lakukan adalah menunggu pemindaian selesai.

- Di akhir pemindaian, Anda akan mendapatkan laporan tentang semua driver masalah yang ditemukan di PC Anda. Tinjau daftar dan lihat apakah Anda ingin memperbarui setiap pengontrol secara individual atau sekaligus. Untuk memperbarui satu pengontrol sekaligus, klik tautan Perbarui Pengontrol di sebelah nama pengontrol. Atau cukup klik tombol Perbarui Semua di bagian bawah untuk menginstal secara otomatis semua pembaruan yang disarankan.

Note: Beberapa driver harus diinstal dalam beberapa langkah, jadi Anda harus menekan tombol "Perbarui" beberapa kali hingga semua komponennya diinstal.
Solusi 2 – Jalankan pemecah masalah BSOD
Jika memperbarui driver Anda tidak berhasil, mari kita coba beberapa alat pemecahan masalah. Pemecah masalah pertama yang akan kita coba adalah Windows 10 Pemecah Masalah Terintegrasi Alat ini dapat digunakan untuk menyelesaikan semua jenis kesalahan sistem, termasuk masalah BSOD.
Berikut cara menjalankan pemecah masalah BSOD:
- Buka Aplikasi konfigurasi Dan pergi ke Pembaruan dan keamanan bagian.
- Pilih Pecahkan masalah dari menu di sebelah kiri.
- Pilih BSOD dari panel kanan dan klik Jalankan pemecah masalah.
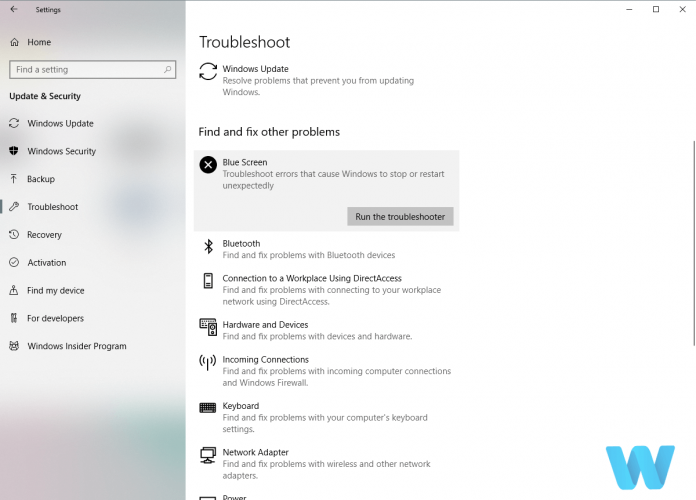
- Ikuti petunjuk di layar untuk menyelesaikan pemecah masalah.
Solusi 3 – Jalankan pemindaian SFC
Alat pemecahan masalah berikutnya yang akan kami coba di sini adalah pemindaian SFC. Alat baris perintah ini pada dasarnya memeriksa sistem Anda dan memindai kemungkinan masalah. Jika Anda menemukan penyebab kesalahan NO PAGES TERSEDIA, Anda mungkin akan menyelesaikannya.
Inilah cara menjalankan pemindaian SFC Windows 10:
- Klik kanan pada tombol Start menu dan buka command prompt (administrator).
- Masukkan baris berikut dan tekan Enter: sfc / scannow

- Tunggu sampai prosesnya berakhir (mungkin perlu beberapa saat).
- Jika solusinya ditemukan, itu akan diterapkan secara otomatis.
- Sekarang, tutup prompt perintah dan nyalakan kembali komputer Anda.
Solusi 4 – Jalankan DISM
Dan alat pemecahan masalah ketiga dan terakhir yang akan kami uji adalah DISM. Administrasi dan Layanan Penyebaran Gambar (DISM) memindahkan gambar sistem, yang dapat menyebabkan berbagai masalah. Termasuk kesalahan TANPA HALAMAN TERSEDIA, semoga.
Kami akan memandu Anda melalui standar dan prosedur menggunakan media instalasi di bawah ini:
- Klik kanan Mulai dan buka Command Prompt (Administrator).
- Rekatkan perintah berikut dan tekan Enter:
- DISM / Online / Gambar Pembersihan / RestoreHealth

- DISM / Online / Gambar Pembersihan / RestoreHealth
- Tunggu sampai pemindaian selesai.
- Nyalakan kembali komputer Anda dan coba perbarui lagi.
- Dengan Windows media instalasi
- Masukkan Windows media instalasi
- Klik kanan pada menu Start dan pilih Command Prompt (Administrator) dari menu.
- Pada baris perintah, ketikkan perintah berikut dan tekan Enter setelah masing-masing:
- dism / online / cleanup-image / scanhealth
- dism / online / cleanup-image / restorehealth
- Sekarang ketikkan perintah berikut dan tekan Enter:
- DISM / Online / Clean-Image / RestoreHealth /source:WIM:X:SourcesInstall.wim:1 / Akses Terbatas
- Pastikan untuk mengubah a X nilai dengan huruf drive terpasang dengan Windows 10 instalasi.
- Setelah prosedur selesai, mulai ulang komputer Anda.
Solusi 5 – Periksa hard drive
Sektor disk yang rusak atau masalah terkait hard disk lainnya dapat dengan mudah menyebabkan berbagai masalah BSOD. Termasuk kesalahan TANPA HALAMAN YANG TERSEDIA. Karena itu, memeriksa status hard drive Anda pasti tidak akan membahayakan Anda.
Berikut cara menjalankan perintah chkdsk untuk memeriksa status hard drive Windows 10:
- Masukkan Mulai tingkat lanjut (Nyalakan kembali komputer Anda sambil menahan tombol Shift.)
- Pilih Pecahkan Masalah> Opsi Tingkat Lanjut.
- Pilih Prompt Perintah dari daftar opsi.
- Ketika prompt perintah muncul, masukkan baris berikut dan tekan Enter setelah setiap baris untuk menjalankannya:
- bootrec.exe / rebuildbcd

- bootrec.exe / fixmbr
- bootrec.exe / fixboot
- bootrec.exe / rebuildbcd
- Beberapa pengguna juga menyarankan Anda perlu menjalankan lebih banyak chkdsk perintah juga. Untuk menjalankan perintah ini, Anda harus mengetahui huruf drive untuk semua partisi di hard drive. Pada prompt perintah, Anda harus memasukkan yang berikut (tapi ingat untuk menggunakan huruf yang cocok dengan partisi pada hard drive Anda pada PC Anda):
- chkdsk / r c:

- Chkdsk / r d:
Ini hanya contoh kami, jadi ingatlah bahwa Anda perlu menjalankan perintah chkdsk untuk setiap partisi pada hard drive yang Anda miliki.
- chkdsk / r c:
- Nyalakan kembali komputer Anda dan periksa apakah masalahnya telah terpecahkan.
Solusi 6 – Periksa perangkat lunak yang bermasalah
Seperti disebutkan sebelumnya, kesalahan BSoD dapat disebabkan oleh perangkat lunak, dan jika Anda menginstal perangkat lunak baru sebelum kesalahan ini, pastikan untuk menghapus instalannya. Perlu disebutkan bahwa hampir semua perangkat lunak dapat menyebabkan kesalahan BSoD, jadi pastikan untuk menghapus semua perangkat lunak yang baru diinstal.
Salah satu penyebab paling umum kesalahan BSoD adalah perangkat lunak antivirusnya. Menggunakan perangkat lunak antivirus itu penting, tetapi program antivirus tertentu mungkin bermasalah Windows 10, yang berarti Anda harus menghapusnya dari PC Anda.
Hampir semua perangkat lunak antivirus dapat menyebabkan masalah seperti itu, jadi pastikan untuk menghapus semua perangkat lunak antivirus kecuali Windows Bek.
Menggunakan alat uninstall untuk menghapus perangkat lunak antivirus adalah praktik yang baik, karena banyak alat antivirus meninggalkan file tertentu ketika Anda menghapus instalannya. Beberapa pengguna melaporkan bahwa menghapus instalasi perangkat lunak antivirus tidak memperbaiki kesalahan TANPA PAGES TERSEDIA, tetapi menggunakan alat uninstall khusus tidak.
Banyak perusahaan keamanan menawarkan alat ini untuk perangkat lunak mereka, jadi pastikan untuk mengunduhnya.
Terkadang Anda mungkin tidak dapat mengakses Windows 10 karena kesalahan BSoD, dan jika itu masalahnya Anda harus menghapus program tertentu menggunakan Safe Mode. Untuk masuk ke Safe Mode, Anda harus melakukan yang berikut:
- Nyalakan kembali komputer Anda saat mulai. Ulangi langkah ini sampai PC Anda memasuki mode perbaikan otomatis.
- Pilih Pecahkan Masalah> Opsi Tingkat Lanjut> Pengaturan Awal dan klik Mulai ulang tombol.
- Setelah komputer Anda restart, Anda akan melihat daftar opsi. Pilih Mode aman dengan fungsi jaringan menekan 5 atau F5.
- Saat Anda memasuki safe mode, coba hapus instalan aplikasi yang merepotkan.
Saat dalam mode aman, periksa untuk melihat apakah komputer Anda berfungsi dengan baik. Jika kesalahan BSoD tidak muncul dalam Mode Aman, masalah Anda kemungkinan besar disebabkan oleh perangkat lunak atau driver yang bermasalah, dan Anda harus mencari dan menghapusnya.
Solusi 7 – Gunakan System Restore / Reset Windows 10
Jika kesalahan BSoD disebabkan oleh masalah perangkat lunak, Anda dapat memperbaiki masalah ini dengan melakukan Pemulihan Sistem. Untuk melakukannya, ikuti langkah-langkah ini:
- Mulai perbaikan otomatis dengan me-restart komputer Anda beberapa kali selama urutan boot.
- Pilih Pecahkan Masalah> Opsi Tingkat Lanjut> Pemulihan Sistem.
- Masukkan nama pengguna dan kata sandi Anda dan pilih titik pemulihan.
- Tunggu proses restorasi selesai.
Jika Pemulihan Sistem tidak membantu, Anda mungkin perlu mengatur ulang Windows 10. Perhatikan bahwa restart Windows 10 akan menghapus semua file dan folder dari drive C, jadi pastikan untuk membuat cadangan. Kembalikan Windows 10, lakukan hal berikut:
- Nyalakan kembali PC Anda beberapa kali saat PC Anda dinyalakan.
- Pilih Pemecahan masalah> Setel ulang PC ini.
- Pilih Hapus semua> Hanya drive tempat Windows diinstal> Cukup hapus file saya.
- Tunggu prosesnya selesai.
Jika masalah tetap ada bahkan setelah reboot, kesalahan NO_PAGES_AVAILABLE kemungkinan besar disebabkan oleh perangkat keras yang rusak.
Solusi 8 – Periksa perangkat keras Anda
Perangkat keras yang baru diinstal dapat menyebabkan kesalahan BSoD, terutama jika perangkat keras baru tidak sepenuhnya kompatibel dengan motherboard Anda. Jika Anda memasang perangkat keras baru sebelum kesalahan NO PAGES AVAILABLE muncul, pastikan untuk menghapus atau menggantinya dan memeriksa apakah masalahnya telah teratasi.
Jika masalah berlanjut, ini mungkin disebabkan oleh perangkat keras yang rusak.
Penyebab paling umum kesalahan BSoD adalah RAM Anda, dan untuk memverifikasi RAM Anda, Anda perlu menguji modul RAM satu per satu. Hapus saja semua modul RAM kecuali satu dan periksa apakah masalahnya masih ada. Ulangi proses ini untuk semua modul yang diinstal.
Juga, Anda mungkin ingin menggunakan alat-alat seperti MemTest86 + untuk memeriksa apakah RAM Anda berfungsi dengan baik.
Jika RAM Anda berjalan dengan lancar, motherboard Anda, hard drive, atau komponen perangkat keras lainnya dapat menyebabkan masalah ini.
TIDAK ADA PAGES Kesalahan yang TERSEDIA dapat menyusahkan, dan kesalahan ini sering disebabkan oleh modul RAM yang rusak, tetapi sebelum mengganti RAM Anda, pastikan untuk mencoba solusi lain dalam artikel ini.
Pertanyaan yang Sering Diajukan: Baca lebih lanjut tentang TIDAK ADA kesalahan HALAMAN TERSEDIA
- Apa kesalahan NO PAGES TERSEDIA?
Kesalahan NO PAGES AVAILABLE adalah kesalahan BSoD dan sering disebabkan oleh modul RAM yang rusak. Karena itu, Anda harus mencoba melepas dan menyambungkan kembali modul RAM untuk mengetahui mana yang rusak.
- Bagaimana saya bisa memperbaiki kesalahan TIDAK ADA HALAMAN TERSEDIA?
Pastikan Windows 10 dan driver-drivernya mutakhir, jalankan Pemecah Masalah BSOD, jalankan pemindaian SFC dan kemudian jalankan DISM, periksa hard drive, periksa semua perangkat lunak yang bermasalah, gunakan Pemulihan Sistem dan reboot Windows 10, periksa modul RAM Anda.
Untuk memeriksa memori Anda, tulis memori kata di Windows kotak pencarian. Dalam hasilnya, Anda akan segera melihat Windows Aplikasi diagnostik memori. Setelah memulainya, Anda akan ditanya apakah Anda ingin segera memulai kembali atau menjalankan tes saat Anda memulai kembali di lain waktu.
Dari editor Note: Posting ini awalnya diterbitkan pada Oktober 2018 dan sejak itu telah diperbarui dan diperbarui pada April 2020 untuk memberikan kesegaran, ketepatan dan kelengkapan.