Apa yang harus dilakukan ketika macOS – Pembaruan Setapp tidak dapat diinstal
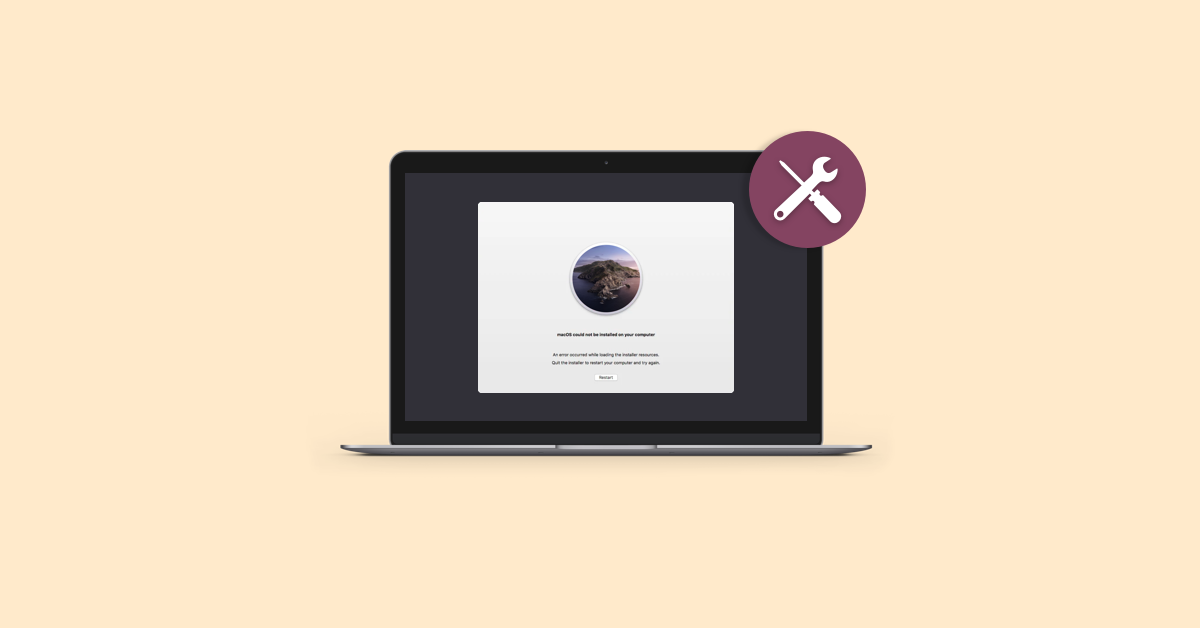
Jika Anda adalah pengguna PC sebelum beralih ke Mac, Anda tahu apa pengalaman yang sangat lancar untuk pembaruan macOS Windows. Untuk sementara, cukup unduh versi Mac App Store yang lebih baru. Sekarang, Anda tidak perlu melakukan itu – pembaruan muncul secara otomatis sebagai pemberitahuan di Mac Anda. Terlebih lagi, ini benar-benar gratis!
Berikut cara memperbarui sistem operasi Anda di Mac kapan saja:
Pergi ke System Preferences
Jika ada pembaruan yang tersedia untuk MacBook Anda, klik Perbarui Sekarang
Dalam 95% kasus, ini yang harus Anda lakukan untuk memperbarui perangkat lunak Mac. Namun, sangat jarang, Anda juga mungkin melihat kesalahan yang menyatakan bahwa instalasi macOS tidak dapat diselesaikan atau pembaruan macOS atau yang serupa tidak dapat diinstal. Ada beberapa cara untuk memperbaikinya.
Apa yang harus dilakukan untuk mendapatkan pembaruan MacBook
Ketika Anda mulai menganalisis apa yang terlampir pada instalasi MacOS Catalina Anda, hal pertama yang harus diperhatikan adalah versi Mac Anda. Ketika pembaruan MacOS baru dan kaya fitur muncul, mereka berhenti mendukung Mac lama yang tidak cukup kuat.
Di bawah ini adalah semua model Mac yang didukung oleh macOS Catalina:
iMac: Akhir 2012 atau lebih baru
Semua pro iMac
Mac Pro: akhir 2013 atau lebih baru
Mac Mini: akhir 2012 atau lebih baru
MacBook: awal 2015 atau lebih baru
MacBook Air: Pertengahan 2012 atau lebih baru
MacBook Pro: Pertengahan 2012 atau lebih baru
Berita baiknya adalah semua ini adalah Mac yang sama yang dapat menjalankan macOS Mojave. Satu-satunya pengecualian adalah model Mac Pro yang diproduksi dari 2010 hingga 2012. Meskipun dapat berjalan di Mojave dengan peningkatan GPU, itu tidak akan berjalan di Catalina sama sekali.
Yah, secara teknis dimungkinkan untuk menjalankan Catalina pada Mac lama dengan menginstal tambalan pihak ketiga, tetapi ini tidak secara resmi didukung oleh Apple Biasanya tidak disarankan untuk keamanan Mac Anda. Karena dukungan macOS biasanya berlangsung lebih dari lima tahun pada Mac yang berbeda, mungkin sudah saatnya untuk benar-benar memutakhirkan pengaturan – dan itu akan membantu Anda dengan baik.
Apakah Anda menjalankan Mac baru? Berikut adalah beberapa hal lain yang perlu diingat untuk memastikan pembaruan macOS Anda tidak ditangguhkan lagi.
Periksa status sistem aktif Apple
Menjadi salah satu perusahaan teknologi terbesar di dunia, sistem Apple sangat stabil dan jarang cacat. Namun, nasib mungkin telah berusaha memperbarui perangkat lunak Mac tepat ketika server sedang dalam perbaikan.
untuk memastikan itu Apple Masalah dengan mengunduh pembaruan perangkat lunak bukanlah akhir:
Buka apple.com/support/systemstatus
Cari pembaruan perangkat lunak macOS dan verifikasi bahwa itu hijau
Pastikan WiFi dihidupkan
Jika masalahnya bukan dengan Jaringan Apple, mungkin dengan jaringan Anda. Koneksi WiFi yang mudah membalik mungkin menjadi alasan mengapa instalasi macOS tidak lengkap. Untungnya, tes ini mudah:
Kunjungi speedtest.net dan klik "Pergi" untuk melihat kecepatan internet saat ini
Jika tersedia, coba beralih ke koneksi Ethernet
Hubungi penyedia internet Anda untuk mendapatkan dukungan
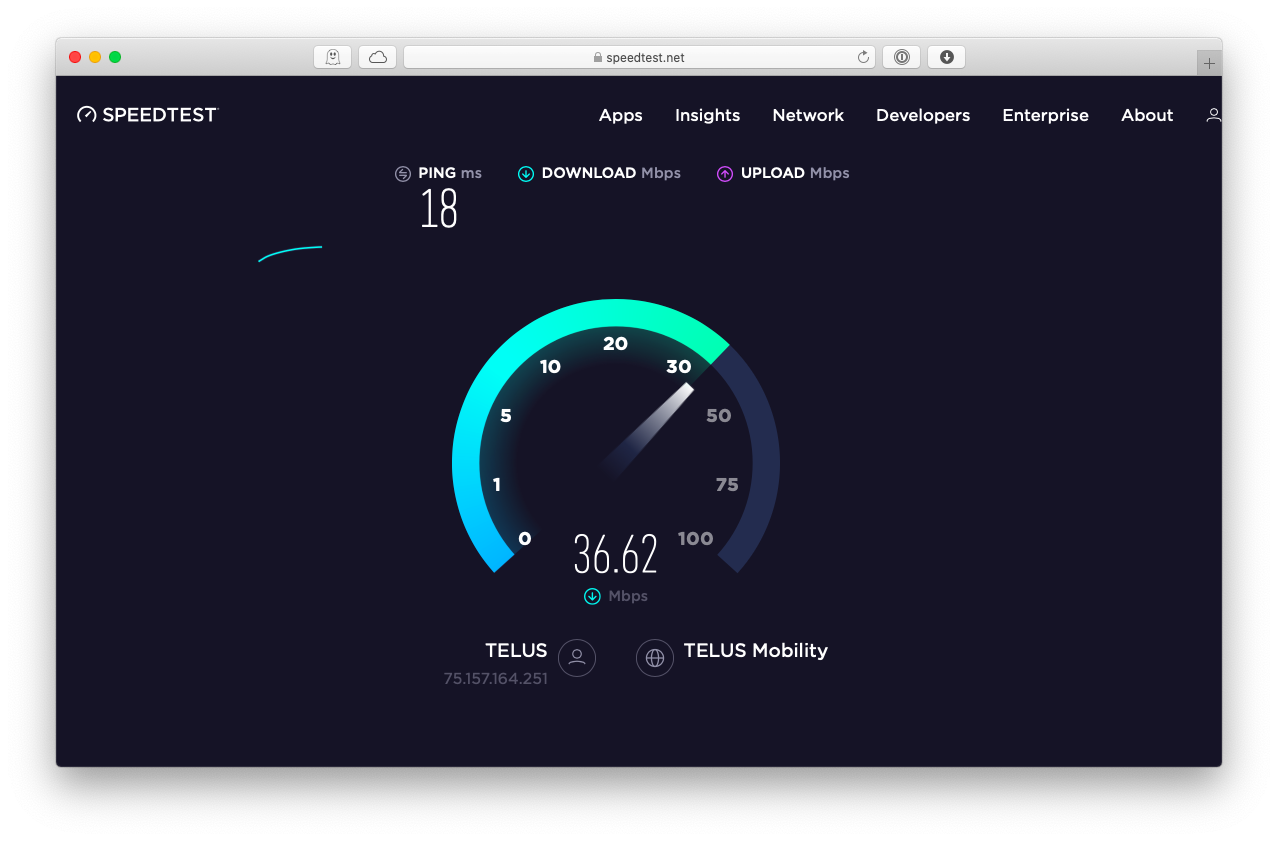
Jika Anda masih melihat Apple Mengunduh pembaruan perangkat lunak, Anda mungkin harus memberinya waktu (misalnya beberapa jam) dan menunggu.
Mulai ulang pembaruan dan Mac
Katakanlah beberapa jam telah berlalu dan pembaruan Anda tampaknya tidak bergerak di mana pun – batalkan saja prosesnya jika mengunduh atau memulai ulang Mac Anda, dengan menekan tombol daya, jika Anda menemukan pembaruan macOS macet di instalasi.
Perbarui perangkat lunak Mac Anda melalui App Store
Namun, hal itu mungkin mengejutkan bagi sebagian orang Apple Unduhan pembaruan perangkat lunak juga tersedia melalui Mac App Store. Satu-satunya hal yang perlu diperhatikan adalah pembaruan ini harus antara rilis besar (seperti Mojave ➙ Catalina) dan bukan rilis minor dari macOS yang sama.
Jadi, jika Anda masih bekerja di Mojave:
Buka App Store di Mac Anda
Ketik "Catalina" ke dalam kolom pencarian
Klik Dapatkan
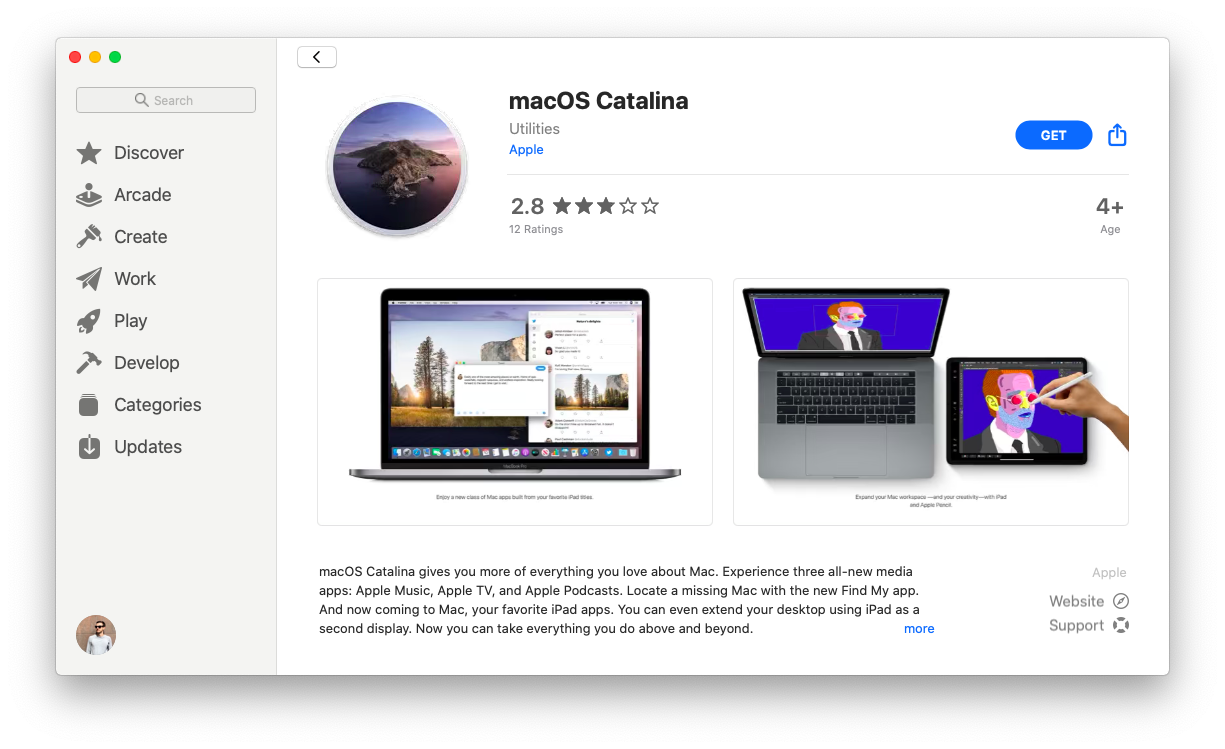
Bagaimana jika saya perlu mendapatkan pembaruan bertahap? Misalnya, macOS 10.15.3 hingga 10.15.4. Anda beruntung sejak saat itu Apple Semua versi perangkat lunaknya juga dipublikasikan di situs webnya:
Kunjungi support.apple.com/downloads
Klik unduh di setiap pembaruan yang Anda minati
Klik dua kali file .dmg dari folder Unduhan untuk memulai proses
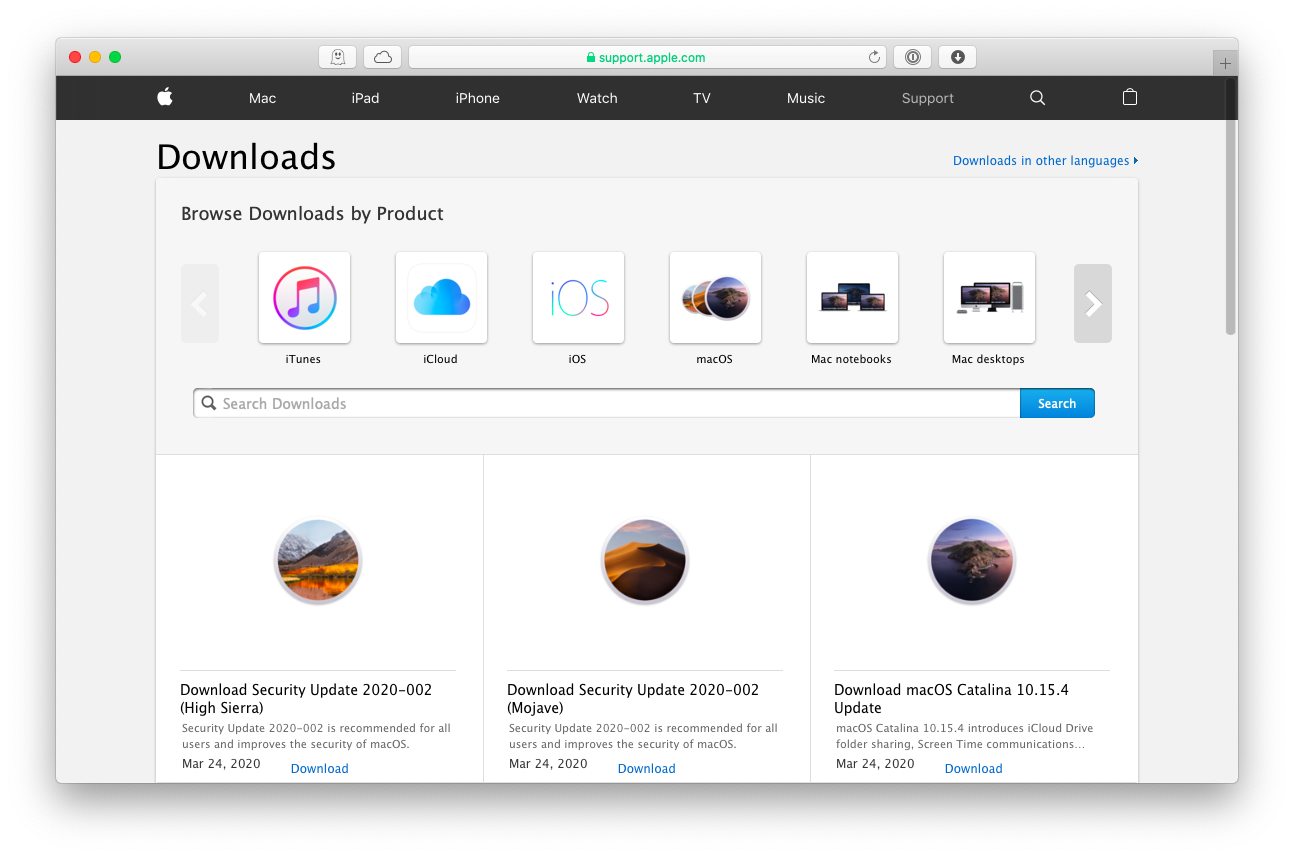
Atur tanggal dan waktu ke otomatis
Untuk beberapa alasan atau lainnya, Anda mungkin telah mengatur laptop Anda untuk menampilkan waktu yang ditentukan. Sayangnya, perubahan seperti itu dapat mengganggu pembaruan MacBook. Untuk mengatasi masalah ini, cobalah untuk mengatur waktu dan tanggal yang akan ditentukan secara otomatis:
Buka preferensi sistem ➙ tanggal dan waktu
Centang kotak di sebelah "Secara otomatis mengatur tanggal dan waktu"
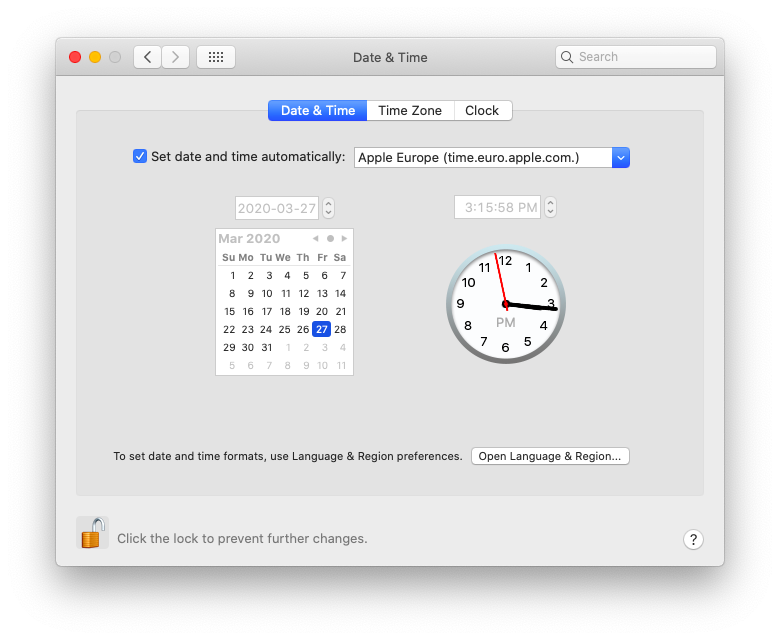
Pergi ke mode aman
Dalam beberapa situasi unik, pemasangan Catalina mungkin macet di layar hitam tanpa ada cara yang jelas untuk keluar. Tekan dan tahan ⌘ + L untuk melihat riwayat semua aktivitas dan memeriksa tidak ada kemajuan. Jika tidak, itu mungkin karena beberapa proses acak tumpang tindih dengan instalasi yang benar, jadi Anda harus mematikan Mac dan mencoba menggunakannya dalam safe mode.
Safe Mode menyalakan Mac Anda saat memblokir sebagian besar skrip eksternal, log, atau preferensi, sehingga tidak ada yang dapat menghalangi sistem untuk bekerja dengan baik.
Untuk mendapatkan Mac Anda dalam mode aman:
Matikan
Tekan tombol daya saat Shift ditekan
Coba perbarui MacBook Anda lagi
Setel ulang NVRAM di Mac Anda
Salah satu langkah paling umum yang melampaui memasuki safe mode adalah menghapus non-volatile random access memory (NVRAM). NVRAM digunakan untuk menyimpan pengaturan dan preferensi tertentu selama Mac shutdown, yang dapat membuatnya sulit untuk memperbarui perangkat lunak Mac Anda jika kesalahan registri menyusup di suatu tempat di sana.
Untuk menghapus NVRAM, mulai ulang Mac dan tekan ⌘ + Opsi + P + R. Lalu coba mulai pembaruan lagi.
Instal ulang macOS dalam mode pemulihan
Jika safe mode tidak membantu dan me-reset NVRAM, Anda dapat mencoba solusi yang paling akurat – instal ulang macOS dalam mode recovery.
Tidak seperti mode aman, mode pemulihan pada dasarnya memaksa Anda untuk mendapatkan versi yang sama sekali baru dari sistem operasi, lebih baik menghapus semua konten hard drive dalam proses (menggunakan utilitas disk) untuk memastikan bahwa kesalahan seperti "macOS tidak dapat diinstal pada perangkat Anda" komputer tidak muncul Kembali ke masa depan.
Untuk menginstal ulang macOS dalam mode pemulihan:
Tekan dan tahan ⌘ + R saat memulai ulang Mac untuk mendapatkan macOS yang sama. Untuk mendapatkan versi terbaru, gunakan ⌘ + Option + R.
Pilih instal ulang macOS dari opsi yang disediakan
Klik "Lanjutkan"
Pergi melalui proses instalasi
Cara memulihkan Mac Anda dari cadangan
Untuk pengguna Mac aktif yang tidak melakukan banyak hal di bidang optimisasi untuk beberapa waktu, sangat disarankan untuk menghapus semua konten hard drive mereka saat menginstal ulang macOS menggunakan Disk Utility. Tentu saja, tidak ada yang mau kehilangan data mereka bertahun-tahun – itu sebabnya seringnya backup sangat penting.
Dapatkan Backup Pro sejauh ini merupakan solusi cadangan terlengkap yang ada saat ini. Anda dapat dengan mudah membuat cadangan secara langsung, aplikasi akan mengompresi ukuran arsip hingga 60%, atau Anda dapat membuat cadangan secara bertahap, hanya memperbarui file yang telah berubah sejak cadangan terakhir. Opsi lain termasuk mengkloning seluruh volume ke drive eksternal baru, sehingga Anda dapat membawa Mac Anda ke mana pun saat bepergian, dan menyinkronkan folder antara Mac untuk selalu memiliki akses yang sama ke informasi penting.
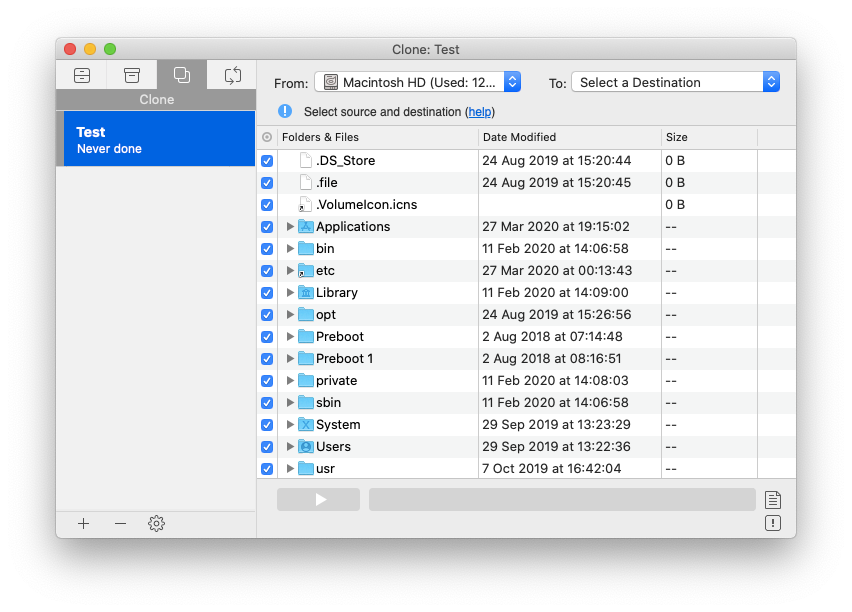
Selain itu, dengan Dapatkan Cadangan Pro, Anda dapat menjadwalkan semua operasi sehingga Anda tidak pernah lupa memperbarui cadangan dan tidak pernah kehilangan lebih dari beberapa hari (atau bahkan berjam-jam) data.
Cara menjaga Mac Anda dioptimalkan
Bagaimana jika pembaruan macOS tidak dapat diinstal karena Mac terlalu lama? Jangan menyerah, Anda masih bisa mendapatkan lebih banyak hak istimewa untuk memiliki MacOS baru dengan mengoptimalkan Mac Anda dengan benar.
CleanMyMac X akan melakukan keajaiban dengan mempercepat pengaturan Anda secara instan. Ini pada dasarnya penguat sistem yang kuat yang memindai area Mac Anda dan menemukan cara untuk membuatnya bekerja lebih baik, apakah itu di browser Anda, klien email, RAM, atau hanya banyak catatan tidak membantu yang tersebar sepanjang waktu.
Untuk meningkatkan kecepatan Mac Anda dengan CleanMyMac X:
Buka aplikasi dan pergi ke Smart Scan
Klik Pindai
Setelah proses selesai, pilih Tinjau detail …
Hapus centang semua yang tidak Anda inginkan terjadi dan tekan Run
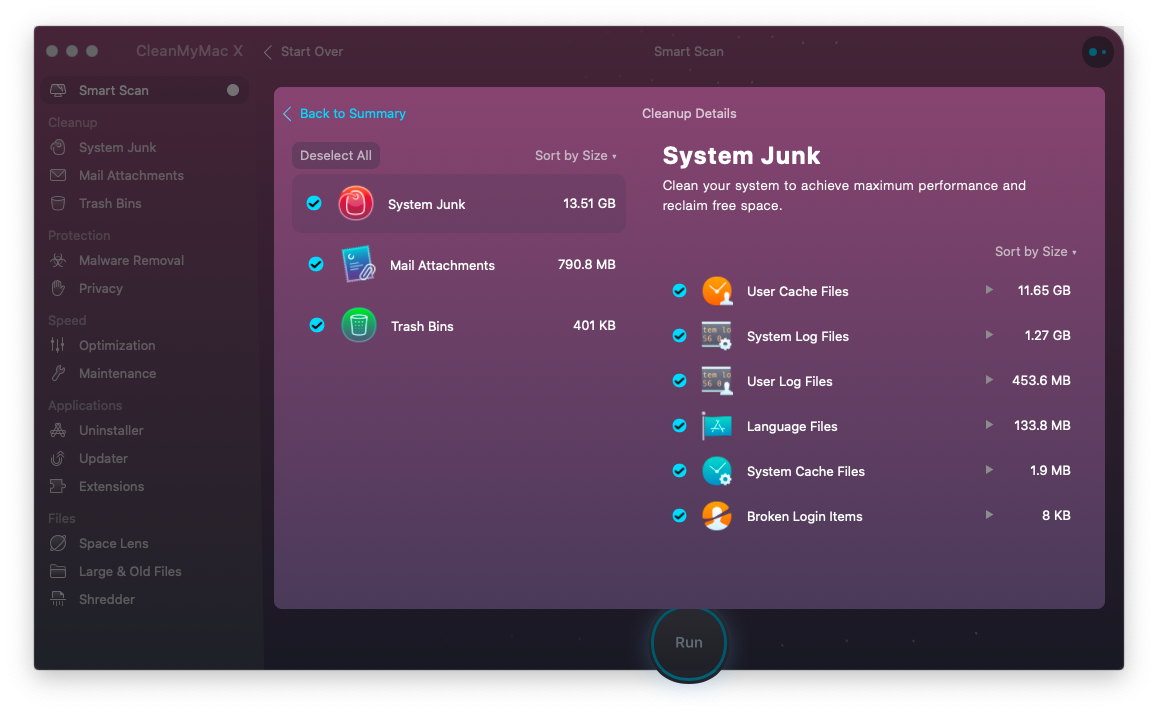
Ulangi proses ini setiap beberapa minggu dan Anda akan terkejut betapa cepatnya Mac Anda. Dan Mac Anda tidak harus ketinggalan zaman – CleanMyMac X membantu semua orang!
Cara memantau kinerja Mac Anda
Jadi saya belajar cara memperbarui OS pada Mac, dengan mudah mencadangkannya, dan meningkatkan kecepatan keseluruhannya. Apa sekarang? Pada dasarnya, Anda perlu memastikan tidak ada kesalahan yang mengganggu ini terjadi lagi. Dengan kata lain, Anda membutuhkan solusi pemantauan yang baik.
IStat Menus adalah pengumpul data sistem lengkap dan mudah diakses dari menu bar. Menampilkan CPU dan beban GPU saat ini, ketersediaan RAM, suhu internal, kapasitas baterai, bandwidth jaringan, dan banyak lagi. Idenya di sini adalah Anda dapat menemukan Mac berkinerja rendah secara real time dan memperbaiki metode masalah sebelum menjadi masalah. Satu ons pencegahan bernilai satu pon pengobatan, kata mereka.
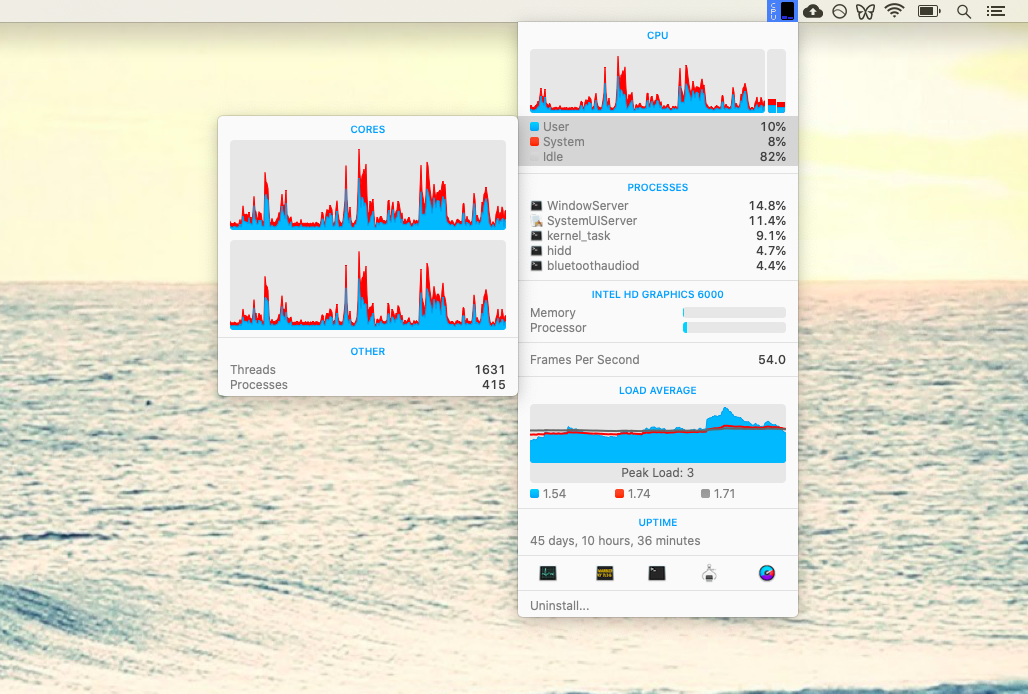
Anda sekarang dapat mencatat bahwa meskipun Anda berpikir instalasi macOS tidak dapat diselesaikan, pendekatan yang benar masih dapat diambil. Selain itu, sangat disarankan untuk membuat cadangan yang sering menggunakan Get Backup Pro, optimalkan Mac Anda dengan CleanMyMac X dan pantau statusnya untuk setiap perbedaan dengan daftar iStat.
Yang terbaik dari semuanya, dapatkan Backup Pro, CleanMyMac X, dan Menu iStat tersedia untuk Anda tanpa biaya sama sekali dengan Setapp versi percobaan tujuh hari, sebuah platform yang memiliki lebih dari 170 aplikasi yang sangat diperlukan yang membuat setiap tugas di Mac Anda Sangat mudah. Daftar hari ini secara gratis dan lihat sendiri!




