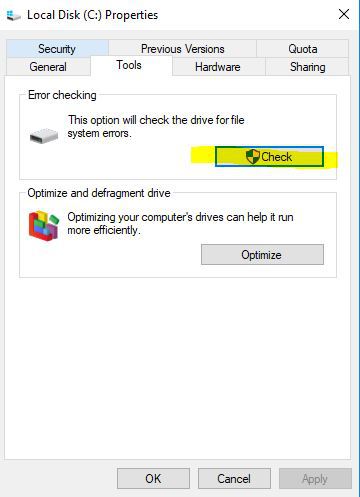Cara memperbaiki kesalahan 0xc00007b di Windows sepuluh

Catatan: Dalam topik berikutnya yang akan Anda baca, Anda akan mempelajari tentang: Cara memperbaiki kesalahan 0xc00007b di Windows sepuluh
- Program merupakan bagian integral dari Windows 10 pengalaman karena dapat digunakan untuk tujuan produktivitas dan hiburan.
- Sayangnya, berbagai masalah dapat menyebabkan masalah saat mencoba memulai program dan aplikasi dan saat itulah Anda harus mengikuti langkah pemecahan masalah tertentu.
- Kami telah membahas ini dan banyak lagi di pusat perbaikan khusus kami. sistem, jadi pastikan untuk menyimpannya di browser Anda karena Anda harus mengaksesnya lagi.
- Kami memiliki artikel yang lebih bermanfaat di Windows 10 Perbaiki halaman, jadi lihatlah.

Cara memperbaiki kesalahan 0xc00007b saat aplikasi tidak dimulai Windows sepuluh?
- Instal versi .NET Framework terbaru
- Instal ulang versi terbaru dari aplikasi yang bermasalah.
- Jalankan aplikasi/file sebagai administrator
- Reboot Anda Windows komputer pribadi
- Instal di PC Windows Memperbarui
- Instal versi terbaru Visual C++
- Menggunakan ikon sistem
- Instal ulang Windows
- Pemeriksaan kesalahan disk
Error 0xc00007b biasanya muncul di Windows sistem operativo dengan pesan “aplikasi tidak dapat memulai dengan benar”.
Masalah ini terutama terjadi saat Anda mencoba menjalankan aplikasi yang tidak kompatibel dengan versi tersebut Windows apa yang kamu gunakan?
Mengikuti baris di bawah ini akan menunjukkan kepada Anda apa yang dapat Anda lakukan untuk memperbaiki pesan kesalahan 0xc00007b “Aplikasi tidak dimulai dengan benar” dan cara menghindari pesan kesalahan ini di masa mendatang.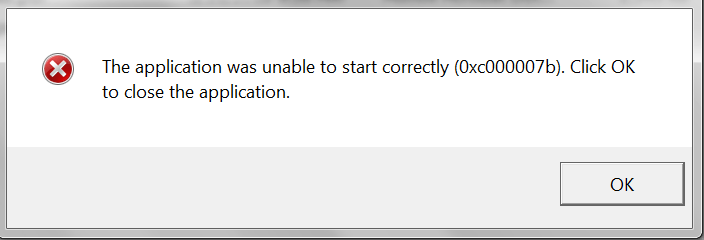
Gunakan milikmu Windows Anda harus tahu bahwa ada beberapa aplikasi dan game yang dapat Anda instal di platform 32 bit dan beberapa aplikasi dan game hanya berfungsi di sistem 64 bit dan itulah mengapa Anda mendapatkan pesan kesalahan ini.
Apakah Anda ingin mengetahui perbedaan antara aplikasi 32-bit dan 64-bit? Baca artikel ini dan cari tahu sekarang.
Jika aplikasi tidak kompatibel dengan sistem operasi, kemungkinan besar Anda akan menerima kesalahan 0xc00007b.
1. Instal versi .NET Framework terbaru
- Langkah pertama yang harus Anda lakukan adalah menginstal ulang .NET Framework dengan versi terbaru yang tersedia dengan mengunjungi tautan berikut.
- Klik kiri di sini untuk menginstal .NET framework terbaru
2. Instal ulang versi terbaru dari aplikasi yang bermasalah.
- Jika menginstal ulang .NET Framework tidak berhasil, Anda harus menghapus instalan aplikasi atau game yang bermasalah.
- Instal ulang versi terbaru aplikasi di sistem Anda.
- Reboot Anda Windows sistem operasi.
- Coba jalankan aplikasi lagi dan lihat apakah Anda masih mendapatkan kesalahan 0xc00007b.
3. Jalankan aplikasi/file sebagai administrator
- Buka direktori root dari aplikasi yang Anda coba jalankan.
- Klik kanan atau tahan tombol pada file aplikasi yang dapat dieksekusi.
- Klik kiri atau tap fitur Properties pada menu yang muncul.
- Klik kiri atau ketuk tab “Kompatibilitas” di bagian atas jendela.
- Sekarang, di bawah topik “Berikan Hak Istimewa”, Anda harus mengeklik kiri untuk mencentang kotak di samping “Jalankan program ini sebagai administrator”.
- Klik kiri atau ketuk tombol “Terapkan” di bagian bawah jendela ini.
- Klik kiri atau ketuk tombol “OK” di bagian bawah jendela ini.
- Sekarang coba jalankan aplikasi dan lihat apakah Anda masih mendapatkan pesan kesalahan ini.
Pelajari semua yang perlu diketahui tentang akun administrator dan bagaimana Anda dapat mengaktifkan/menonaktifkannya dalam panduan bermanfaat ini.
Tidak ada yang terjadi saat Anda mengklik Jalankan sebagai administrator? Jangan khawatir, kami punya solusi yang tepat untuk Anda.
4. Reboot Anda Windows komputer pribadi
Setelah menginstal ulang aplikasi atau game, Anda harus memulai ulang Windows sistem operativo segera setelah saya meminta untuk memulai kembali.
Note: Sebagian besar aplikasi atau game memerlukan restart sistem setelah instalasi.
5. Instal di PC Windows Memperbarui
Instal semua pembaruan yang tersedia pada Anda Windows 10 operasi sistem akses “Windows Memperbarui “.
Mengalami masalah saat memperbarui Windows sepuluh? Lihat panduan ini untuk membantu Anda menyelesaikannya dalam waktu singkat.
6. Instal Visual C++ versi terbaru
- Klik kiri atau ketuk tautan di bawah untuk mengunduh dan menginstal versi terbaru Microsoft Visual C++
- Klik kiri atau klik di sini untuk menginstal Microsoft Visual C++
- Mengulang kembali Windows system operativo setelah penginstalan selesai dan uji aplikasi Anda sekarang.
7. Gunakan ikon sistem
- Tekan “Windows dan klik kanan pada ikon” cmd “yang ditampilkan di sana.
- Pilih fungsi “Jalankan sebagai administrator”.
- Anda sekarang memiliki ikon sistem dengan hak administratif di depan Anda.
- Tulis di jendela ikon sistem sebagai berikut: “c: / f / r” tanpa tanda kutip.
- Tekan tombol “Enter” pada keyboard.
Note: Jika Anda memiliki banyak partisi untuk diverifikasi, Anda harus memasukkan perintah di atas tetapi ubah partisi dan tekan tombol “Enter” (mis. “e:/f/r” akan memverifikasi partisi “E”).
Jika Anda kesulitan mengakses ikon sistem Sebagai administrator, Anda sebaiknya membaca panduan ini dengan saksama.
8. Instal ulang Windows
- Salin file Anda ke hard drive eksternal untuk cadangan.
- Lakukan instalasi bersih Anda Windows sistem operasi.
- Dan pastikan semua aplikasi yang Anda instal kompatibel dengan versi Anda Windows Kau gunakan
Note: Harus kompatibel dengan versi 32-bit Windows atau dengan versi 64 bit Windows.
Jika Anda ingin tahu cara membuat cadangan file Anda Windows 10, lihat panduan khusus ini untuk informasi lebih lanjut. Jika Anda tertarik dengan opsi perangkat lunak yang dengan mudah mencadangkan data Anda, lihat daftar terbaik yang tersedia ini.
Pengumuman panduan epik! Instal ulang Windows 10 dengan beberapa langkah cepat. Semua yang perlu Anda ketahui ada di sini.
9. Periksa Kesalahan Disk
Bagi sebagian dari Anda, kesalahan dapat diatasi hanya dengan menjalankan pemeriksaan disk. Inilah cara melakukannya:
- Buka komputer/PC ini
- klik kanan pada disk
- Dari daftar, pilih Properti
- Pilih tab Alat dan klik Verifikasi
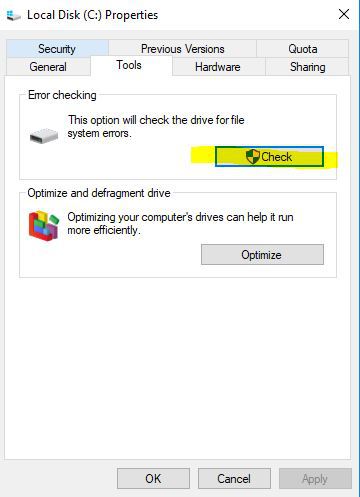
- Tunggu hingga pemindaian selesai. Ini akan secara otomatis memperbaiki kesalahan sistem yang Anda temukan
- Nyalakan kembali PC Anda dan coba mulai ulang perangkat lunak/aplikasi yang tidak aktif
FAQ: Pelajari lebih lanjut tentang kesalahan pengaktifan aplikasi
- Mengapa program tidak selalu dimulai dengan benar?
Sangat sering, masalah di balik program startup yang gagal adalah penginstalan yang rusak, arsitektur yang tidak kompatibel, kurangnya izin yang memadai, atau kesalahan pada hard disk.
- Apa cara termudah untuk memecahkan masalah startup program?
Berkaitan dengan waktu, metode tercepat untuk mengatasi masalah ini adalah dengan me-restart PC Anda.
- Bagaimana mencegah kesalahan 0xc00007b terjadi lagi?
Selalu miliki versi terbaru dari Windows 10, .NET framework dan Visual C++.
Berikut adalah langkah-langkah yang perlu Anda ambil untuk mengatasi kesalahan 0xc00007b Anda dan kembali ke rutinitas harian normal Anda.
Silakan menulis kepada kami di bagian komentar pada halaman di bawah pertanyaan lain yang mungkin Anda miliki tentang artikel ini dan kami akan membantu Anda sesegera mungkin.
Dari editor Note: Posting ini awalnya diterbitkan pada Agustus 2018 dan sejak itu diperbarui dan diperbarui pada April 2020 untuk memberikan kesegaran, akurasi, dan kelengkapan.