Cara memulai Windows 10 untuk Roku
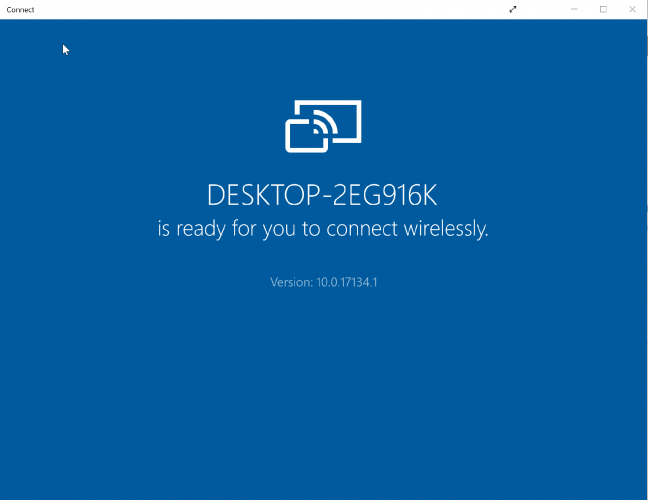
- Teknologi mirroring yang digunakan oleh Roku didasarkan pada standar Miracast, yang membangun komunikasi yang stabil antara perangkat seperti laptop, smartphone, atau tablet ke layar eksternal seperti televisi, proyektor, atau monitor.
- Windows 10 hadir dengan dukungan bawaan untuk Miracast, tetapi ada beberapa versi yang tidak, jadi langkah pertama yang baik adalah memeriksa apakah Anda Windows 10 perangkat sudah siap untuk Miracast sebelum Anda ingin mulai menggandakan.
- Jika Anda ingin mengetahui segalanya tentang Roku, lihat artikel kami di bagian Roku.
- Tutorial teknologi kami Hub Di sinilah kami menyimpan semua panduan ahli dari dunia TI. Gunakan dan penyalahgunaan.
Teknologi mirroring layar dapat menjadi hal yang bagus jika Anda tidak memiliki TV pintar tetapi masih bersemangat untuk melakukan streaming video ke layar besar. Dengan fitur ini, Anda dapat memiliki semua yang kompatibel Windows Layar 10 ponsel atau tablet akan tercermin di TV dengan bantuan perangkat uap Roku atau TV Roku.
Juga, ini bukan hanya tentang duplikasi video, tetapi semua yang ditampilkan di Windows 10 perangkat dapat dengan mudah direplikasi di TV. Itu termasuk gambar, musik, halaman web, dan hampir semua hal lainnya.
Dalam skenario seperti itu, televisi itu sendiri ternyata merupakan perpanjangan dari Windows 10 perangkat, apa pun yang ada di layar Anda Windows Perangkat ini juga tercermin di televisi.
Teknologi mirroring yang digunakan oleh Roku didasarkan pada standar Miracast, yang membangun komunikasi yang stabil antara perangkat seperti laptop, smartphone, atau tablet ke layar eksternal seperti televisi, proyektor, atau monitor.
Semuanya terjadi secara nirkabel, itulah sebabnya Miracast juga dianggap sebagai HDMI melalui Wi-Fi.
Juga, sementara Windows 10 hadir dengan dukungan bawaan untuk Miracast, ada beberapa versi yang tidak. Jadi langkah pertama yang baik adalah memeriksa apakah Anda Windows 10 perangkat sudah siap untuk Miracast sebelum Anda ingin mulai menggandakan.
Cara memeriksa apakah Anda Windows 10 perangkat diaktifkan Miracast
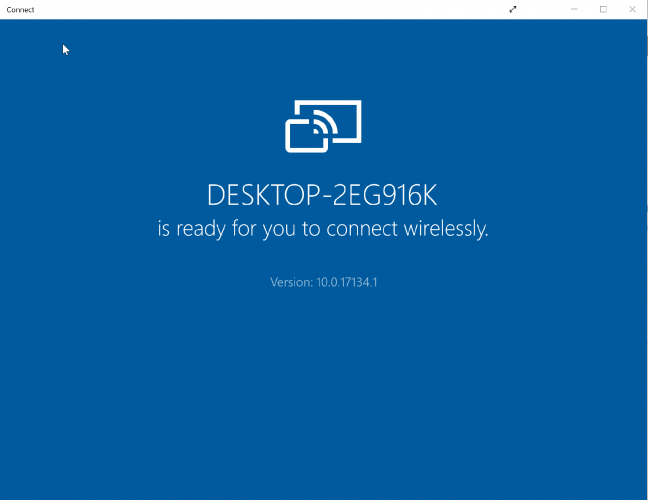
- Jenis Menghubung di Kotak pencarian Cortana. Dari hasil pencarian, pilih Menghubung
- Jendela baru akan terbuka dengan pesan berikut jika Anda Windows 10 instalasi mendukung Miracast: xyz siap untuk Anda terhubung secara nirkabel (di mana xyz adalah nama perangkat Anda).
- Namun, Anda akan tahu bahwa sebaliknya Anda akan melihat pesan ini: Perangkat ini tidak kompatibel dengan Miracast, jadi Anda tidak dapat memproyeksikannya secara nirkabel.
Selain itu, Anda harus terlebih dahulu mengatur semuanya di Windows 10 perangkat dan buat koneksi dengan Roku TV Anda. Anda juga harus memastikan perangkat Roku Anda mendukung mirroring layar.
Gunakan Miracast untuk mencerminkan Anda Windows 10, 8.1 tampilan nirkabel
Biasanya perangkat Roku Anda setidaknya harus berfungsi Roku OS versi 7.7 untuk dapat menggandakan secara otomatis. Bagaimanapun, selalu lebih baik untuk memastikan bahwa Anda menjalankan versi terbaru dari sistem operasi.
Anda dapat melakukannya dengan menekan tombol Rumah tombol aktif Remote control Roku dan pilih Konfigurasi > Sistem > Tingkatkan sistem > Periksa sekarang.
Lebih jauh, itu Roku Express, model 3900 dan Roku Express + Model 3910 yang mendukung pencerminan layar. Secara khusus, Model 3910 dukungan tercermin dalam Hanya keluaran HDMI dan tidak dengan cara lain.
Bagaimana saya merenung Windows 10 untuk Roku?
Pencerminan layar dari a Windows 10 perangkat:
Prosesnya sangat mudah sehingga Anda dapat mulai menduplikasinya dalam hitungan menit. Sebelum Anda mulai, Anda harus mengaktifkan pencerminan layar pada perangkat Roku Anda. Inilah cara Anda melakukannya:
Klik pada Rumah tombol pada Anda Remote control Roku dan pilih Konfigurasi dari daftar opsi di sebelah kiri. Pilih Layar duplikat untuk mengaktifkan opsi. Itu semuanya.
Di bawah ini adalah langkah-langkah untuk mengikuti dengan Anda Windows 10 perangkat.
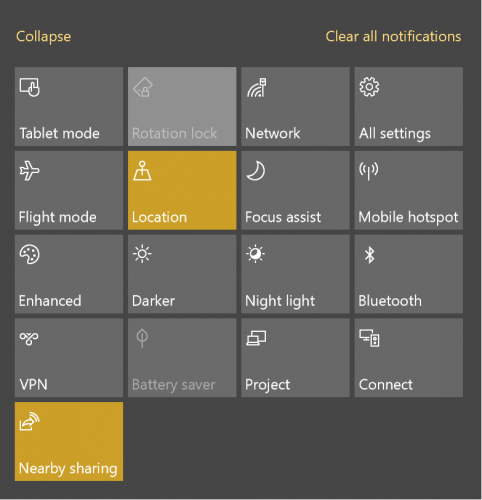
- Luncurkan Pusat Tindakan: Anda dapat melakukannya hanya dengan mengeklik di sudut kanan bawah. Ini relevan terlepas dari apakah Anda memilikinya Mode tablet diaktifkan atau cacat padamu Windows 10 perangkat. oleh Windows 10 ponsel, Pusat Aktivitas dapat dimulai hanya dengan menggeser ke bawah dari atas.
- Pilih opsi Hubungkan: Itu akan muncul di bagian bawah Pusat Aksi. Jika tidak, klik Memperluas di bawah untuk mengungkapkan semua opsi yang Anda miliki di Pusat Aktivitas.
- Anda sekarang seharusnya dapat melihat daftar semua display nirkabel dan perangkat audio di sekitar Anda.
- Klik milik Anda Perangkat Roku dan ikuti instruksi di layar setelahnya.
Ini akan mengarahkan perangkat Roku Anda untuk menampilkan pesan di layar TV Anda di mana Anda harus memilih salah satu dari opsi berikut:
- Selalu terima: Memilih ini akan menambah Windows 10 perangkat ke daftar Perangkat yang diizinkan sehingga setiap kali Anda menghubungkan perangkat Anda ke Roku, tidak ada lagi pesan ini. Anda dapat mulai menduplikasi dengan cara yang benar.
- Menerima: Ini membuatnya menjadi semacam pengaturan unik di mana konten tercermin pada perangkat Roku hanya untuk saat ini. Untuk setiap upaya berikutnya, Anda harus membuat pilihan lagi.
- Mengabaikan: Tentu saja, ini memblokir permintaan koneksi saat ini sehingga Anda tidak dapat menduplikasi konten pada perangkat Roku Anda.
- Selalu abaikan: Ini adalah langkah tersulit lagi karena perangkat Anda selamanya masuk daftar hitam di perangkat Roku dan ditambahkan dalam Perangkat Terkunci Permintaan di layar tidak akan ditampilkan di TV selama semua upaya berikutnya.
Poin yang perlu diperhatikan di sini adalah pengaturan di atas, termasuk daftar Diizinkan atau Dicekal Daftar perangkat dapat diubah sesuai dengan kebutuhan saat ini. Inilah cara Anda melakukannya:
- Klik pada Rumah tombol pada Remote control Roku.
- Pilih Konfigurasi > Sistem.
- Sini, Mode cermin layar akan memungkinkan Anda untuk bermain-main dengan pengaturan indikator di layar. Demikian pula halnya dengan Konfigurasi Perangkat Pencerminan Layar akan memungkinkan Anda untuk mengubah status perangkat yang selalu diterima atau selalu diblokir.
Langkah yang harus diikuti jika Anda Windows 10 perangkat tidak kompatibel dengan Miracast
Anda masih bisa berefleksi Windows 10 ke tampilan eksternal. Untuk ini, itu tampilan eksternal Harus Miracast diaktifkan meskipun jika itu tidak terjadi, Anda masih dapat menggunakan Microsoft Wireless Display Adapter untuk menebusnya. Inilah langkah-langkahnya.
- Switch di Perangkat layar. Hubungkan Microsoft Wireless Display Adapter jika tampilan tidak diaktifkan Miracast.
- saya harus Mulailah > Konfigurasi > Perangkat.
- Di Bluetooth atau perangkat lain bagian klik Tambahkan Bluetooth atau perangkat lain.

- Di Tambahkan perangkat klik halaman Layar atau basis nirkabel.
- Anda harus dapat melihat perangkat layar yang tercantum di sini. Klik di atasnya dan Anda siap untuk pergi cermin kamu Windows Layar 10 karena.
Namun, jika Anda tidak dapat menggandakan di Roku TV, Anda sebaiknya melakukannya untuk memperbaharui kamu Wi-Fi dan driver tampilan. Anda dapat melakukannya dengan masuk ke Administrator perangkat > tombol kanan mouse tentang dia Wi-Fi dan perangkat tampilan > Perbarui Driver dan Ikuti instruksi di layar.
Pencerminan layar dari Windows 10 telepon
Meskipun merupakan jenis yang sekarat, mungkin masih ada beberapa pengguna yang ingin merefleksikan konten Windows Telepon alat. Namun, prosesnya sama dengan untuk semua PC atau tablet yang berjalan Windows 10 kecuali telepon harus kompatibel dengan standar Miracast yang digunakan Roku untuk mencerminkan layar.
itu Nokia Lumia 1520 atau HTC One M8 mereka dulunya adalah perangkat yang kompatibel sedangkan Lumia 950 dan 950 XL terhubung ke Miracast Melalui Aplikasi berkelanjutan untuk Windows 10 ponsel.
Jadi begitulah, panduan lengkap untuk mencerminkan Anda Windows 10 perangkat di TV melalui Roku.
Pertanyaan yang sering diajukan: baca lebih lanjut tentang streaming layar
- Bagaimana saya merenung Windows 10 untuk Roku?
Klik tombol Start pada remote Roku Anda dan pilih Pengaturan dari daftar opsi di sebelah kiri. Pilih Screen mirroring untuk mengaktifkan opsi. Kemudian buka pusat aksi di blog Anda Windows perangkat, pilih Sambung. Anda mungkin akan melihat daftar display nirkabel dan perangkat audio. Pilih perangkat Roku Anda dan ikuti instruksi di layar Anda.
- Bagaimana cara saya menghubungkan Windows 10 ke TV saya secara nirkabel?
Pertama, Anda harus mengidentifikasi teknologi koneksi nirkabel untuk kedua perangkat. Periksa apakah TV memiliki semacam teknologi layar cermin seperti Miracast atau Wi-Fi Direct dan pastikan semuanya dihidupkan.
Lalu pergi ke Pengaturan pada Anda Windows perangkat, pilih opsi Tampilan, lalu cari opsi beberapa tampilan dan pilih opsi Sambungkan ke tampilan nirkabel. Jika mereka kompatibel, perangkat Anda akan mendeteksi TV dan Anda dapat memilihnya dari daftar.
Ya, Anda bisa, dan streaming perangkat seperti Google Chromecast, Apple TV, Roku, dan lainnya akan memungkinkan Anda untuk membagikan output layar komputer Anda dengan layar TV apa pun yang Anda miliki di rumah.
Editor Note: Posting ini awalnya diterbitkan pada Januari 2019 dan sejak itu telah diperbarui dan diperbarui pada Mei 2020 untuk memberikan kesegaran, ketepatan dan kelengkapan.




